Si tiene contratiempos con el bloqueo de alguna ventana emergente, puede seguir el procedimiento que se describe a continuación de acuerdo al navegador que utiliza.
Configuración
para Internet Explorer.
Configuración
para Mozilla Firefox.
Configuración para Google Chrome
Por ejemplo, si ingresó a la página principal de la PUCP haga clic en uno de los hipervínculos (como el de acceso a Intranet y correo, Centuria, etc.), y si apareciera dentro de la barra de la dirección web una ventana de bloqueo de cookies, deberá hacer clic sobre el ícono, seguidamente habilitar la opción Permitir siempre que http://www.pucp.edu.pe/ pueda establecer cookies, luego hará clic en Listo.
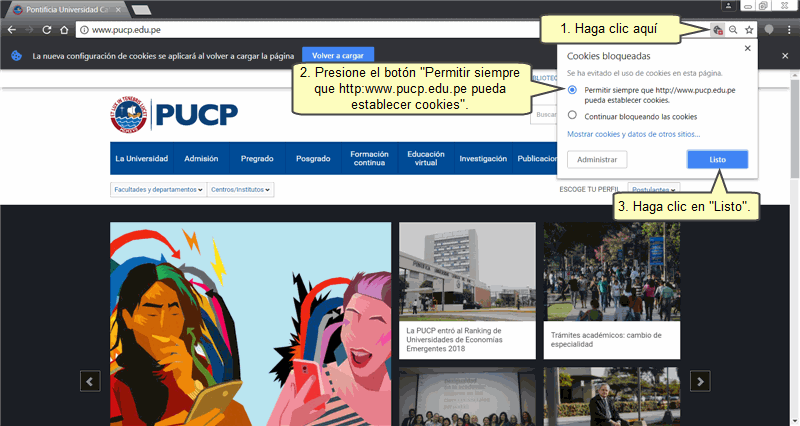
Para administrar el bloqueo de cookies en la página de la PUCP, deberá hacer clic en el ícono, luego en Mostrar cookies y datos de otros sitios.
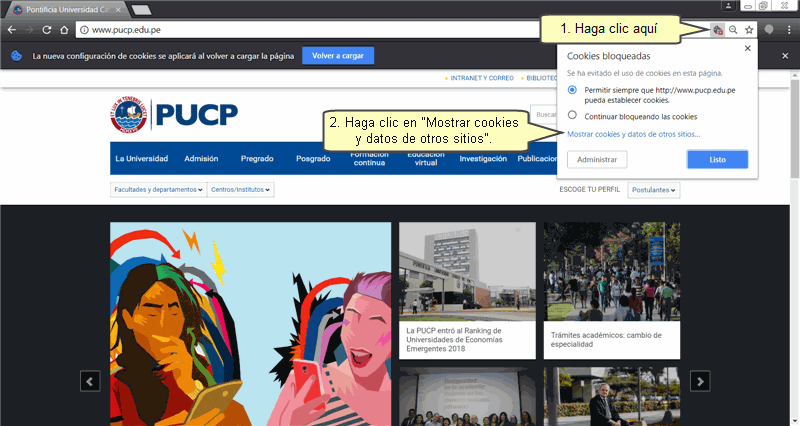
Seguidamente aparecerá una ventana tal como se muestra en la figura, en donde tendrá que ingresar la dirección electrónica pucp.edu.pe luego deberá hacer clic en Permitir y por último presionar Listo.
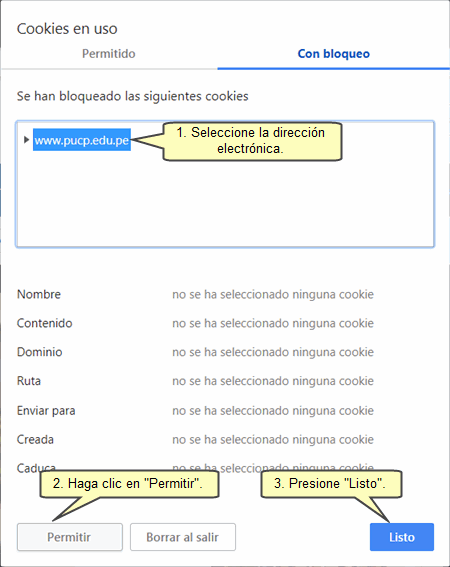
Usted podrá configurar los permisos, para ello haga clic en el ícono de la página, luego ubique Ventanas emergentes y presione Permitir.
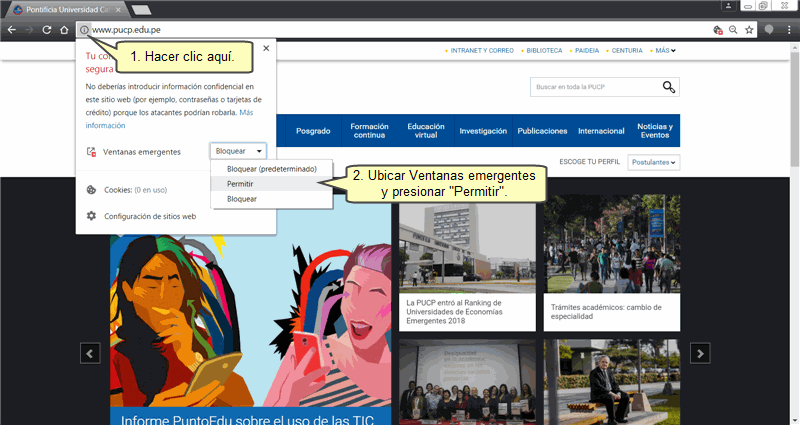
Para configurar el sitio web, deberá hacer clic en el ícono de la página, seguido de Configuración de sitios web.
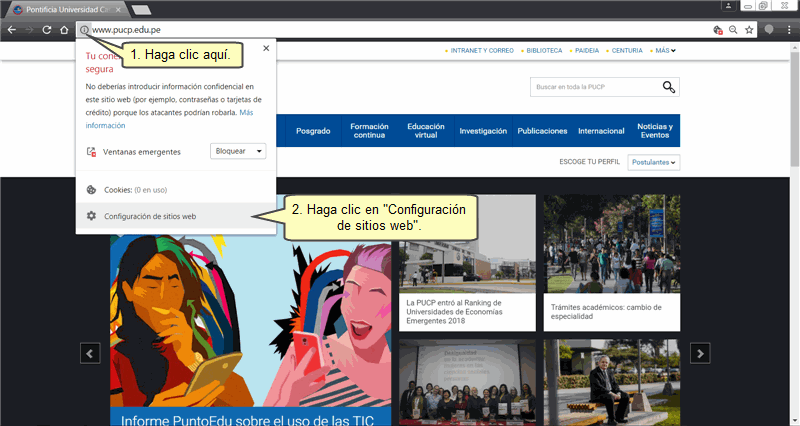
Seguidamente ubicar Ventanas emergentes y hacer clic en Permitir.
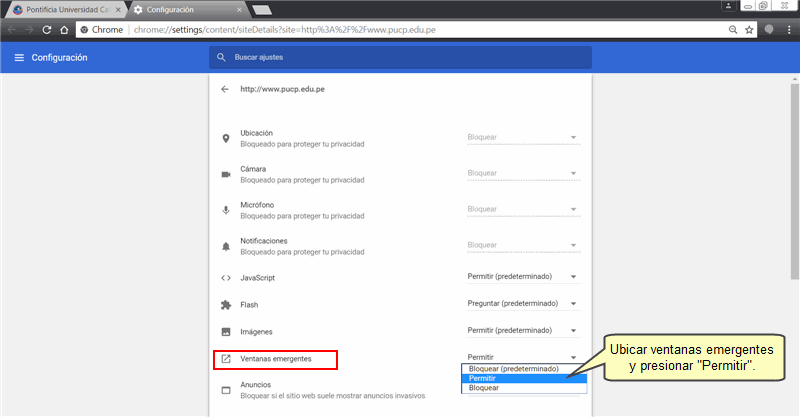
Para administrar excepciones de ventanas emergentes, haga clic en Configuración.
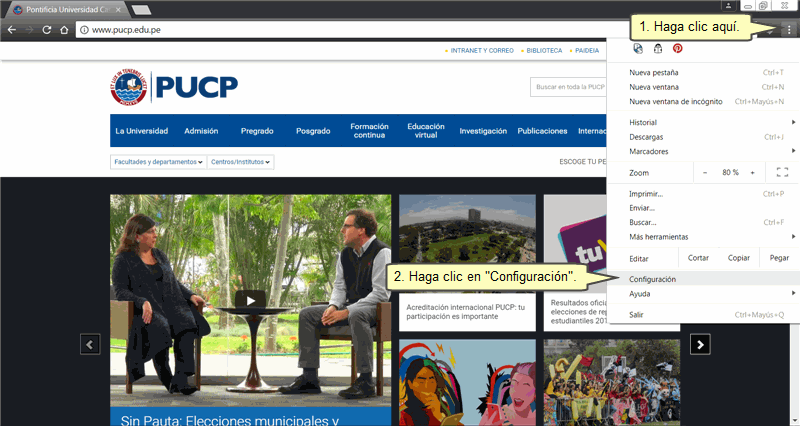
Diríjase al final de la página y haga clic en Configuración avanzada.
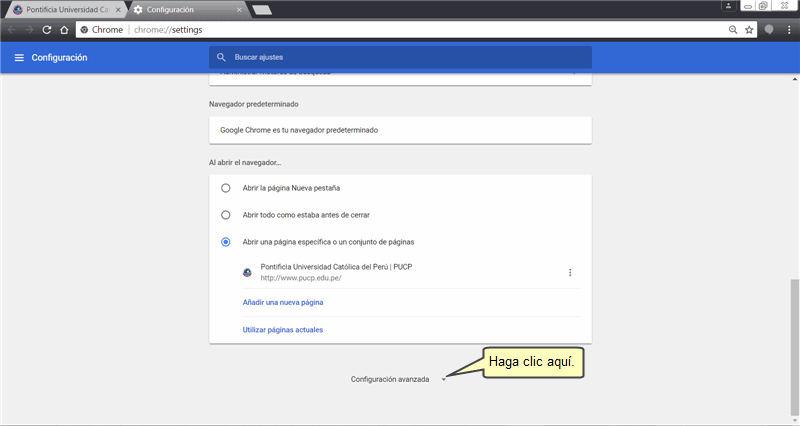
Seguidamente, ubicar Configuración de contenido y haga clic en el menú.
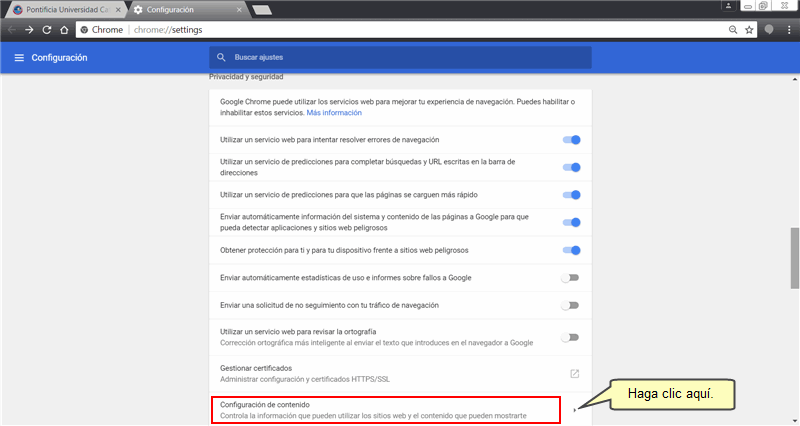
Ubique Ventanas emergentes y haga clic en el menú.
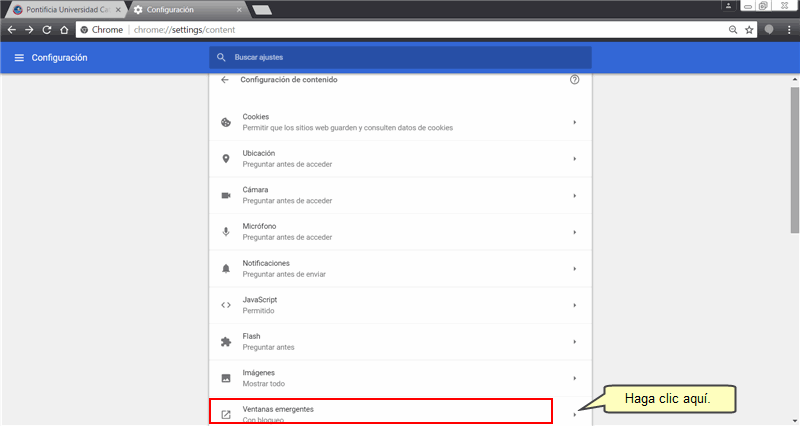
Presione Añadir.
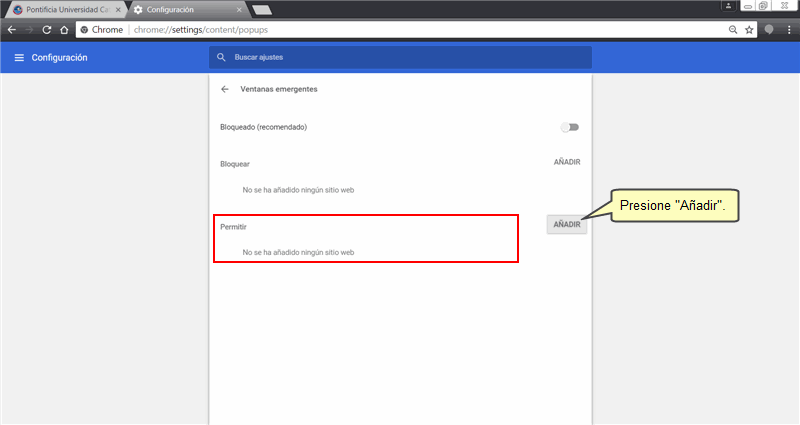
Luego, en Sitio deberá colocar la dirección electrónica www.pucp.edu.pe, luego hacer clic en Añadir.
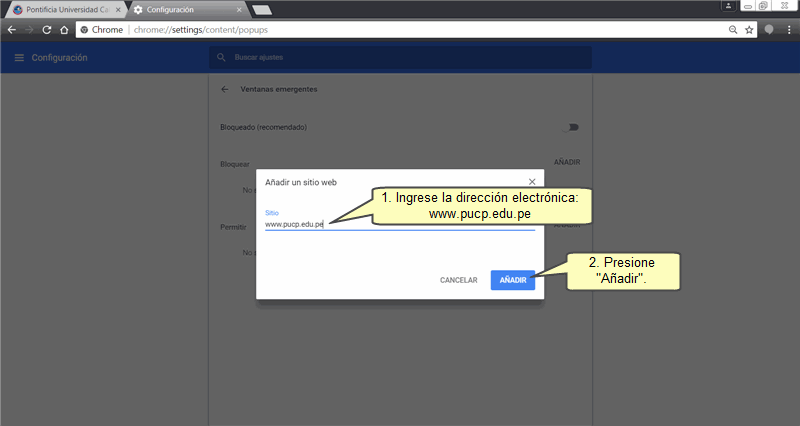
Finalmente, podrá observar la página permitida.
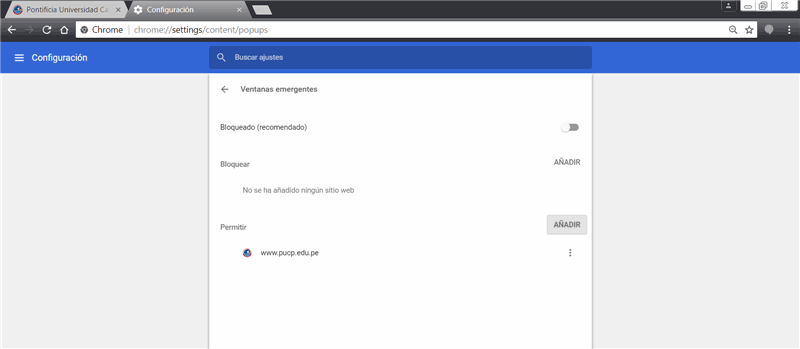
Actualizado: 01/06/2018 DIT-Reg-4.36 |