Al ingresar a su sesión de PUCP móvil visualizará la pantalla del módulo de horarios.
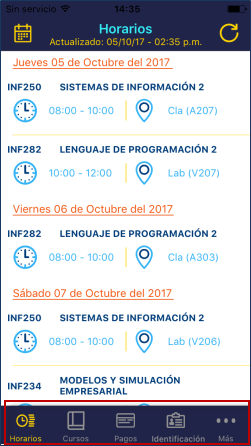
En el menú inferior visualizará, los módulos de la aplicación.
Los módulos que tiene la aplicación móvil son:
Adicionalmente, por cada curso encontrará los siguientes módulos:
Horarios
En la opción Horarios se mostrará las sesiones programadas de los cursos en los que se encuentra matriculado. En la pantalla visualizará la hora de inicio y nombre del curso.
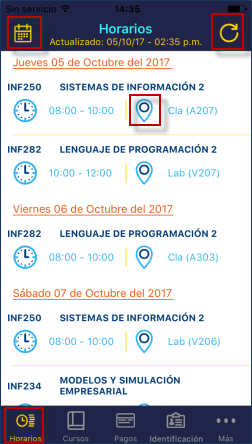
Para el caso de los cursos regulares, adicionalmente, visualizará la clave del curso y el aula de dictado.
Presione la opción  para ubicar el aula en el mapa de google. para ubicar el aula en el mapa de google.
En la pantalla superior al presionar el ícono  podrá elegir la fecha a partir de la cual desea visualizar la programación de sesiones. podrá elegir la fecha a partir de la cual desea visualizar la programación de sesiones.
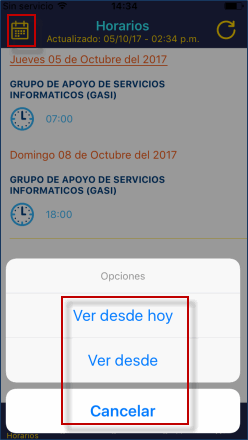
arriba
Cursos
Para acceder a la opción Cursos presione el ícono  ubicado en el menú inferior. Visualizará la relación de cursos vigentes regulares y de extensión en los que se encuentra matriculado. ubicado en el menú inferior. Visualizará la relación de cursos vigentes regulares y de extensión en los que se encuentra matriculado.
Para acceder a las herramientas académicas del curso, presione en el nombre del curso.
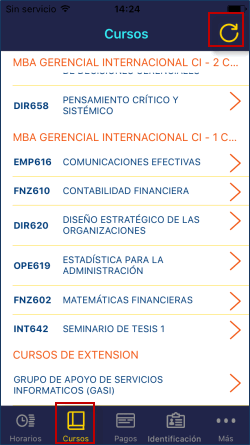
arriba
Anuncios
En la opción Anuncios visualizará las publicaciones vigentes realizadas por el docente o la unidad académica en el curso.
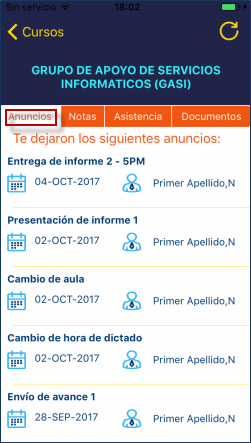
Presione en el título del aviso para visualizar el anuncio publicado.
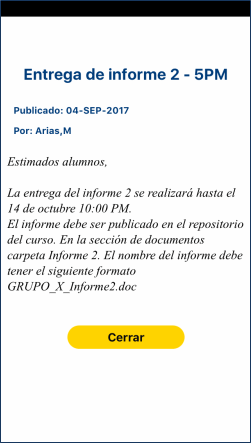
arriba
Notas
Para acceder a las notas del curso, debe presionar la opción "NOTAS", visualizará las notas parciales, la nota final y la fórmula de calificación del curso. En caso no esté registrado la fórmula de calificación, visualizará SIN DEFINIR.
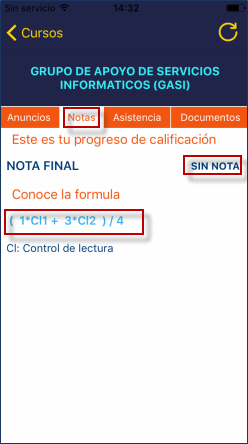
Nota: Para el caso de los cursos regulares, la información sobre las notas es NO OFICIAL hasta el cierre del ciclo.
arriba
Asistencia
En la opción Asistencia, visualizará las sesiones programadas en el curso y su asistencia a cada una.
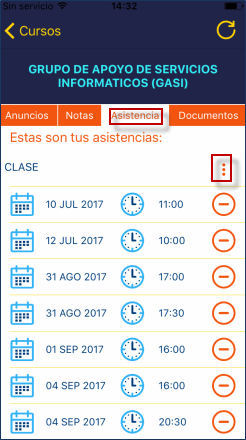
Si desea visualizar la leyenda de los estados de asistencia, presione el ícono  . .
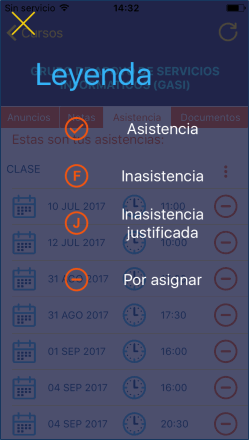
arriba
Documentos
En esta opción visualizará las carpetas o documentos publicados en el curso y que han sido compartidos con usted.
Si los documentos se encuentran en carpetas, debe presionar en el nombre de la carpeta deseada.
Presione el nombre del documento para acceder.
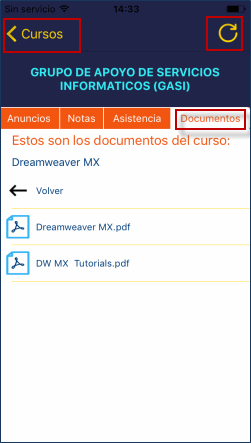
arriba
Pagos
En la opción de Pagos visualizará las cuotas académicas y letras de pago que se encuentran activas, pagadas y pendientes de pago correspondientes a un ciclo regular y especial.
En la sección de Cuotas Académicas se visualizará el número de la cuota académica, monto a pagar, fecha de vencimiento y estado de la cuota académica. En letras de pago, visualizará el número de la letra, el monto a pagar, la fecha de vencimiento y el estado de la letra.
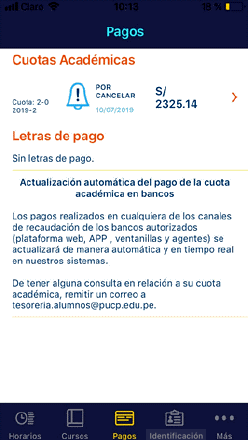
Para visualizar el detalle del documento de pago presione el ícono (>).
Se mostrará el ciclo, el número de la cuota académica, la fecha de vencimiento, el concepto de pago, el importe por concepto y el total a pagar.
Para regresar a la opción de pagos, presione el ícono  . .
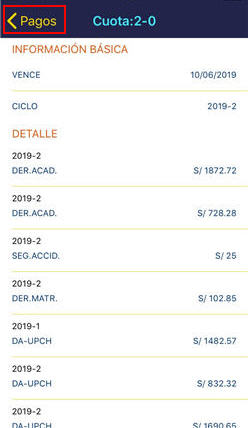
arriba
Identifcación
Para ingresar a la identificación presione el ícono  ubicado en el menú inferior. ubicado en el menú inferior.
En esta sección visualizará sus datos personales, el tipo y número de documento de identidad (DNI, Pasaporte, Carné de extranjería) y el código de barras correspondiente a su documento de identidad.
Además de ello visualizará el o los roles que cumple dentro universidad.

Entre los roles definidos se encuentran los siguientes:
Alumno matriculado
Muestra el ciclo de matrícula, código de alumno, facultad y especialidad.
Para el caso de la Escuela de Posgrado o Centrum, se incluye el nivel de formación (Maestría o Doctorado).
Exalumno
Muestra el último ciclo matriculado, código de alumno, facultad y especialidad.
Para el caso de la Escuela de Posgrado o Centrum, se incluye el nivel de formación (Maestría o Doctorado).
Docente
Muestra el código de docente, el departamento académico y sección del docente.
En caso el docente sea visitante se indicará textualmente.
Si el departamento es igual a la sección entonces se muestra un solo texto.
Predocente
Muestra el código de predocente, el departamento académico y sección del docente.
Si el departamento es igual a la sección entonces se muestra un solo texto.
Trabajador
Muestra el código de trabajador, unidad y sub-unidad del trabajador, y el cargo.
Si la unidad es igual a la sub-unidad entonces se muestra un solo texto.
Autoridad Académica
Muestra el código de la autoridad, unidad, sub-unidad y el cargo.
Si la unidad es igual a la sub-unidad entonces se muestra un solo texto.
Practicante
Muestra el código del practicante, unidad y sub-unidad del practicante, y el cargo.
arriba
Cubículos
Para ingresar a esta opción debe presionar la opción  ubicado en el menú inferior, luego presionar la opción ubicado en el menú inferior, luego presionar la opción  . .
En esta opción visualizará los ambientes de estudio que se encuentran disponibles y las reservas realizadas durante el día.
Si desea reservar un cubílo presione Nueva reserva y realice la búsqueda de ambientes disponibles ingresando los siguientes datos: Ubicación, total de integrantes, hora de inicio de la reserva y luego presione el botón Consultar.
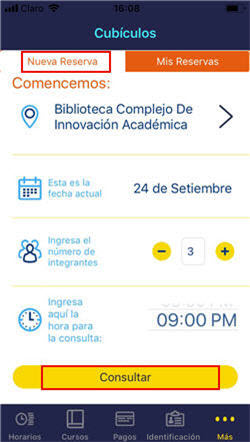
Visualizaremos los ambientes disponibles. Haga clic en la opción "Ver más información sobre el ambiente".
Nota: Solo se motrará la opción si el administrador ingreso las observaciones del aula.
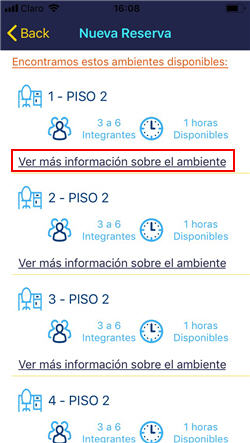
Se mostrará una ventana con las observaciones del cubículo.
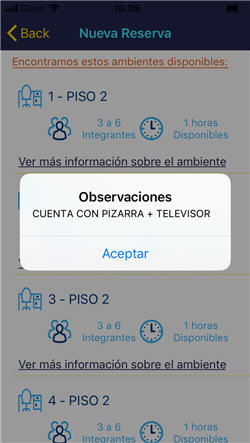
Para visualizar las reservas del día donde usted es responsable o integrante de una reserva, presione la opción “Mis reservas”.
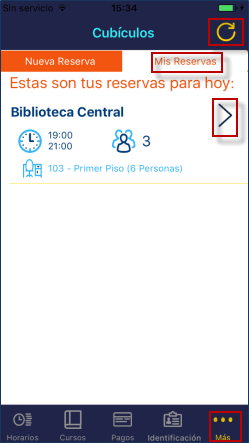
arriba
Cafeterías
Para ingresar a esta opción debe presionar la opción  ubicado en el menú inferior, luego presionar la opción ubicado en el menú inferior, luego presionar la opción  . .
Visualizará la programación de platos para el día actual, el costo del mismo y la disponibilidad para los alumnos en cada una de las cafeterías.
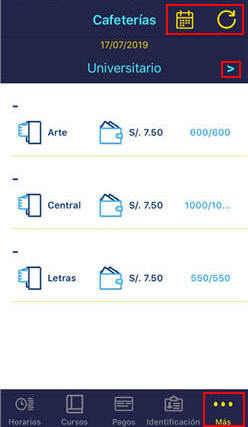
También podrá elegir una fecha y visualizará el plato programado para ese día. Para ver el calendario presione el ícono  . .
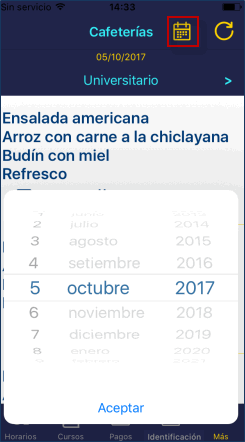
arriba
Estadística
Para ingresar a esta opción debe presionar la opción  ubicado en el menú inferior, luego presionar la opción ubicado en el menú inferior, luego presionar la opción  . .

Al ingresar, podrá seleccionar el calendario, el nivel de formación, la etapa y la unidad académica para la que se desea consultar las estadísticas del alumno. Las opciones para seleccionar son personalizadas, por lo que solo se muestran los calendarios, los niveles de formación, las etapas y las unidades académicas en donde ha estudiado el alumno.
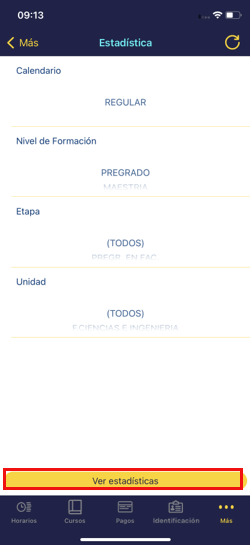
Luego de presionar el botón Ver estadísticas podrá seleccionar el tipo de gráfico que se desea consultar en base a los criterios previamente seleccionados. Las consideraciones que tiene cada gráfico se encuentran en la parte inferior de cada uno. Cada punto  de los gráficos corresponde a un ciclo en donde el alumno estuvo matriculado y si se desea conocer el valor en particular de algún ciclo, se debe seleccionar dicho punto. Los gráficos disponibles son los siguientes: de los gráficos corresponde a un ciclo en donde el alumno estuvo matriculado y si se desea conocer el valor en particular de algún ciclo, se debe seleccionar dicho punto. Los gráficos disponibles son los siguientes:
a. Cursos matriculados y aprobados
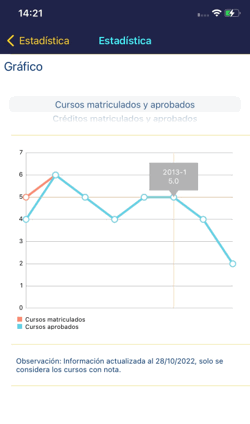
b. Créditos matriculados y aprobados
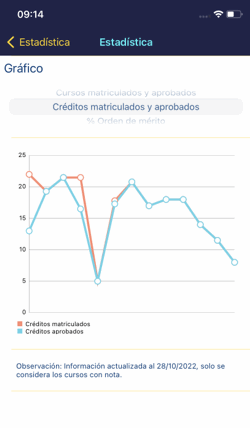
c. % Orden de mérito en la unidad
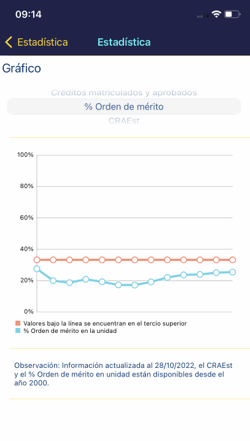
d. CRAEst
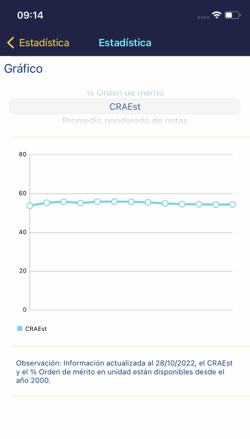
e. Promedio ponderado de notas
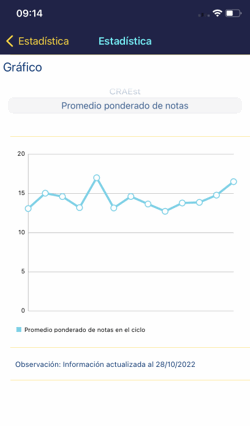
arriba
Configuración
Para ingresar a esta opción debe presionar la opción  ubicado en el menú inferior, luego presionar la opción ubicado en el menú inferior, luego presionar la opción 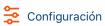 . .
En esta sección puede indicar si desea recibir notificaciones cuando un docente o la unidad académica publique un anuncio en alguno de los cursos donde se encuentra matriculado. Adicionalmente podrá indicar si desea recibir una notificación informando si tiene alguna clase programada para el día actual.
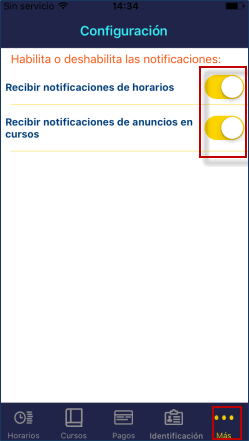
arriba
Cerrar sesión
Para cerrar su sesión en PUCP Móvil debe presionar la opción  ubicada en el menú inferior, luego presionar la opción ubicada en el menú inferior, luego presionar la opción  . .
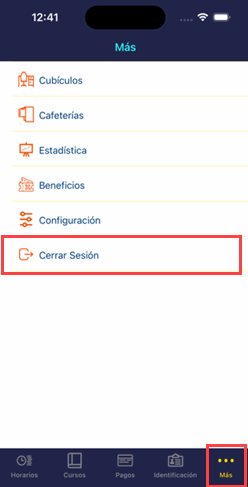
arriba
Descarga PUCP Móvil desde tu dispositivo:
|