Antes de elaborar las preguntas en Paideia lo invitamos a revisar el manual ¿Cómo configurar un cuestionario?
Para calificar y retroalimentar la evaluación del alumno, revise el manual ¿Cómo calificar preguntas "Tipo ensayo"?
1. Pregunta tipo Opción múltiple con más de 1 alternativa correcta
1.1. Crear la primera pregunta calculada de opción múltiple, según se muestra a continuación:
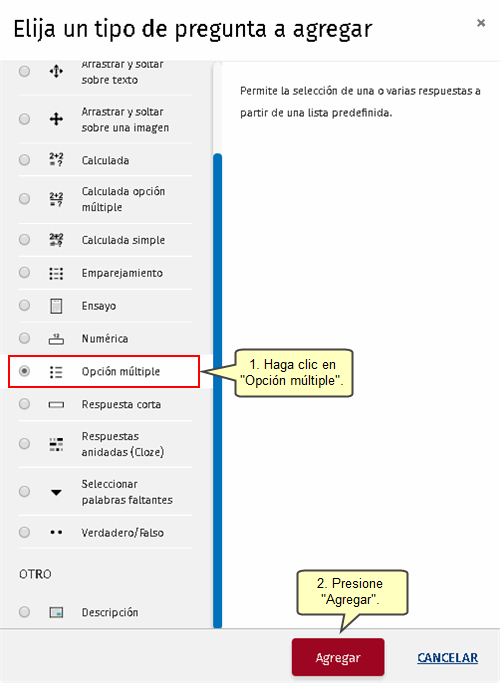
1.2. Ingrese el nombre de la pregunta y el enunciado. Luego, seleccione Se permiten varias respuesta.
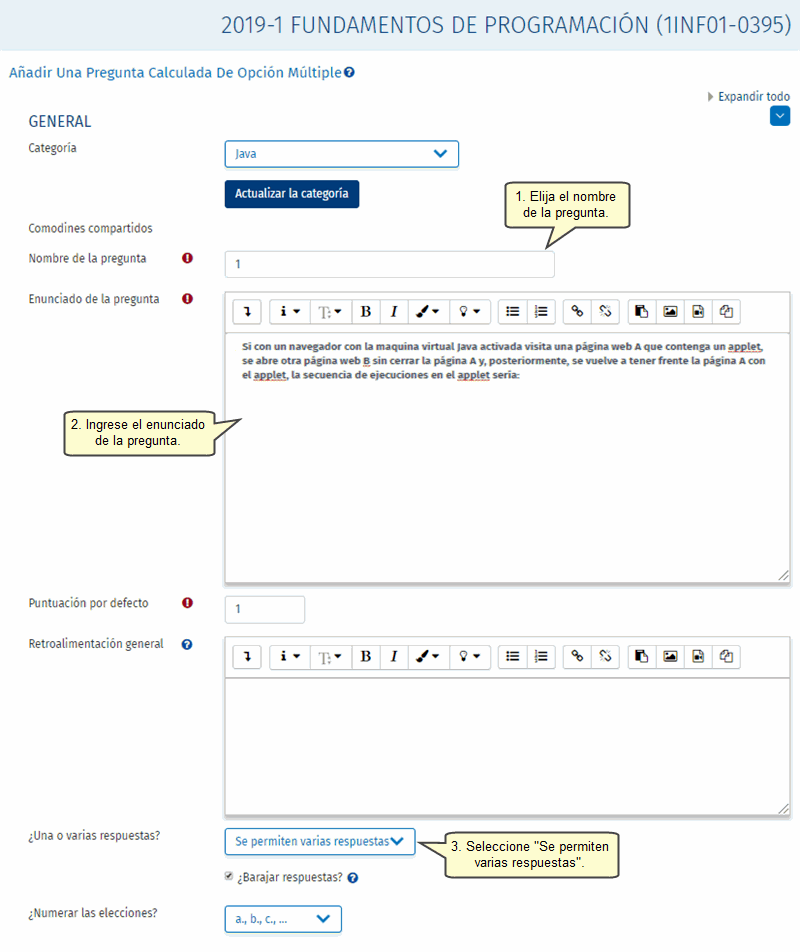
1.3. En la sección Respuestas ingrese las alternativas, la calificación y un comentario. Para el ejemplo, la calificación es de 50% ya que existen 2 alternativas correctas. En caso la pregunta tuviese 3 o más alternativas correctas, el puntaje debe dividirse proporcionalemte. Ejemplo: 3 alternativas (33.33% a cada alternativa correcta).
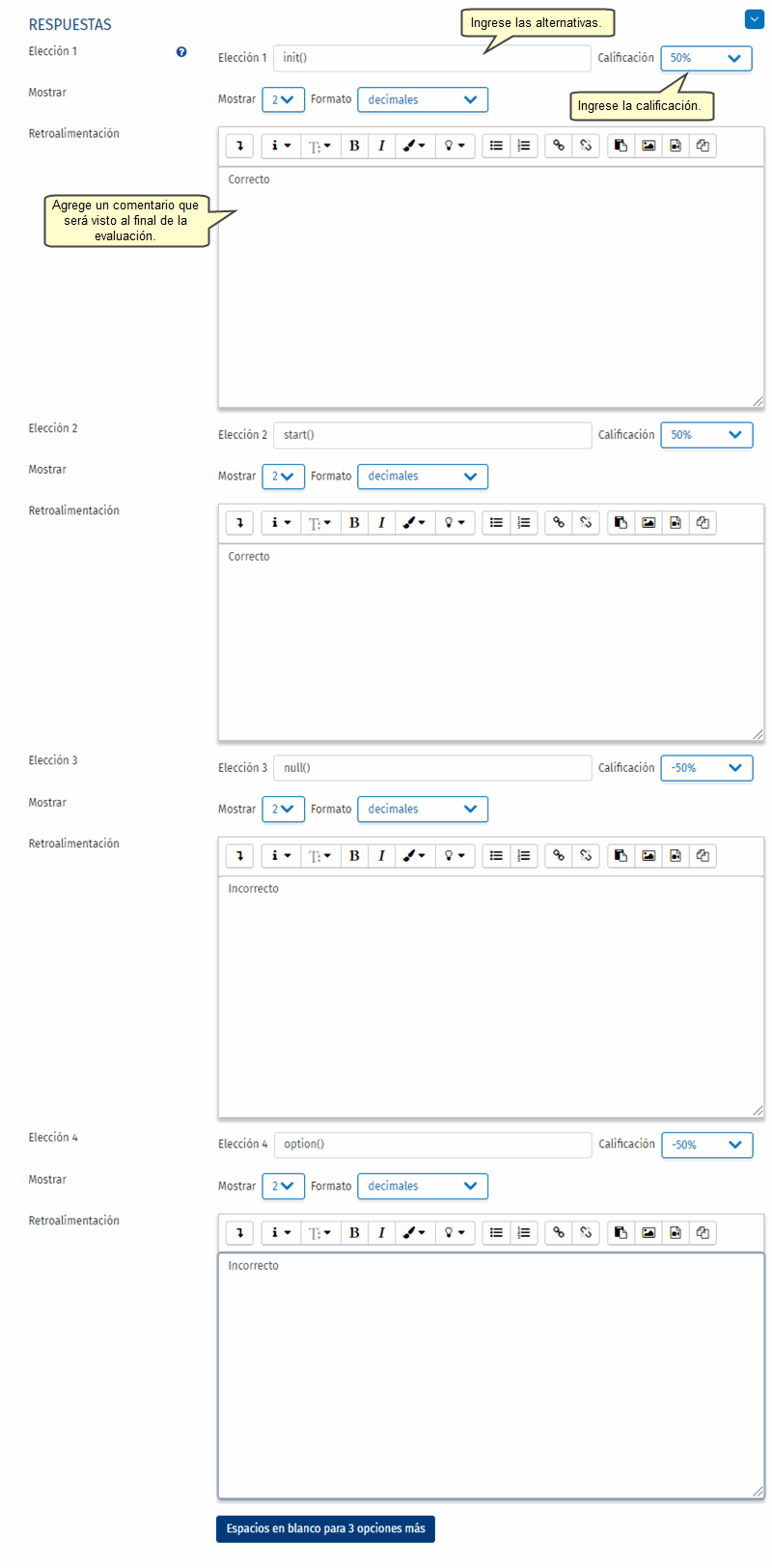
1.4. En la sección Retroalimentación Combinada puede agregar un comentario si la rspuesta es correcta o incorrecta.
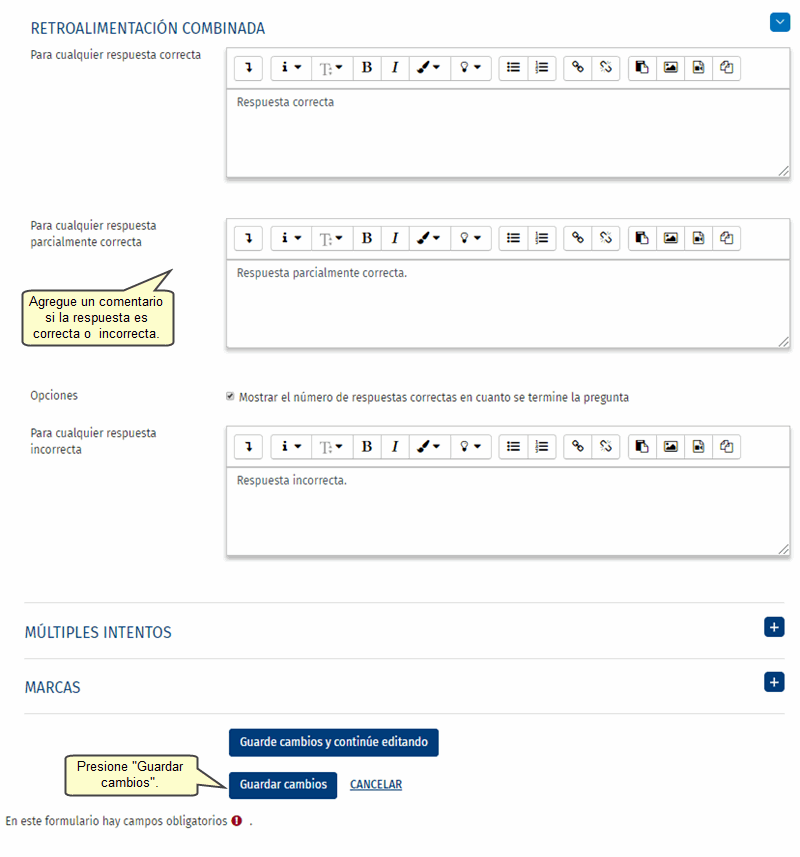
1.5. Haga clic en en el icono de la lupa para generar una vista previa de la pregunta.
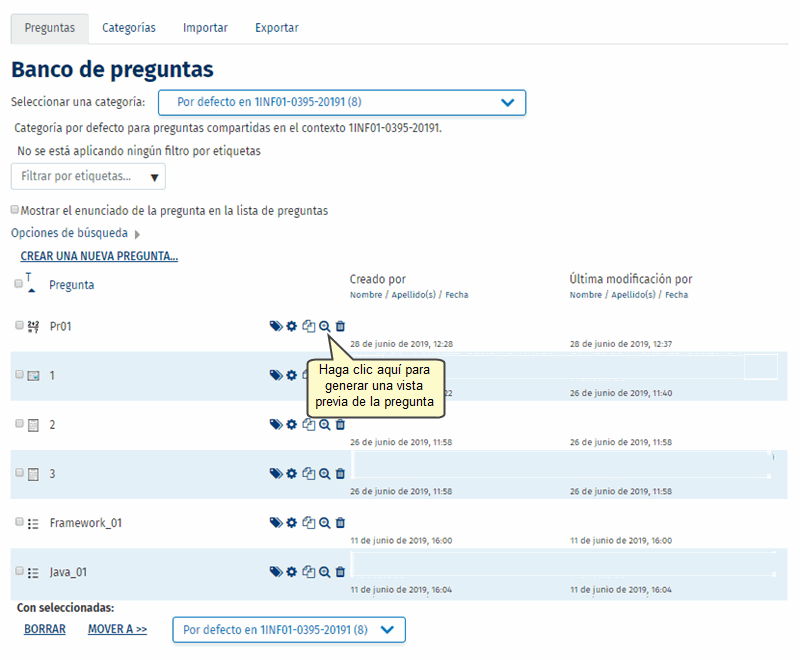
Arriba
2. Pregunta tipo Calculada opción múltiple
Las preguntas calculadas de opción múltiple son similares a las preguntas de opción múltiple, en cuyas alternativas a elegir pueden incluirse resultados obtenidos al aplicar una fórmula a valores numéricos seleccionados aleatoriamente de un conjunto de valores cuando se formula la pregunta.
Adicionalmente, es posible utilizar este mismo conjunto de datos en varias preguntas de este tipo, obviando así el tener que ingresar valores para cada pregunta.
Nota: Para que la sincronización funcione, las preguntas deberán encontrarse dentro de la misma categoría de preguntas y utilizar también el mismo comodín o conjunto de datos.
En el ejemplo que se muestra a continuación tendremos 2 preguntas, en la primera pregunta se solicita al estudiante hallar el área de un círculo, tomando como dato el radio de este y en la segunda pregunta, hallar el diámetro de un círculo utilizando el mismo valor usado para el radio inicialmente.
Para lograr esto se debe seguir los siguientes pasos:
2.1. Crear la primera pregunta calculada de opción múltiple, según se muestra a continuación:
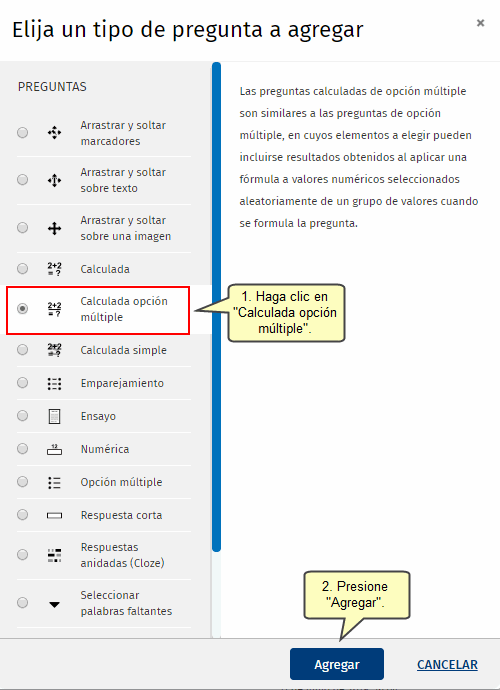
2.2. Ingrese el nombre de la pregunta y el enunciado.
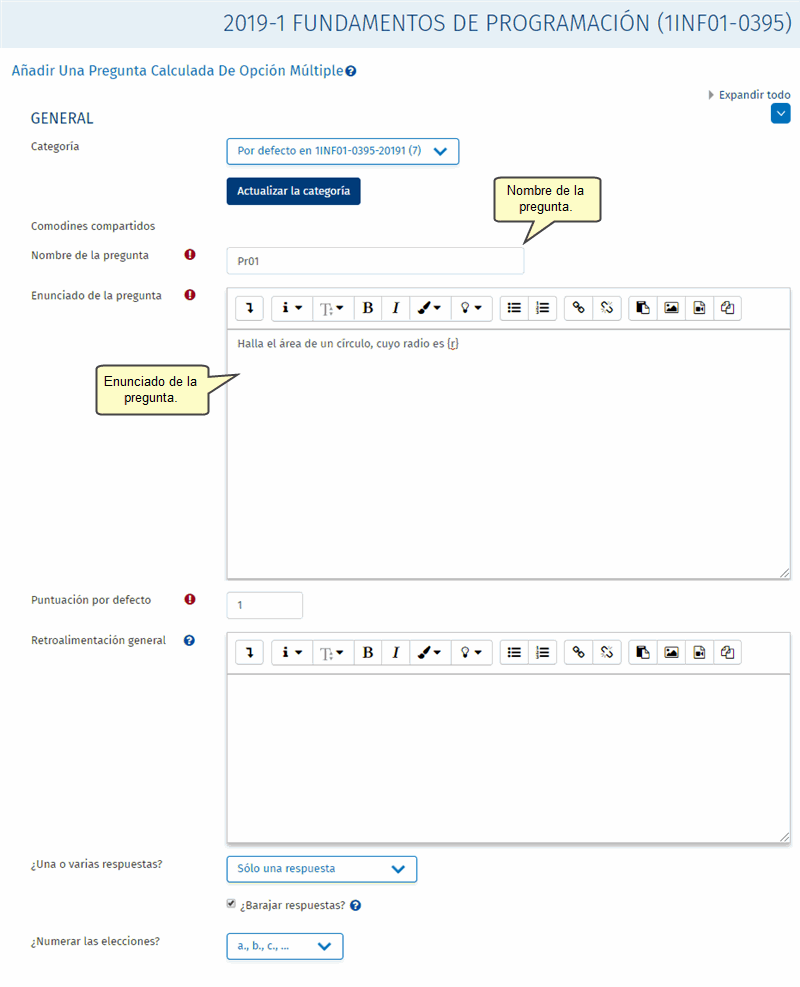
Tal como se puede observar en la pantalla anterior, se está definiendo el comodín {r} como variable. Una vez hecho esto, ingresar las fórmulas de resultado posibles en los campos de alternativas.
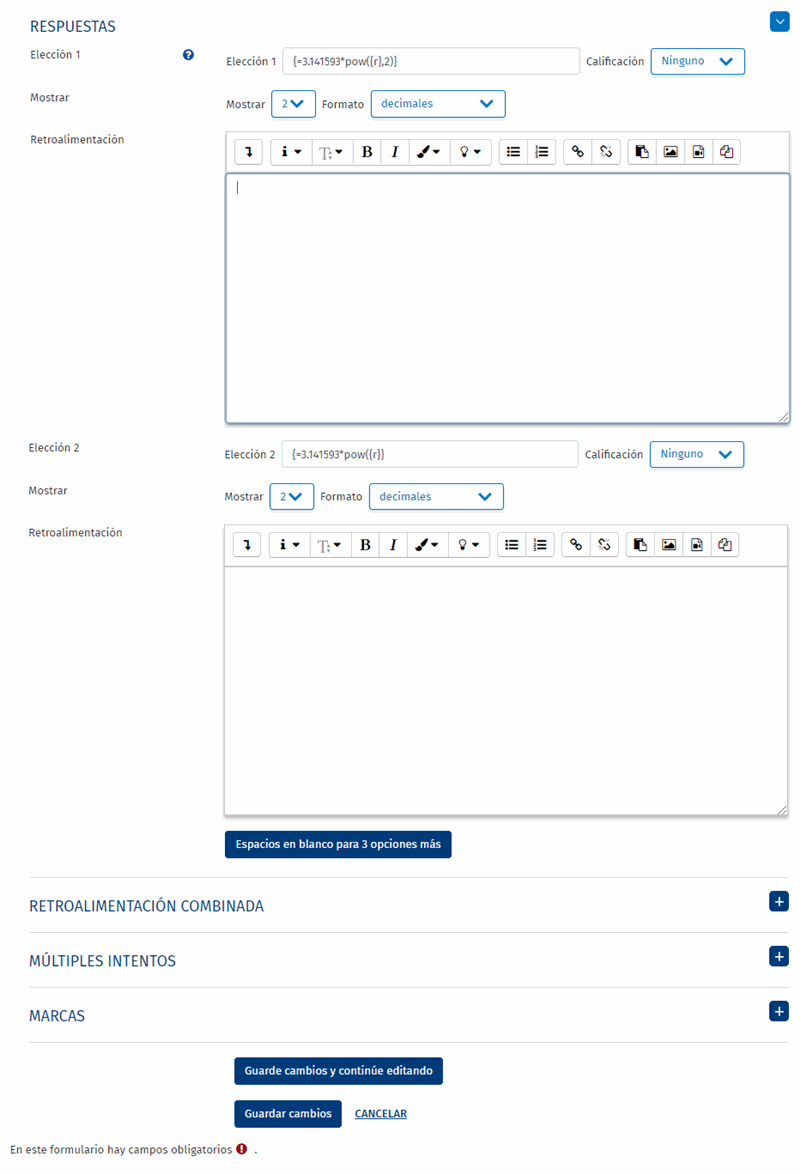
Nota: No olvidar colocar 100% a la alternativa correcta y a continuación hacer clic en el botón Guardar cambios.
Consideraciones adicionales:
- Las variables o comodines deberán ser definidas entre llaves, por ejemplo: {r}
- La fórmula a colocarse en las alternativas deberá ser definida entre llaves; asimismo, la fórmula deberá iniciar con el símbolo “=” luego de la primera llave, por ejemplo: {=3.141593*pow({r},2)}
- Es posible utilizar también funciones matemáticas. La lista de funciones permitidas es la siguiente:
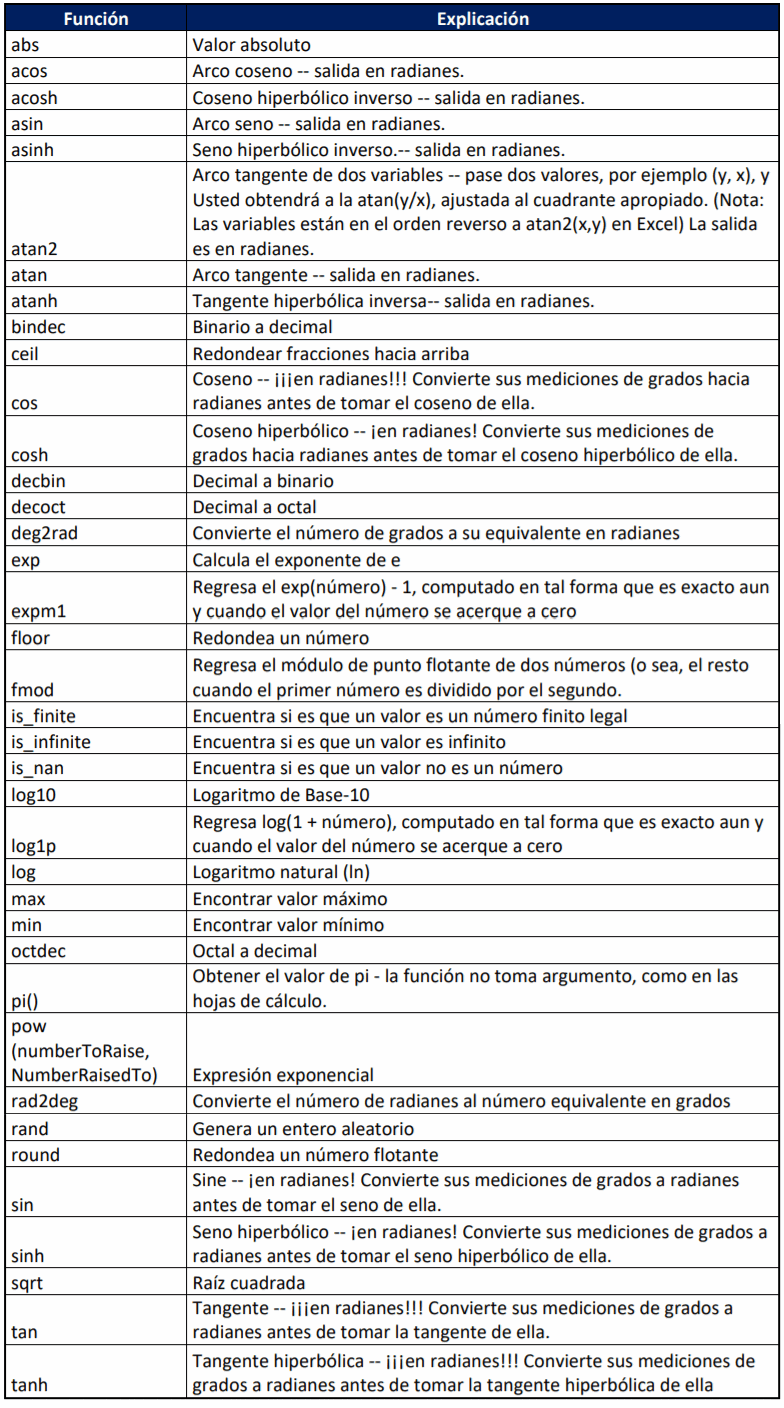
Tabla obtenida de Tipo de Pregunta Calculada Simple.
2.3. En la siguiente pantalla, definir las propiedades para el conjunto de datos de los comodines. Si se desea que los valores del comodín puedan ser utilizados en otras preguntas se debe seleccionar la opció n: Usará un nuevo conjunto de datos compartido (Esto nos permite crear un nuevo conjunto de datos) y la opción Sincronizar (Solo permitirá la sincronización de valores con otras preguntas que se encuentren en la misma categoría y siempre y cuando se hayan utilizado los mismos comodines). Luego hacer clic en el botón Siguiente página.
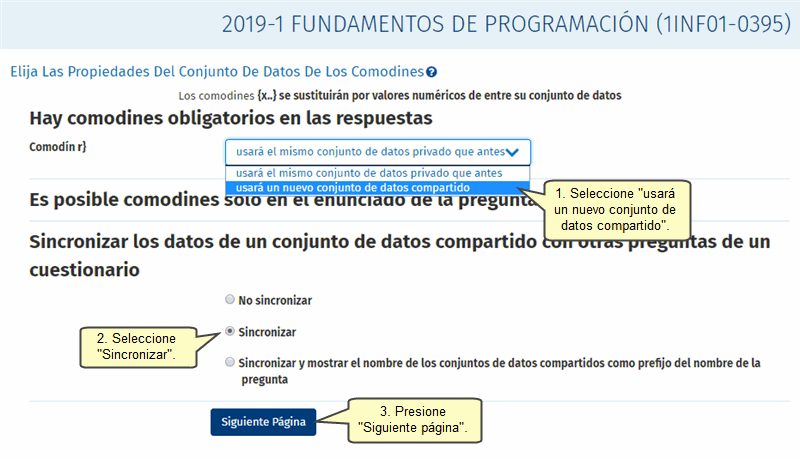
2.4. Una vez hecho esto, establecer el rango de valores para los comodines que ha definido y agregar las series de valores para el comodín (es decir, definir cuántos posibles valores puede tomar el comodín). Acto seguido, hacer clic en el botón Agregar, tal como se muestra a continuación:
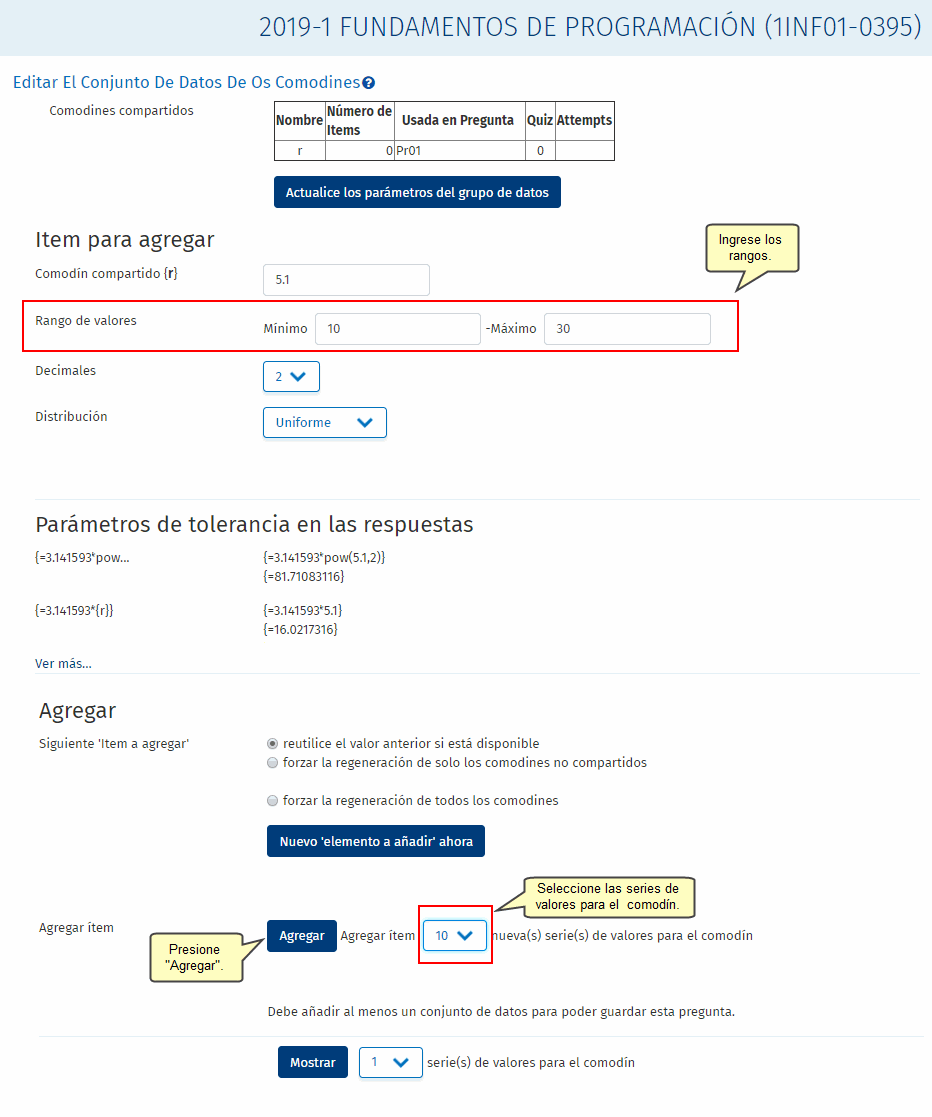
2.5. Luego, si se desea usar los mismos valores de la primera pregunta en otra, al crear la segunda pregunta se deberán seguir los pasos 1 y 2 indicados anteriormente (utilizando las mismas variables y/o comodines). Una vez en el paso 3, seleccionar la opción: usará un conjunto de datos privados que antes y luego seleccione la opción Sincronizar.
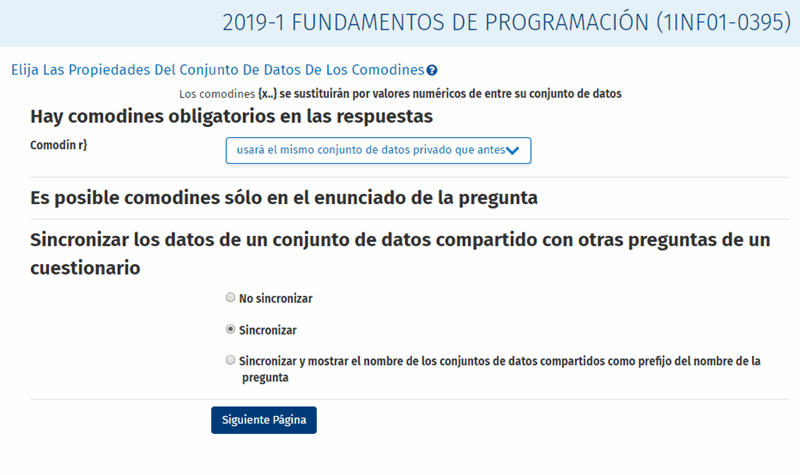
2.6. Tal como podemos ver a continuación, se mostrará en pantalla el rango definido en la primera pregunta, así como cuántos valores podrá tomar este comodín. Finalmente, si se desean mantener los mismos valores, presione el botón Guardar cambios.
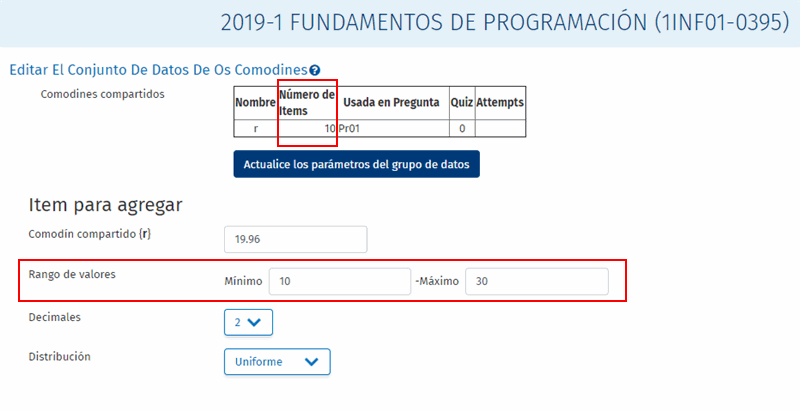
Arriba
3. Pregunta tipo Verdadero o Falso
3.1. Cree la primera pregunta. Luego, haga clic en Verdadero/Falso y presione el botón Agregar.
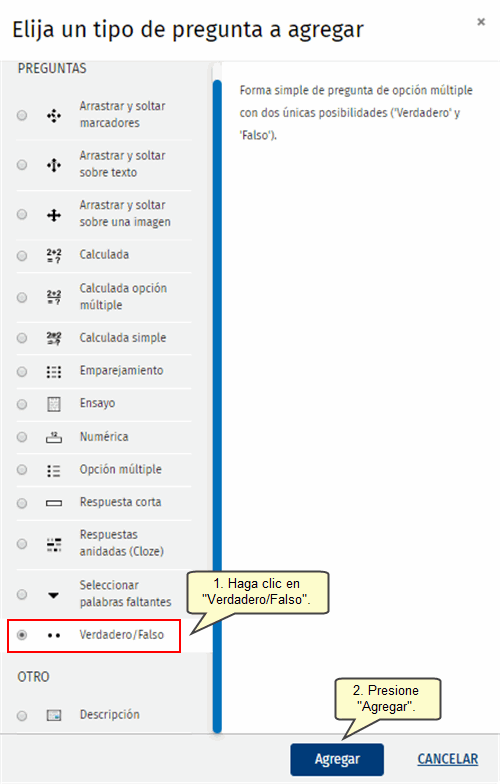
3.2. Ingrese el nombre de la pregunta y luego el enunciado.
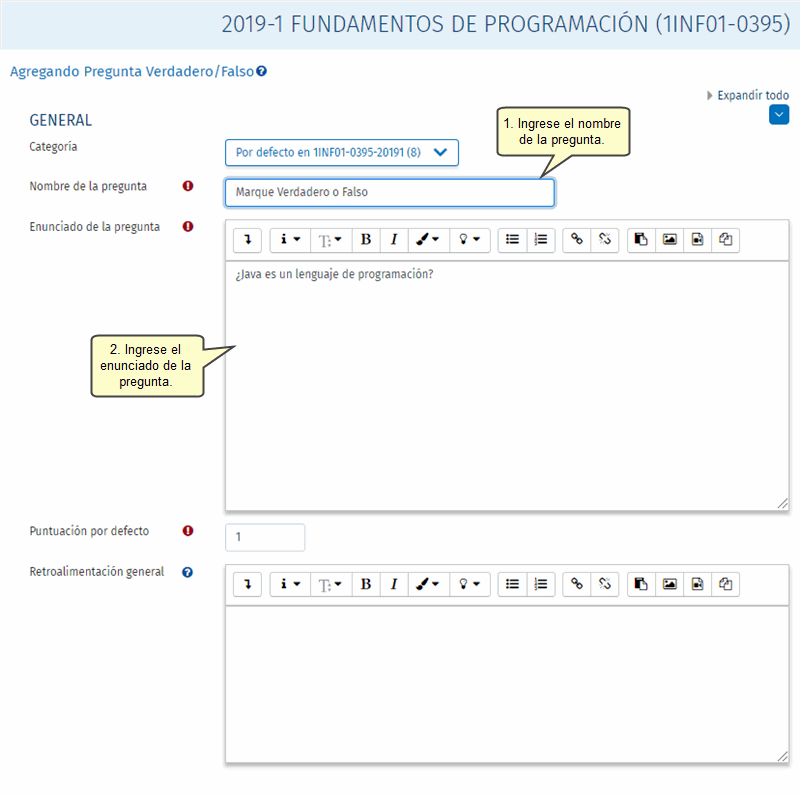
3.3. Seleccione la respuesta correcta. Puede ingresar una retroalimentación para la respuesta Verdadero y para la respuesta Falso. Luego, presione el botón Guardar cambios.
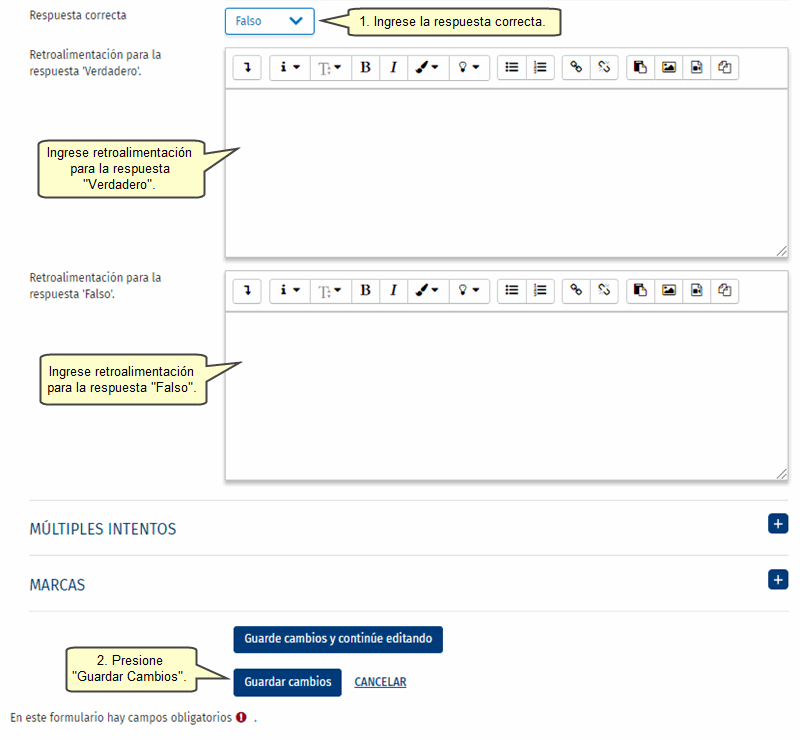
3.4. Haga clic en en el icono de la lupa para generar una vista previa de la pregunta.
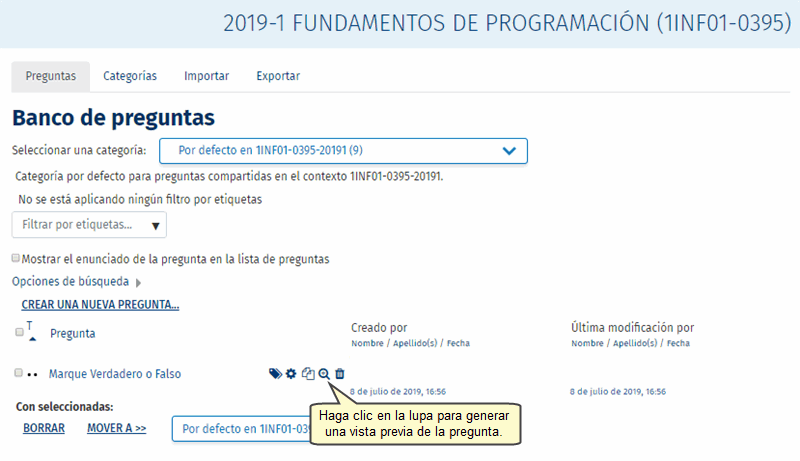
Arriba
4. Pregunta tipo ensayo
Este tipo de preguntas se utilizan para que el usuario pueda expresar su opinión o conocimeintos de un tema determinado, tal como se muestra en la imagen:
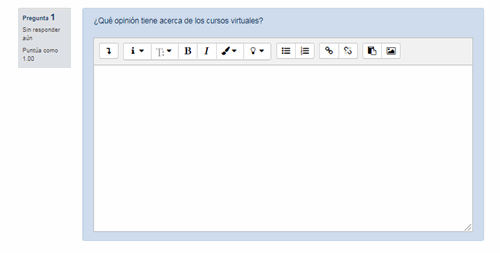
4.1. Cree la primera pregunta. Luego, haga clic en Ensayo y presione el botón Agregar.
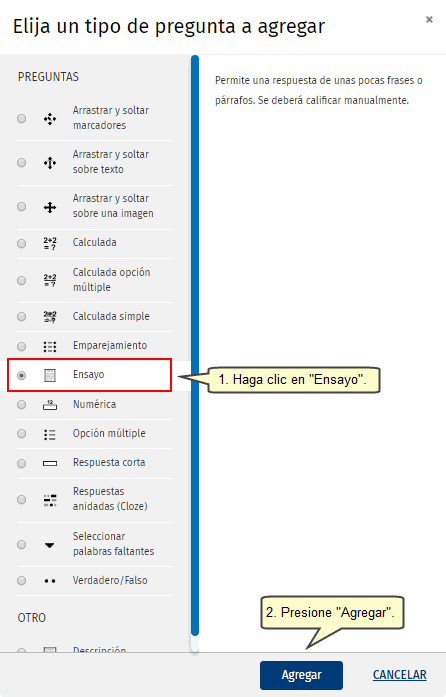
4.2. Ingrese el nombre de la pregunta y el enunciado. Luego, seleccione las opciones de la respuesta.

4.3. Seguidamente, presione el botón Guardar cambios.
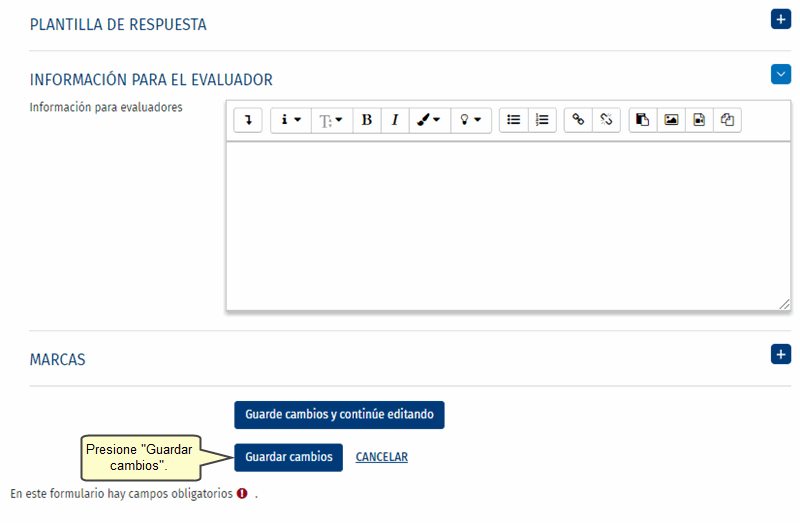
4.4. Haga clic en en el icono de la lupa para generar una vista previa de la pregunta.
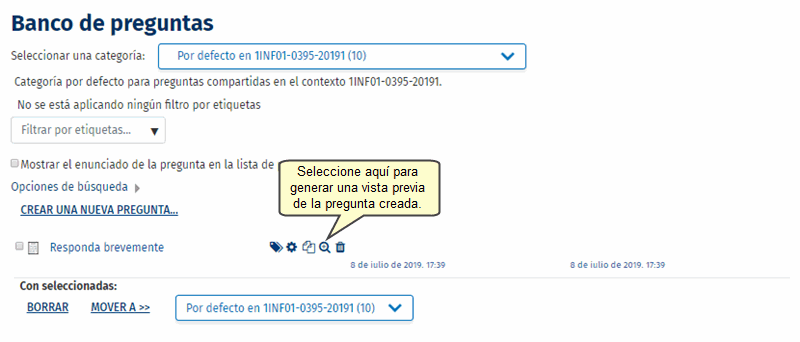
Arriba
5. Pregunta tipo Emparejamiento
Este tipo de preguntas el usuario tendrá que asociar los enunciados con sus respectivas respuestas, tal como se muestra en la imagen:
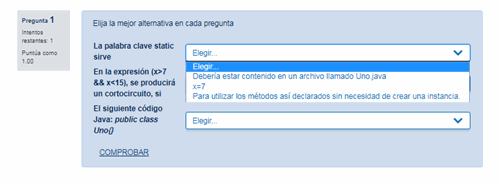
5.1. Cree la primera pregunta. Luego, haga clic en Emparejamiento y presione el botón Agregar.
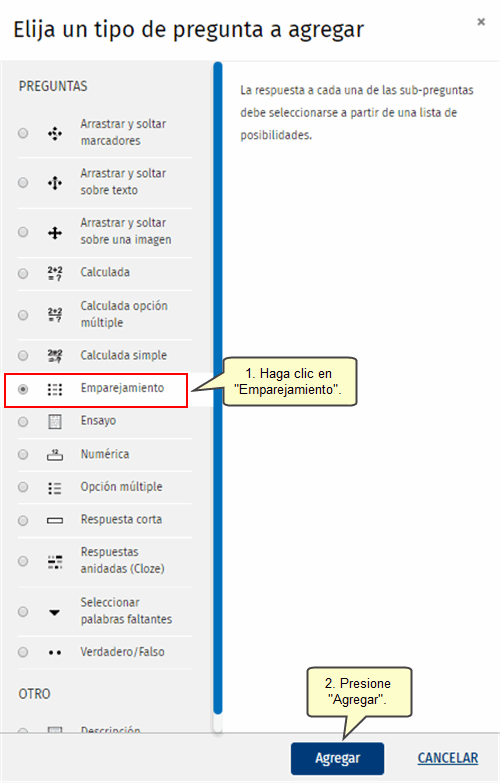
5.2. Ingrese el nombre de la pregunta y el enunciado.
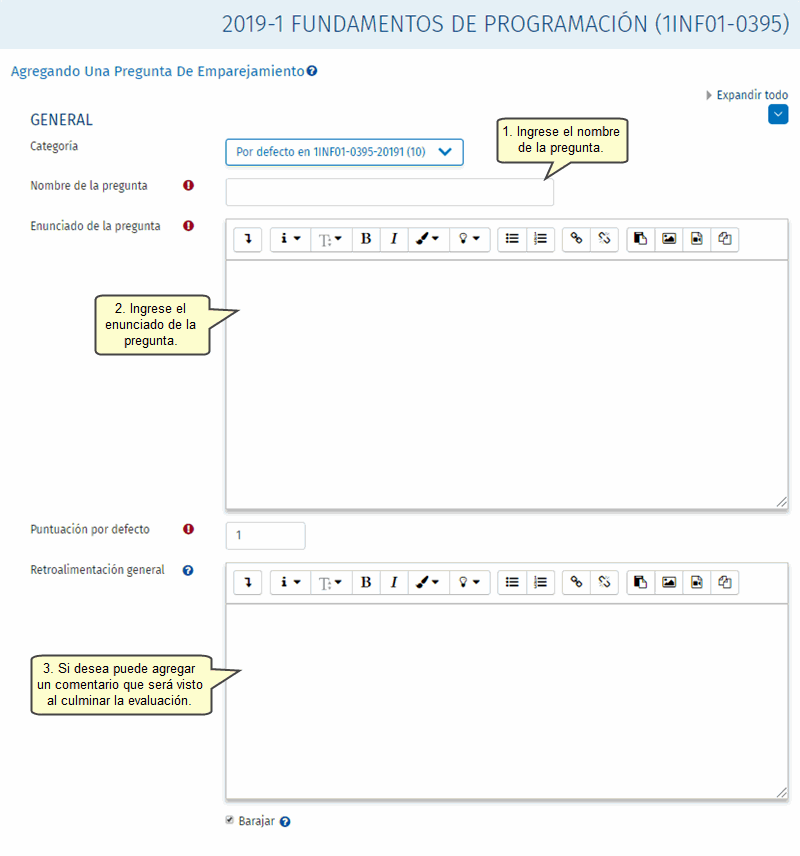
5.3. Luego, ingrese las preguntas con sus respectivas respuestas. Si desea añadir más opciones presine el botón 3 Más conjuntos de espacio en blanco. Seguidamente, presine el botón Guardar cambios.

5.4. Haga clic en en el icono de la lupa para generar una vista previa de la pregunta.
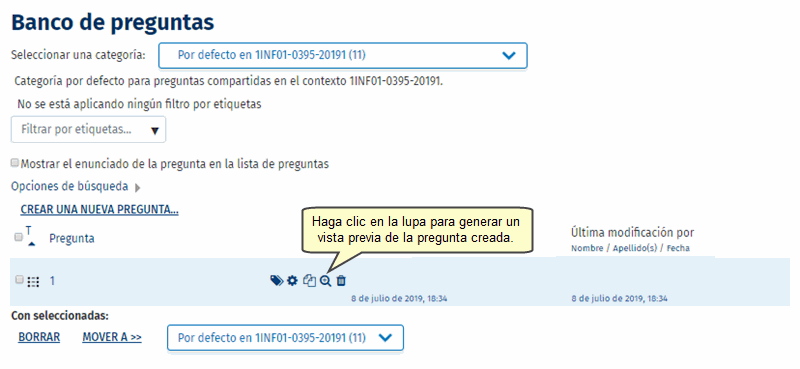
Arriba
|