| |
Para descargar los mensajes de correo de su cuenta Gmail.com o escribir mensajes en nombre de su cuenta Gmail.com desde su cuenta Gmail PUCP, deberá:
- Habilitar la verificación de dos pasos en su cuenta @gmail.com
- Configurar su cuenta @gmail.com en su cuenta Gmail PUCP
1. Habilitar la verificación de dos pasos en su cuenta @gmail.com
Para habilitar la configuración de su cuenta @gmail.com dentro de su cuenta Gmail PUCP deberá activar en su cuenta @gmail.com la “verificación de dos pasos” que es una medida de seguridad que permite el acceso a su cuenta de correo solo desde dispositivos que usted haya registrado como dispositivos de confianza y desde aplicaciones (programas clientes de correo) registradas como seguras.
- Ingrese a su cuenta de correo @gmail.com y dé clic en
 que se encuentra en la parte superior derecha al lado de su email y luego dé clic en el botón “Mi cuenta” que se encuentra en la parte superior derecha al lado de su email y luego dé clic en el botón “Mi cuenta”
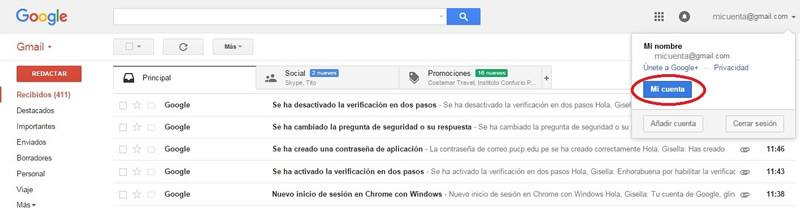
- En la siguiente pantalla, dé clic en la opción “Inicio de sesión en Google”
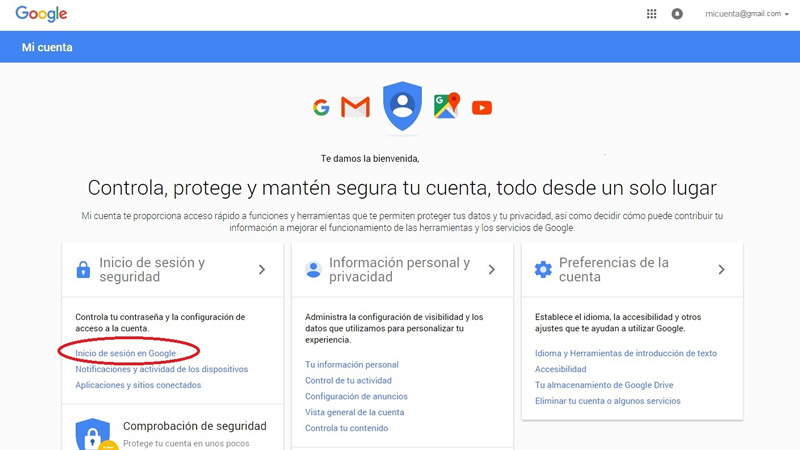
- En la siguiente pantalla dé clic en
 que se encuentra al lado derecho de la opción “Verificación en dos pasos”: que se encuentra al lado derecho de la opción “Verificación en dos pasos”:
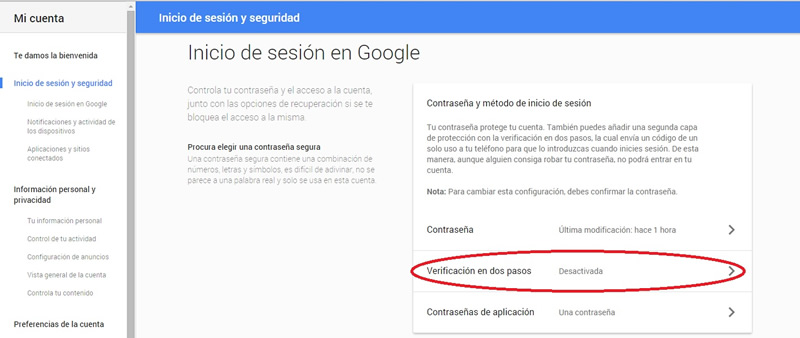
- En la siguiente pantalla, dé clic en “Iniciar configuración”.
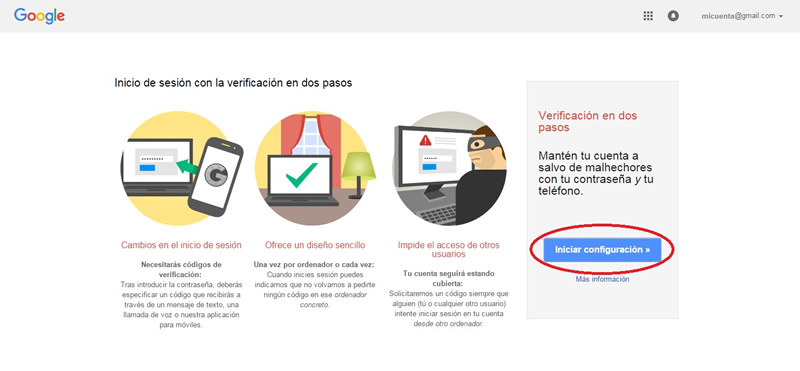
-
Al iniciar la configuración, se le solicitará que ingrese un número de teléfono móvil. Este número será utilizado cada vez que se conecte desde un dispositivo que no esté registrado como un dispositivo de confianza, y en estos casos, se le enviará a su teléfono un código numérico que deberá ingresar para registrar el dispositivo como un dispositivo de confianza. Luego de registrar el número y el modo en que desea recibir la información, dé clic en "Enviar código".
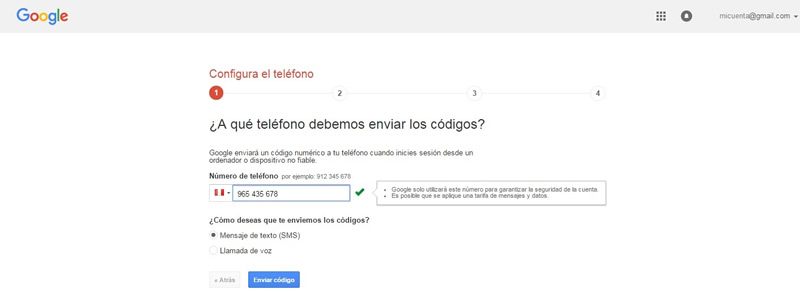
- En la siguiente pantalla deberá ingresar el código que recibió en su dispositivo y dar clic en “Verificar”.
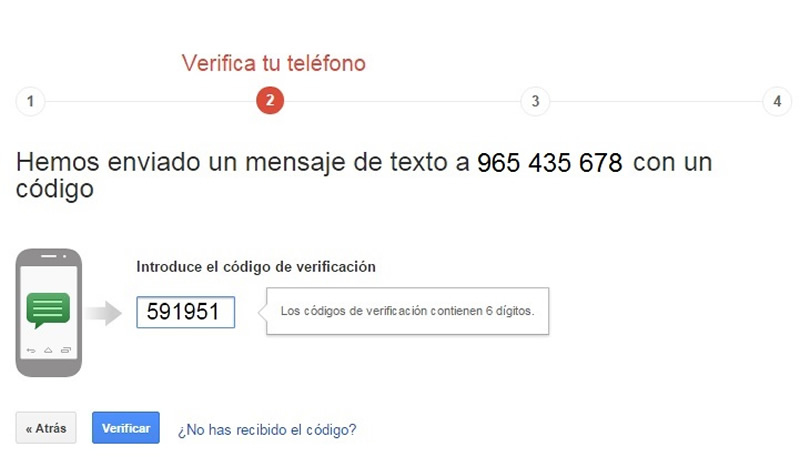
- En la siguiente pantalla marque el recuadro “Confiar en este ordenador” si no desea que se solicite un código de acceso cada vez que acceda a su cuenta de correo desde este equipo. Luego dé clic en “Siguiente”.
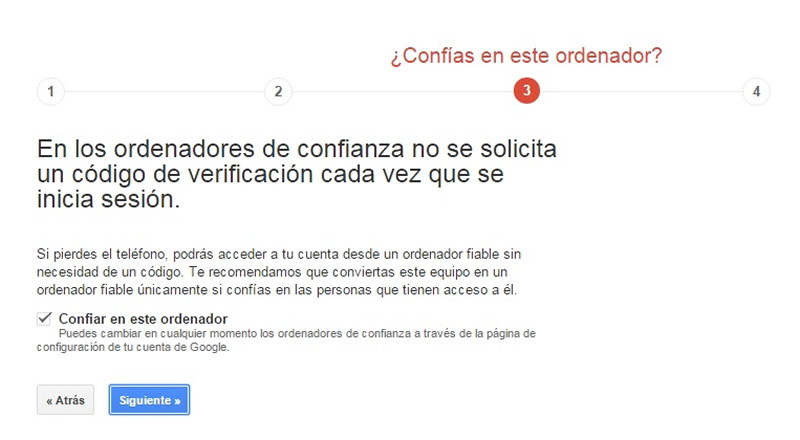
- Luego aparecerá un mensaje con indicaciones acerca de la “Verificación de dos pasos”. Una vez leído, dé clic en “Confirmar”.
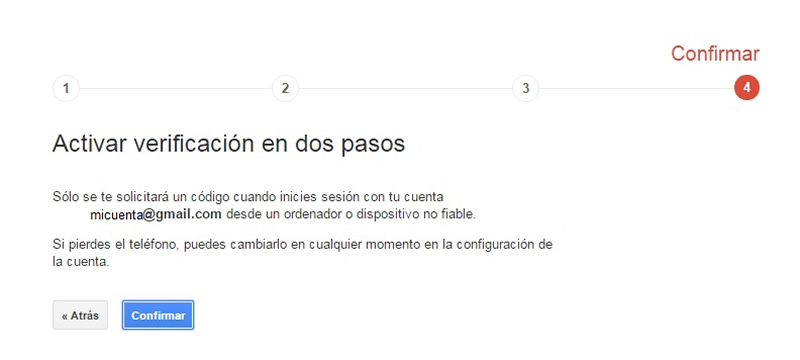
- En la siguiente pantalla, dé clic en “Realizar esta acción más tarde”.
Nota: Las indicaciones de este manual se basan en la configuración necesaria para descargar mensajes de una cuenta @gmail.com en una cuenta Gmail PUCP, por lo tanto, si usted tiene su cuenta @gmail.com configurada en alguna de las aplicaciones que se indican en esta pantalla, más adelante deberá ingresar al manual en línea g.co/2stephelp que se indica en la pantalla que se muestra luego de dar clic en “Realizar esta acción más tarde”.
- En la pantalla en la que se encuentra, diríjase a la pestaña “Contraseñas específicas de aplicación” y dé clic en “Administrar contraseñas específicas de aplicaciones”.
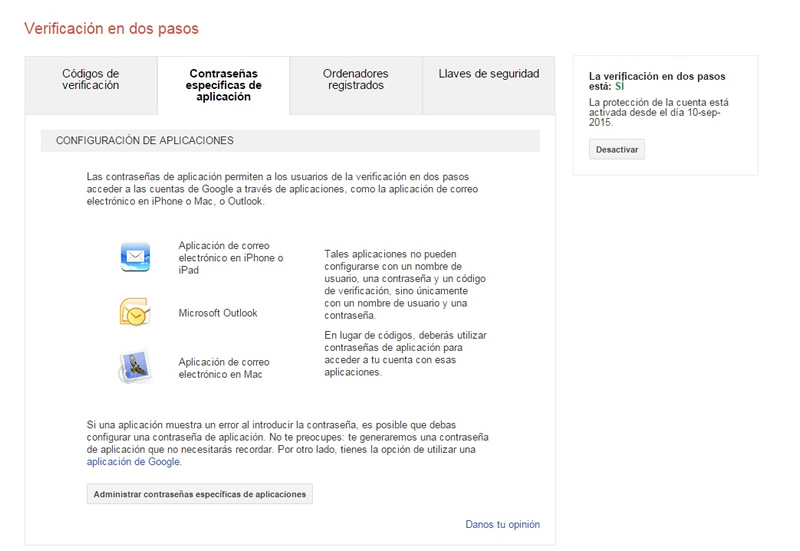
- En la siguiente pantalla, dé clic en la lista desplegable que indica “Seleccionar aplicación”.
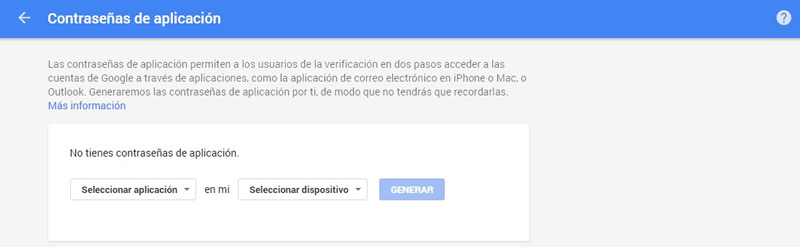
- En la lista de opciones que aparece, seleccione “Otra (nombre personalizado)”.
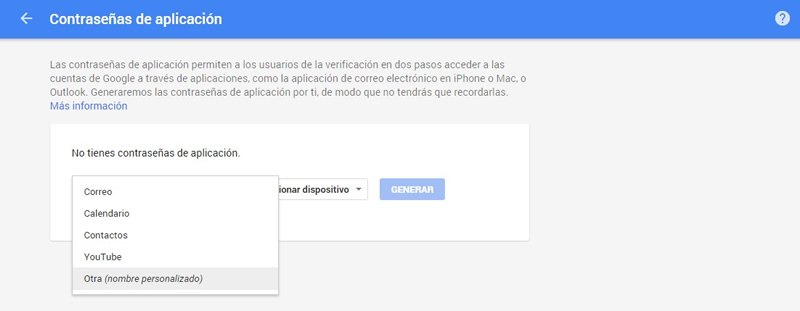
- Dé clic en el recuadro que indica “Por ejemplo: YouTube en mi Xbox” e ingrese “correo.pucp.edu.pe”, tal como se muestra a continuación:
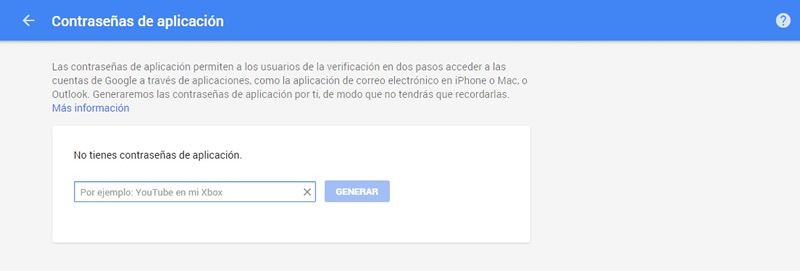
- Luego dé clic en “Generar”
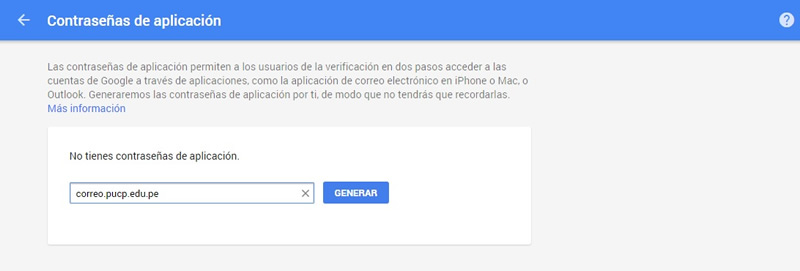
-
A continuación se le mostrará una pantalla con un código que deberá copiar y posteriormente pegar como valor de la contraseña que se solicita al momento de configurar su cuenta @ gmail.com en su cuenta Gmail PUCP. Una vez copiado el código, dé clic en “Listo”.
Imagen: contraseña de aplicación
- Finalmente le aparecerá una pantalla en la que se muestra que se ha brindado el acceso a la aplicación de Correo PUCP (correo.pucp.edu.pe)
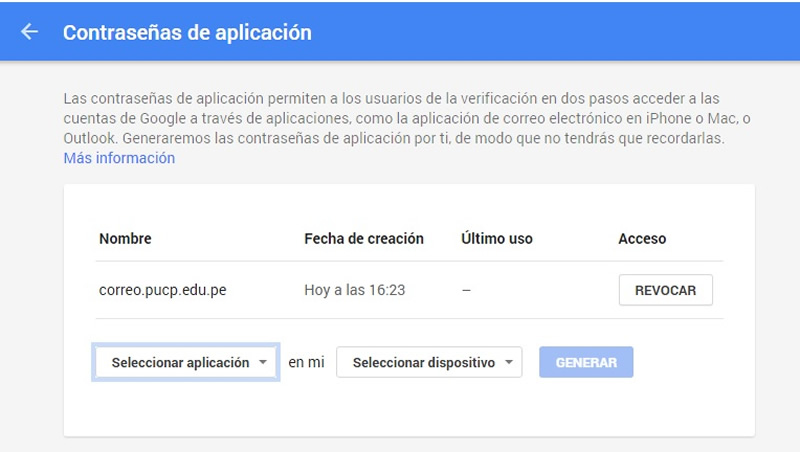
- A continuación deberá habilitar el protocolo POP en su cuenta @gmail.com , para ello diríjase a la parte superior derecha de su cuenta y dé clic en la imagen de la tuerca
 y en la lista de opciones seleccione “Configuración” y en la lista de opciones seleccione “Configuración”
- En la pantalla que se muestra a continuación, diríjase a la pestaña “Reenvío y correo POP/IMAP” y marque las opciones que se encuentran marcadas en el recuadro rojo correspondiente a “Descarga de correo POP”.
Tener en cuenta que en el punto “1. Estado” deberá marcar la opción:
-
“Habilitar POP para todos los mensajes (incluso si ya se han descargado)” si es que desea que se descarguen todos los mensajes que tiene en su cuenta @ gmail.com . Esta opción no es recomendable marcarla en los casos que tiene otros programas clientes de correo configurados con su cuenta @ gmail.com , tales como el Ms. Outlook, pues ocasionará que nuevamente se descarguen todos los mensajes.
-
“Habilitar POP para todos los mensajes que se reciban a partir de ahora”, deberá marcar esta opción si desea que solo se descarguen los mensajes que lleguen a partir de que configure la cuenta @ gmail.com . Esta opción es recomendable elegirla en los casos en que tenga configurada su cuenta de correo en más de un programa cliente de correo como el Ms. Outlook, a fin de evitar que se descarguen nuevamente.
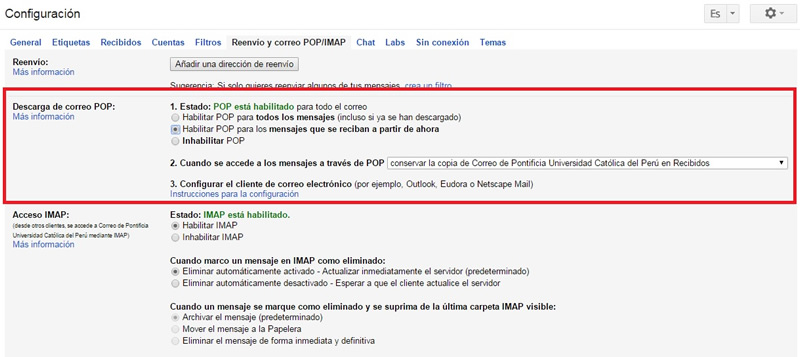
Una vez marcadas las opciones correspondientes, dé clic en el botón “Guardar cambios”.
Arriba
2. Configurar su cuenta @gmail.com en su cuenta Gmail PUCP
- Acceder a su cuenta de correo Gmail PUCP (https://correo.pucp.edu.pe)
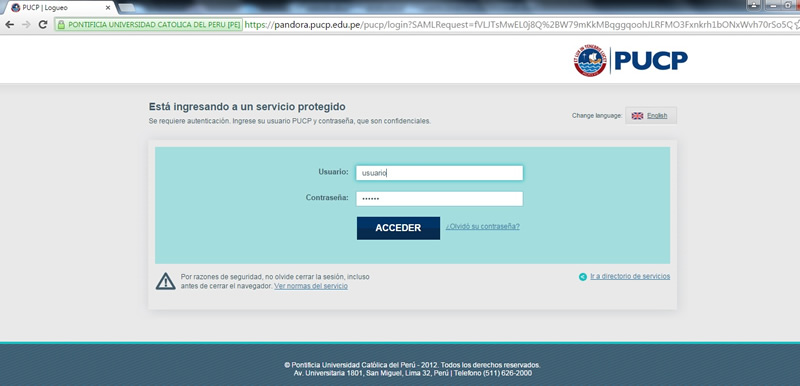
- Al ingresar a su cuenta, diríjase a la parte superior derecha de su cuenta y dé clic en la imagen de la tuerca
 y en la lista de opciones seleccione “Configuración”. y en la lista de opciones seleccione “Configuración”.
- Luego diríjase a la pestaña “Cuentas” y en la sección “Comprobar el correo de otras cuentas (mediante POP3)”, dé clic en “Añadir una cuenta de correo POP3 tuya”.
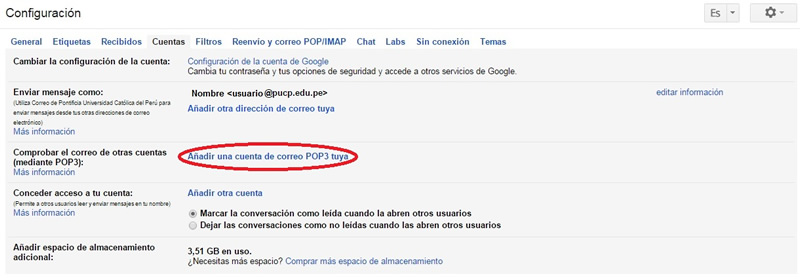
- Aparecerá una pantalla en la que deberá ingresar su dirección electrónica @gmail.com y luego dé clic en “Siguiente paso”.
- En la siguiente pantalla ingrese:
- Nombre de usuario: su usuario sin @gmail.com
-
- Marcar las opciones adicionales de acuerdo al manejo que quiera tener de su cuenta.
Luego de ello, dé clic en “Añadir cuenta”.
- A continuación, indique si desea enviar correos como su cuenta @gmail.com y dé clic en “Siguiente paso”.
- Si en la pantalla anterior eligió que desea enviar mensajes como su cuenta @gmail.com , seguir los pasos que se muestran a continuación.
- En la siguiente pantalla, NO marcar “Tratarlo como un alias” y luego dé clic en “Siguiente paso”.
- En la siguiente pantalla deberá ingresar los datos que se muestran a continuación. Tener en cuenta que en:
Luego de ello, dé clic en “Añadir cuenta”.
- A continuación, recibirá un mensaje de correo en su cuenta @gmail.com en el que se le proporcionará un código de verificación que deberá registrar para concluir con la configuración.

- Tomar nota del valor “Código de confirmación” que se encuentra en el mensaje de correo.
- En la pantalla en la que se quedó la configuración, se le solicitará que ingrese el código, ingréselo en el recuadro correspondiente y luego dé clic en “Verificar”.
-
Si la configuración ha sido exitosa, observará en su cuenta Gmail PUCP, que al acceder a la imagen de la tuerca  , “Configuración” y luego “Cuentas” que se ha conectado a su cuenta @ gmail.com y que está descargando los mensajes de la misma.
Arriba
|