| Para iniciar el pago de un servicio, es necesario seguir los siguientes pasos:
Creación de opción de pago
Realizar pago
Creación de opción de pago
En la siguiente pantalla se muestran los pasos que debe seguir para crear la opción de pago.
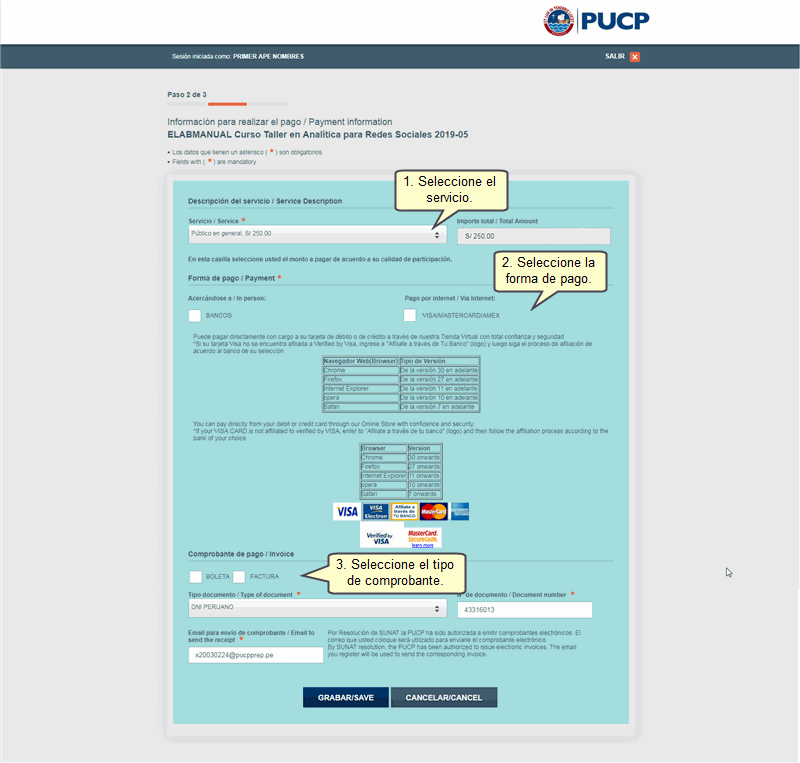
Selección de tipo de servicio
Seleccione en la página el tipo de servicio que desea, luego verifique el monto del importe a pagar.

Selección de forma de pago
Seleccione la forma de pago en la cual desea pagar. Lo puede hacer mediante Bancos (BBVA, BCP, Interbank o Scotiabank) o Pago por internet.
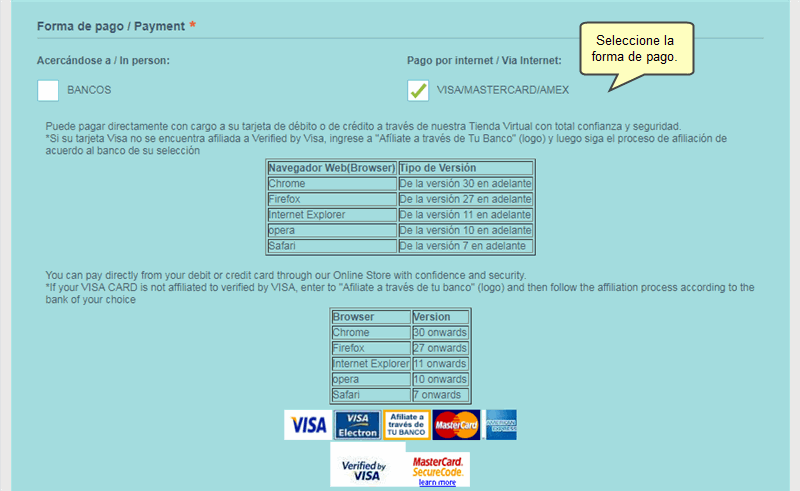
Selección de comprobante
Podrá definir si el comprobante que se le entregará al participante será Boleta o Factura.
Si seleccionó Boleta, deberá seleccionar el tipo de documento con el que cuenta e ingresar su número. Finalmente, ingrese una cuenta de correo para el envío del comprobante de pago.
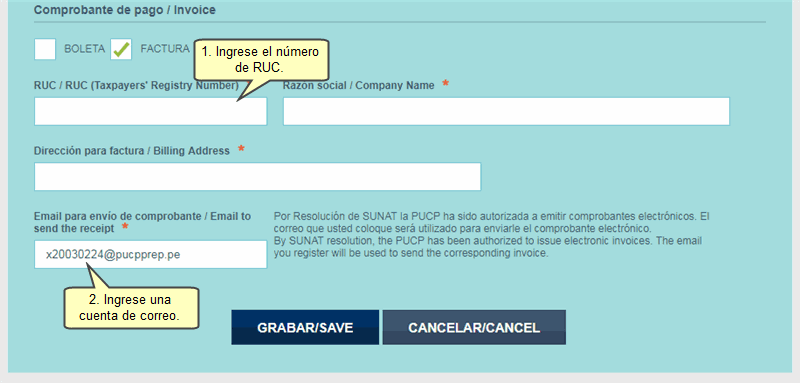
Por otro lado, si seleccionó Factura, deberá ingresar el número de RUC y una cuenta de correo electrónico para el envío del comprobante de pago.
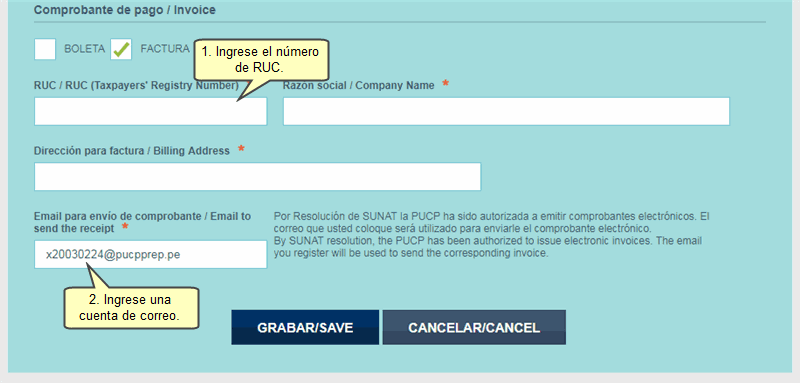
Al final, presione el botón Grabar/Save.
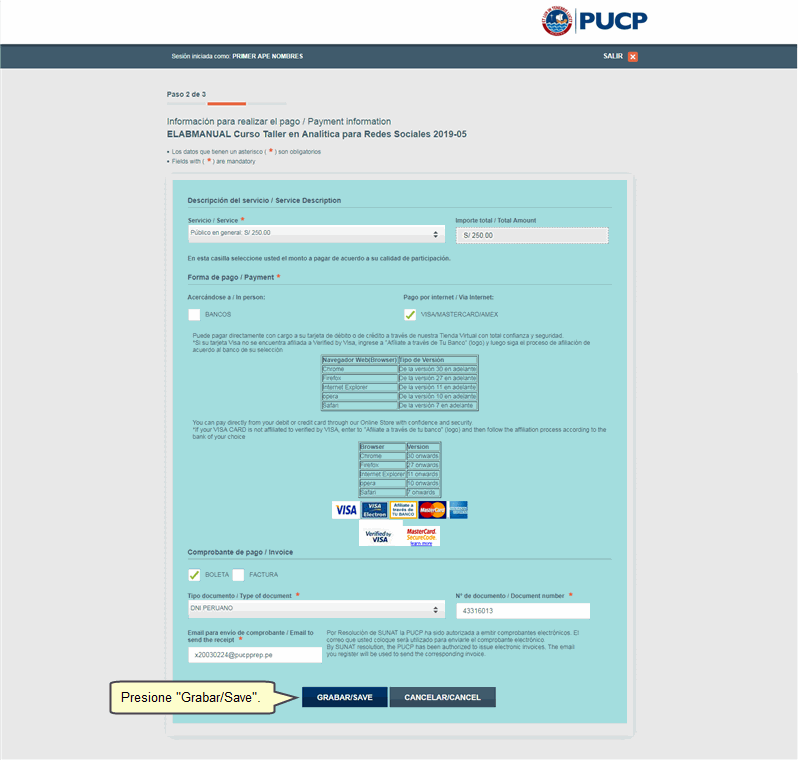
Realizar pago
Para realizar el pago del servicio tiene tres opciones: Bancos o Pago por internet.
Si eligió como forma de pago, Bancos, debe hacer clic en el enlace de instructivo de pago en Bancos.
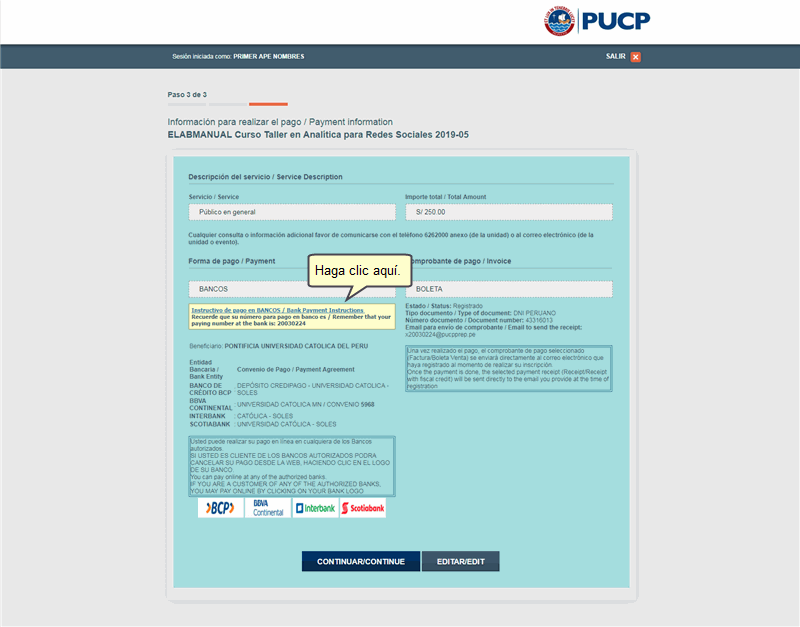
A continuación, le aparecerá la siguiente pantalla, elija el banco con el cual desea pagar y siga sus instrucciones.

Por último, si eligió Pago por internet ,debe hacer clic en el enlace para acceder a la Plataforma de Pagos del Campus Virtual.
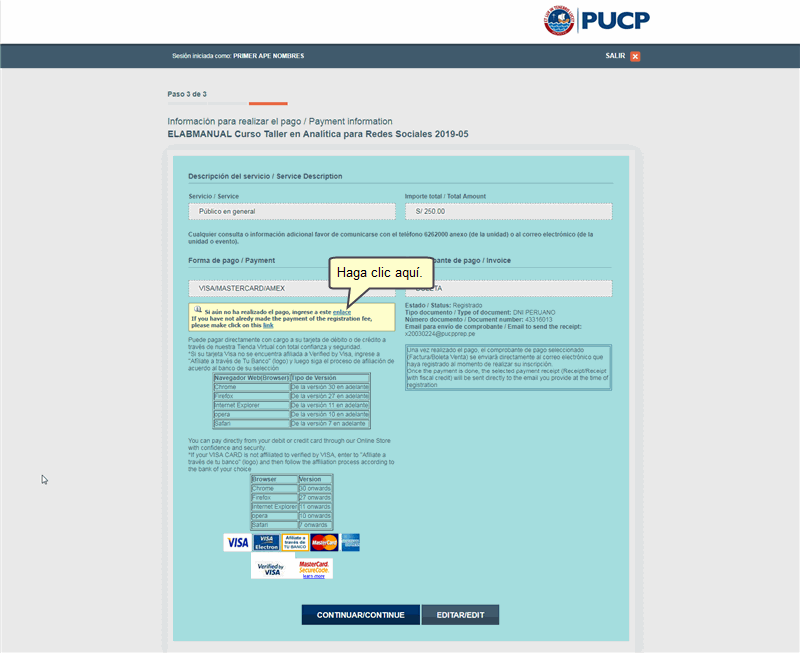
Enseguida, podrá visualizar los detalles de cancelación donde podrá hacer uso de una tarjeta de crédito o de débito. Para realizar el pago deberá seleccionar el tipo de tarjeta y presionar el botón Procesar.
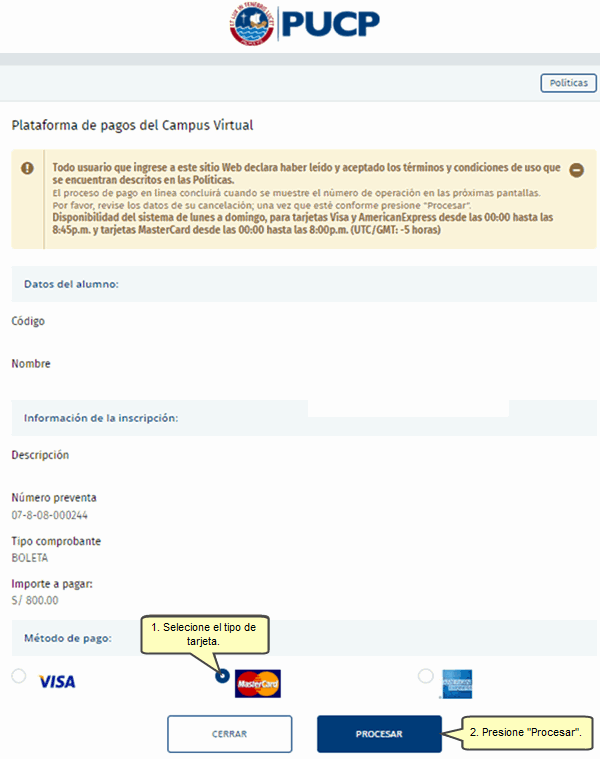
Si seleccionó Visa deberá ingresar la información de la tarjeta de crédito. Luego, presione el botón Pagar.
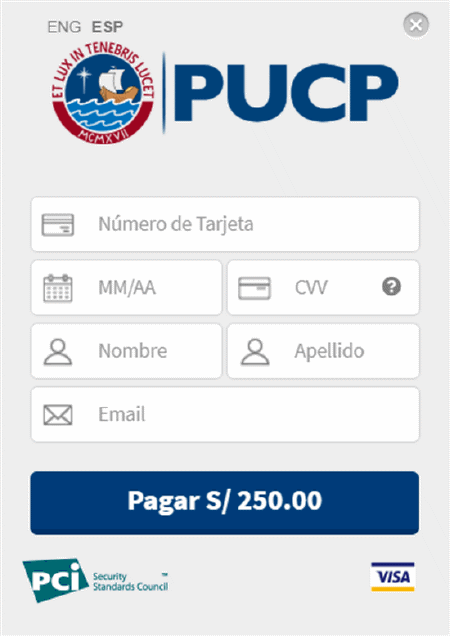
Nota: Tome en cuenta que el monto a pagar siempre se genera en la moneda Soles. Si el monto original de pago se encuentra en otra moneda, se calcurá el nuevo monto de acuerdo al tipo de cambio establecido por Tesorería.
En el cuadro de diálogo se especifica que se verificará la información ingresada. Si desea continuar con el proceso, presione el botón Aceptar.
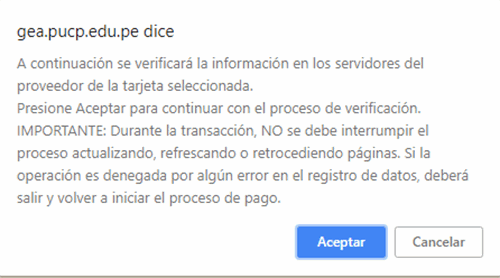
A continuación, podrá visualizar su pago en línea. Tome nota del número de operación generado. Asimismo, podrá imprimir dicho documento presionando el botón Imprimir. Si desea concluir la transacción presione el botón Terminar.
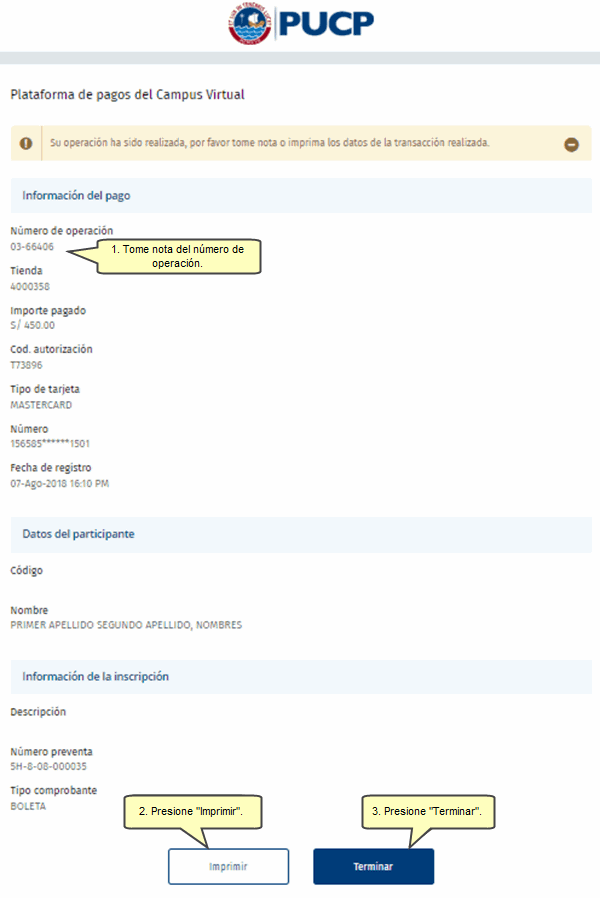
Luego, en la pantalla anterior, presione el botón Continuar/Continue.
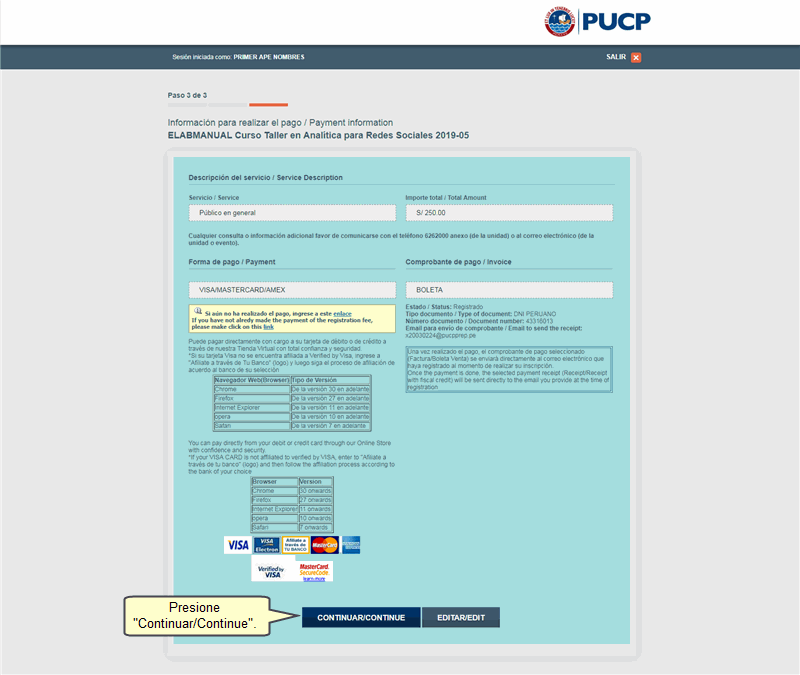
|