| Usted podrá generar certificados digitales para las personas que hayan concluido las actividades de formación continua o eventos académicos gestionados en su Unidad. Esta certificación se realiza a través del Campus Virtual y para acceder al procedimiento, deberá ingresar a la opción Certificación digital, en el curso o actividad donde desee generar los certificados.
Nota: Antes de proceder con la edición de la certificación, verifique que la Dirección de Educación Continua (DEC) haya habilitado la opción de Certificación digital para dicha actividad. En caso no se encuentre habilitada dicha opción, deberá realizar las coordinaciones con la DEC dec@pucp.edu.pe
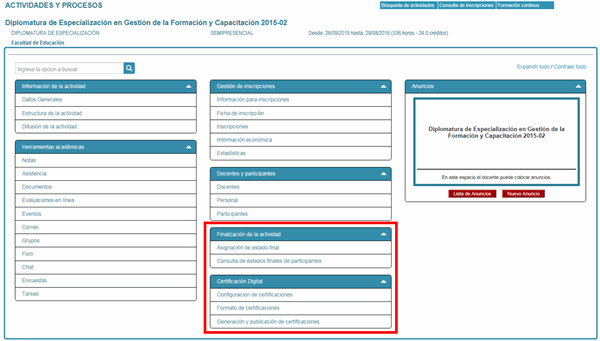
- Configuración de certificaciones
- Formato de certificaciones
- Asignación de estado final
- Generación y publicación de certificaciones
- Consulta de estados finales de participantes
- Reporte de uso de firmas
- Búsqueda de certificaciones digitales
1. Configuración de certificaciones
Para configurar el tipo de certificación que desea otorgar, debe ubicarse en la sección Certificación Digital y hacer clic en la opción Configuración de certificaciones.
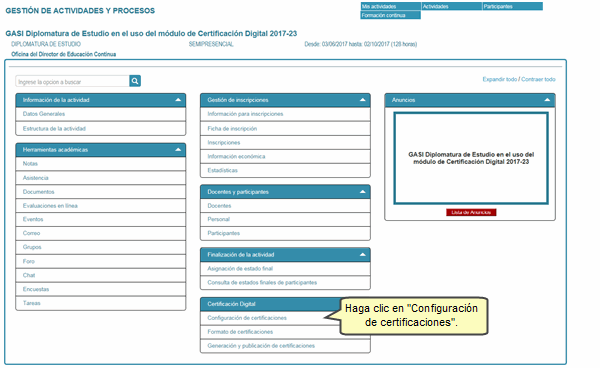
Al acceder, presione el botón Editar.
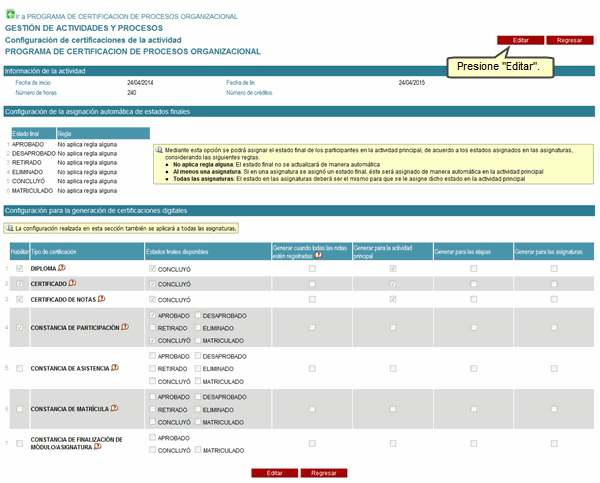
Una vez que haya ingresado, sírvase asignar el estado final para el participante. Los cuales pueden ser los siguientes:
|
|
Tipos de certificación y/o constancias
|
Concluyó |
El participante cumplió todos los requisitos académicos y administrativos.
|
- Constancia: las cuales pueden ser de participación, asistencia, matrícula, finalización del módulo y/o asignatura
-
Certificado.
- Certificado de Notas.
-
Diploma (solo en el caso de las diplomaturas).
|
Matriculado |
Estado temporal y deberá ser colocado a los participantes que inicien y estén cursando una actividad.
|
- Constancia: las cuales pueden ser de participación, asistencia, matrícula, finalización del módulo y/o asignatura.
|
Aprobado |
Participantes que obtuvieron una calificación aprobatoria.
|
- Constancia: las cuales pueden ser de participación, asistencia, matrícula, finalización del módulo y/o asignatura.
|
Desaprobado |
Participantes que no obtuvieron una calificación aprobatoria.
|
- Constancia: las cuales pueden ser de participación, asistencia, matrícula.
|
Eliminado |
Participantes que por algún criterio establecido por la Unidad fueron separados de la actividad.
|
- Constancia: las cuales pueden ser de participación, asistencia, matrícula.
|
Retirado |
Participantes que por voluntad propia abandonaron la actividad de forma permanente.
|
- Constancia: las cuales pueden ser de participación, asistencia, matrícula.
|
Luego, habilite las opciones de configuración; por último, presione botón Grabar.
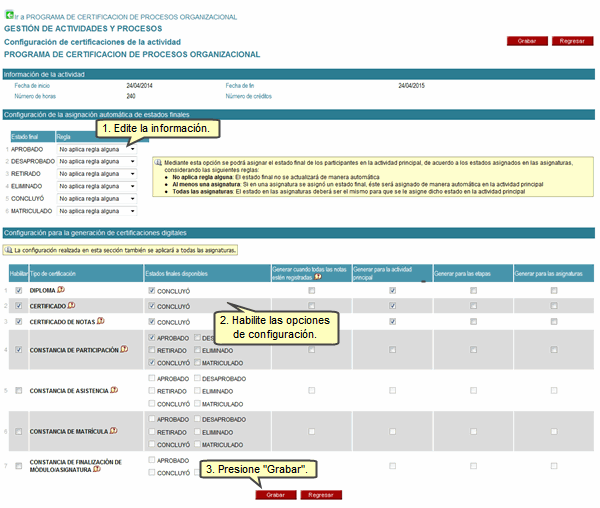
Arriba
2. Formato de certificaciones
En la sección Certificación Digital, se podrá configurar el formato de las certificaciones, para ello haga clic en la opción Formato de certificaciones.
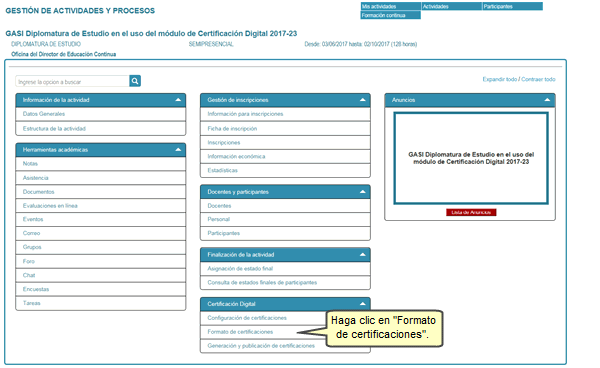
Al acceder, seleccione el tipo de certificación digital que se le va otorgar al participante. Luego presione sobre el ícono Generar formato.

A continuación, visualizará el detalle de la certificación, para proceder con su edición primero se modificará el panel de Logo y encabezado. Seleccione el tipo de logo e ingrese el nombre de la Unidad responsable que certificará. Luego presione Grabar.
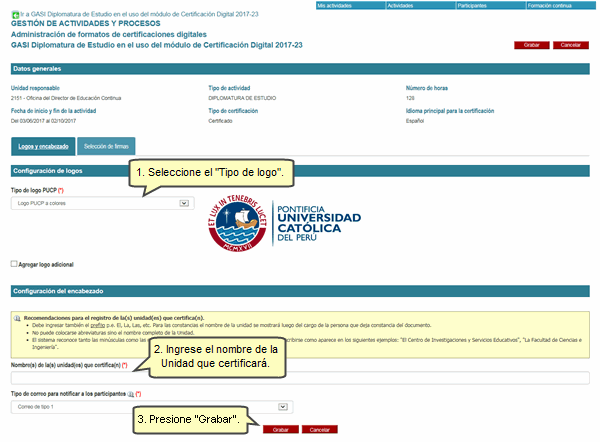
En caso desee agregar un logo adicional al de la PUCP, presione Agregar logo adicional.
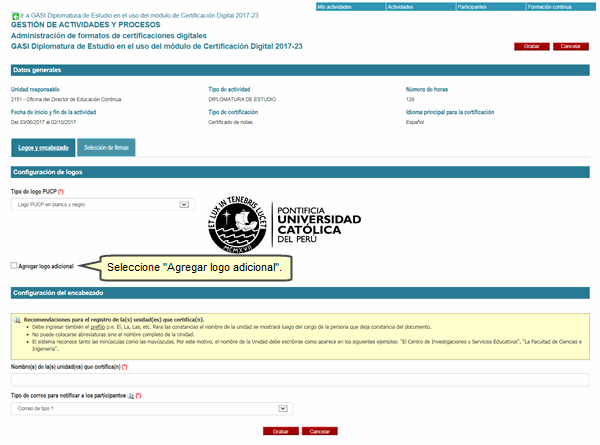
Enseguida, podrá cargar el logo presionando el botón Examinar y seleccionando el archivo correspondiente.
Nota: Las restricciones para el logo adicional son las siguientes:
- Extensión PNG.
- Resolución de la imagen de 300 dpi.
- El tamaño estará dentro de 626 x 224 pixeles.
- El peso no excederá los 200 kb.
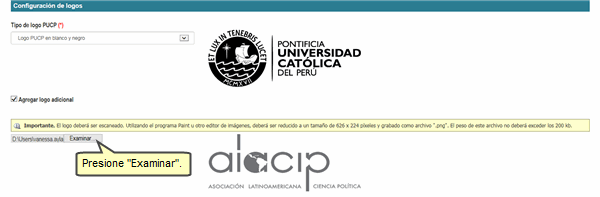
Para configurar las firmas que irán en la certificación, ingrese al panel de Selección de firmas. Luego, seleccione el número de firmas que aparecerán en el certificado, así como el cargo y la denominación con la cual aparecerá la firma. Una vez ingresados estos datos, inmediatamente visualizará la firma de la persona. Por último, haga clic en Grabar.
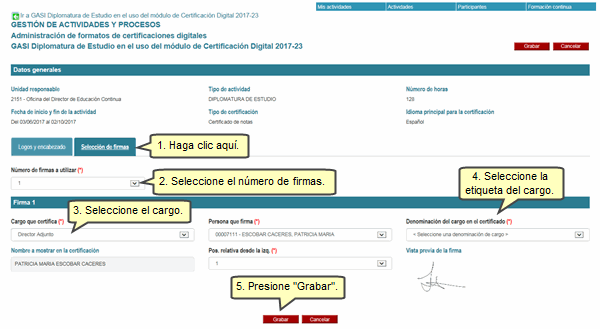
Enseguida, se mostrará un mensaje donde se indica que a partir de la fecha, las certificaciones se emitirán con los cambios realizados en el formato actual. Para continuar presione Continuar y Grabar.
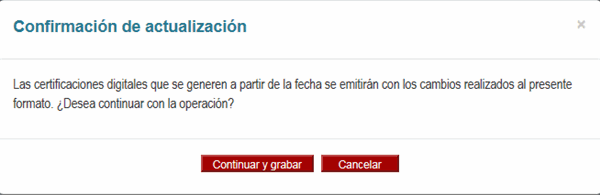
Una vez que haya finalizado con la configuración, haga clic en el botón Vista preliminar para visualizar la certificación con la información que ha sido editada.
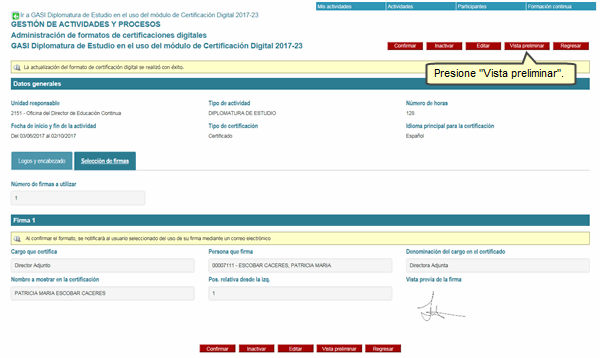
Para visualizar el certificado en formato PDF, presione Abrir.
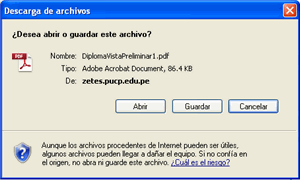
Enseguida visualizará la certificación en ambas caras.
Nota: La marca de agua “Vista preliminar” será removida una vez que haya finalizado los datos de la certificación.
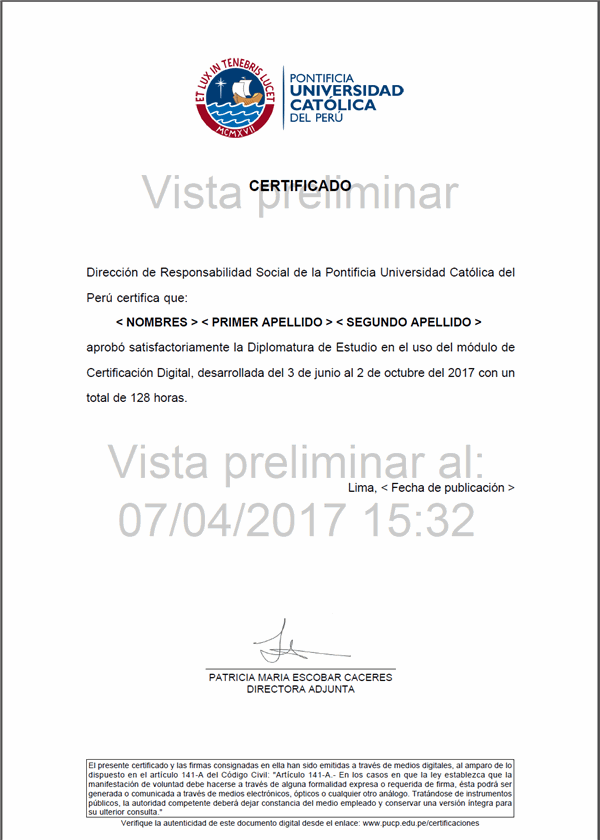
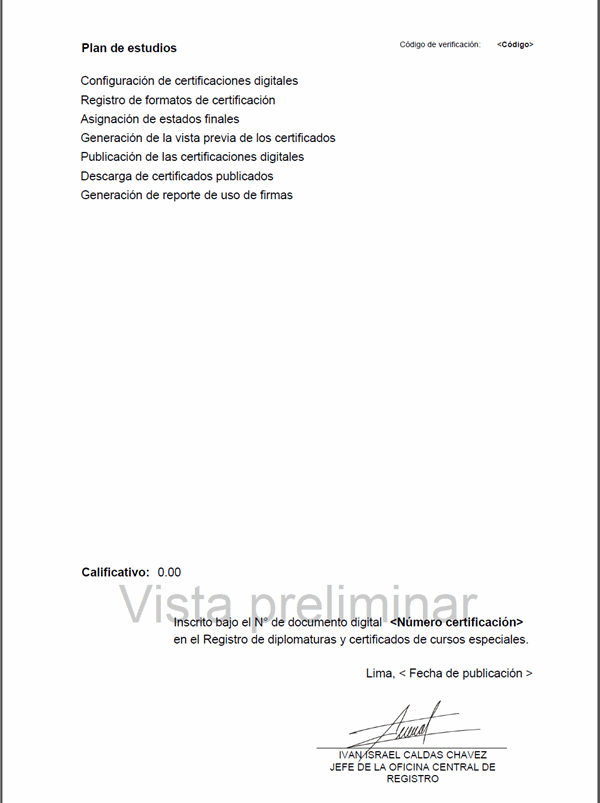
Asimismo, en caso desee dar de baja a la certificación
que ha editado, haga clic en Inactivar para proceder con su eliminación. Nota: Esta función solo se encontrará disponible siempre y cuando el formato no haya sido confirmado.
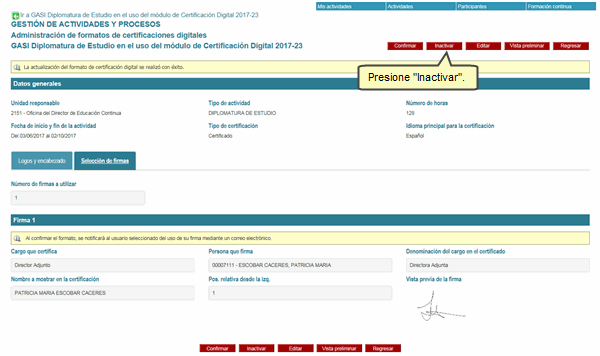
Enseguida, se mostrará un mensaje donde se indica que se procederá a dar de baja el formato actual. Para continuar presione Aceptar.
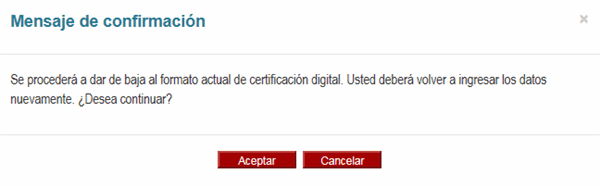
Para confirmar todos los cambios generados presione el botón Confirmar.
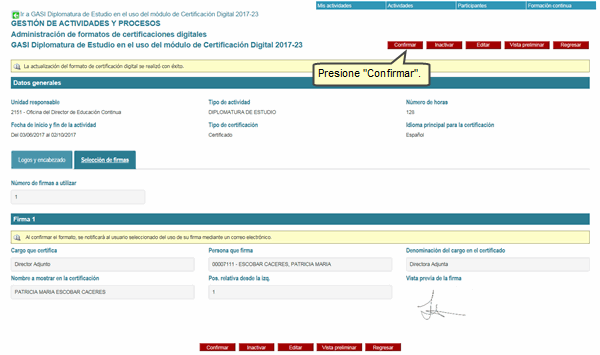
Inmediatamente, visualizará un mensaje de confirmación. Para continuar presione Aceptar.

Enseguida, se mostrará en letras azules Formato confirmado para el tipo de certificación generada.
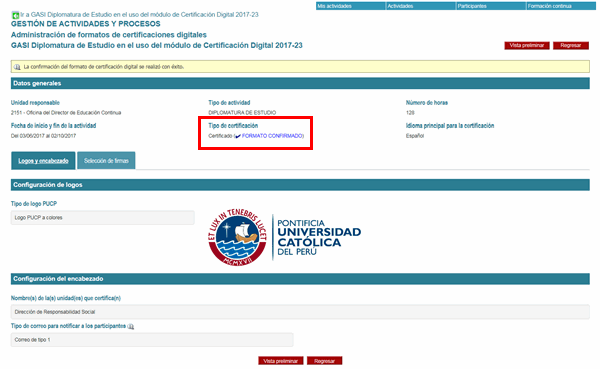
Adicionalmente, existe otra forma de registrar un formato de certificación. Para ello, haga clic en el ícono de Replicar último formato confirmado.
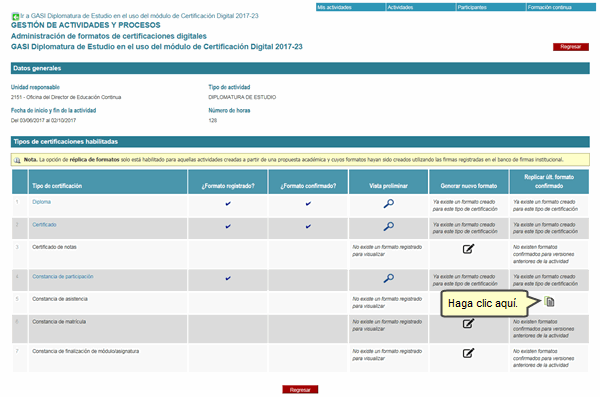
Podrá visualizar una mensaje para la confirmación de la réplica. Presione en Replicar formato.
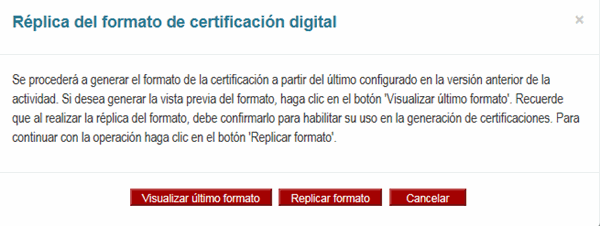
Al mostrarse el mensaje de actualización en el recuadro amarillo confirme para descargar el formato. Es importante señalar que la réplica implica la copia de la estructura del formato como el logo, los datos del encabezado y la firma. Sin embargo, tanto la fecha de inicio y fin como el nombre de la actividad se modifican con la información actual.
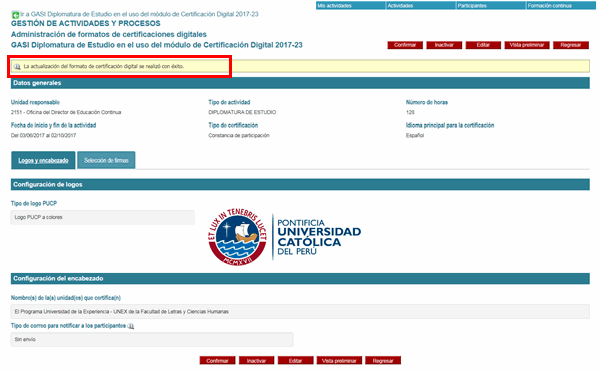
Arriba
3. Asignación de estado final
Para proceder con la asignación del estado que se le otorgará al participante en la certificación,se debe situar en la sección Finalización de la actividad y hacer clic en la opción Asignación de estado final.
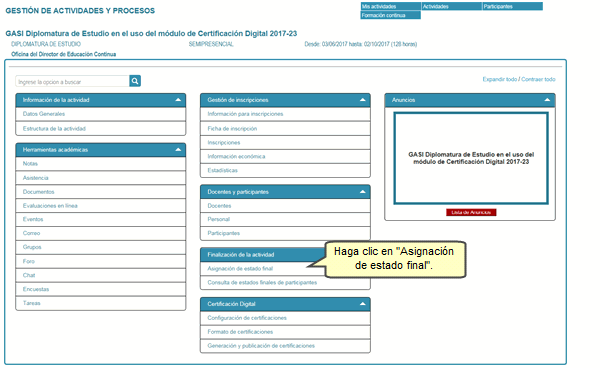
Al acceder, visualizará los datos de los participantes de la actividad, para verificar el historial de los estados y quiénes realizaron las modificaciones, haga clic en el ícono de la lupa.
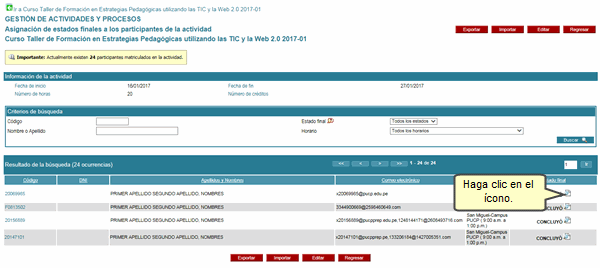
Enseguida, visualizará el detalle.

Luego, presione el botón Editar.
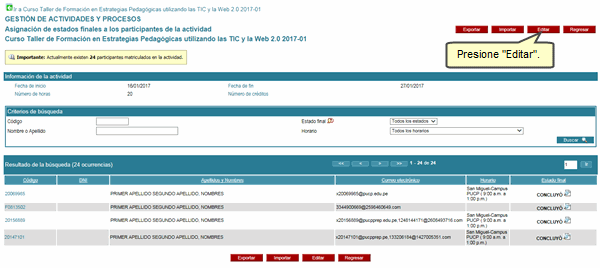
En caso desee asignar el estado sólo a algunos participantes, proceda con la selección de los mismos activando el checkbox y seleccionando el estado final. En caso desee realizar la selección en lote, coloque el estado final y presione Asignar en lote; por último, presione Grabar.
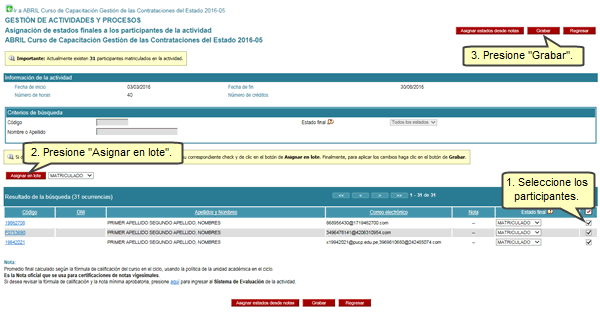
También se ha incluído la opción de importar los estados finales de los participantes. Para acceder a ella presione el boton Importar.
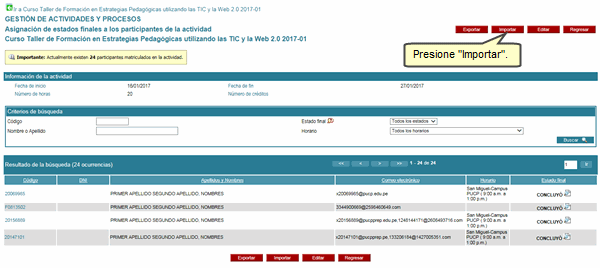
A continuación proceda a seleccionar el archivo que desea importar, luego seleccione el estado que desea que tenga cada uno de los participantes y por último presione Procesar.
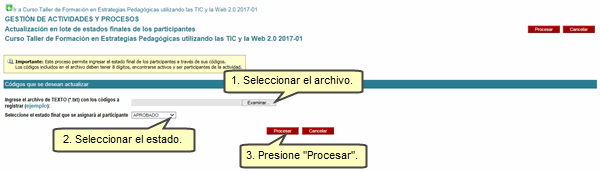
Al concluir, presione Exportar.
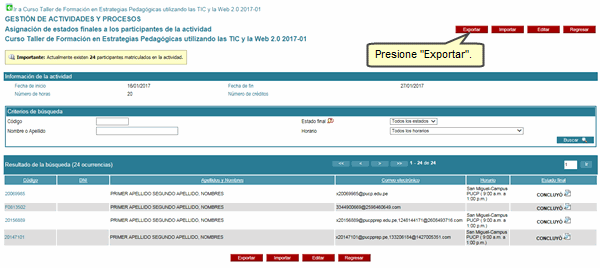
Enseguida, visualizará el detalle en una hoja de Excel de las personas a quienes se le emitirá el certificado.
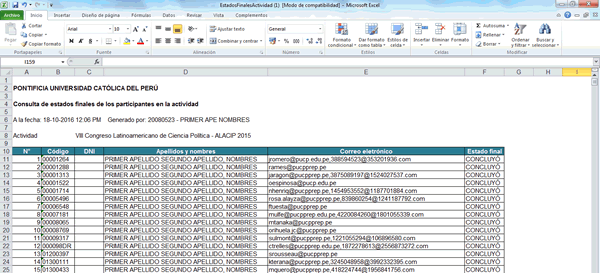
Arriba
4. Generación y publicación de certificaciones
Una vez concluida la edición de las certificaciones, podrá publicarlas en el sistema para que los participantes puedan descargarlas. En la sección Certificación Digital, haga clic en Generación y publicación de certificaciones.
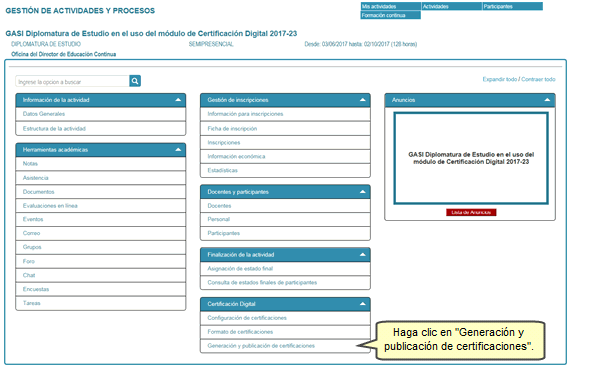
Se mostrará la siguiente pantalla y en la parte superior se visualiza el botón. Exportar, el cual permite exportar el reporte de certificaciones digitales generadas, para ello haga clic en el botón.
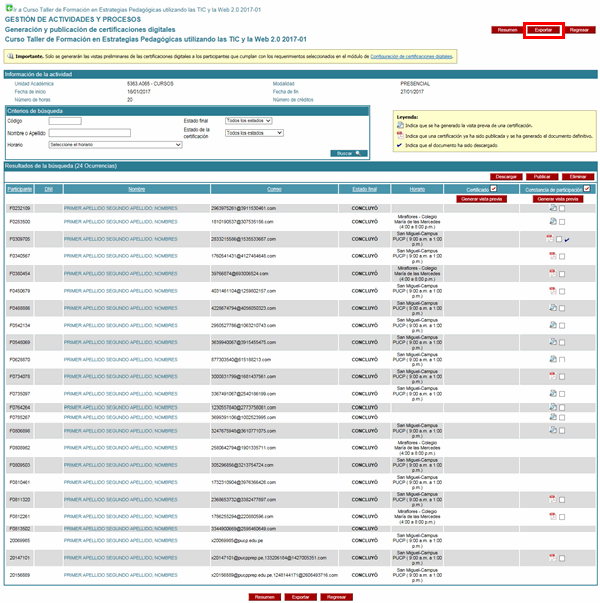
Enseguida, se mostrará un mensaje donde se indica que se procederá a generar el reporte de las certificaciones generadas.Para continuar presione Aceptar.

Se exportará en una hoja de Excel el reporte de las certificaciones generadas.
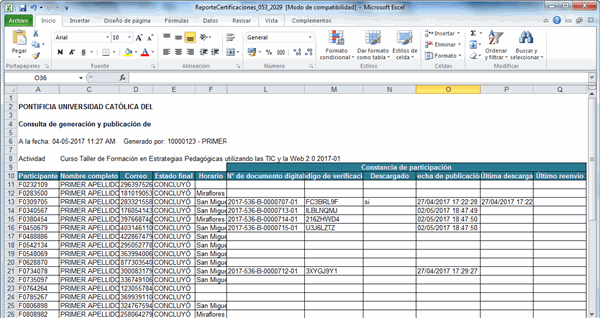
Adicionalmente, presione sobre el botón Resumen para obtener una muestra estadística de las certificaciones generadas, publicadas, anuladas y descargadas.
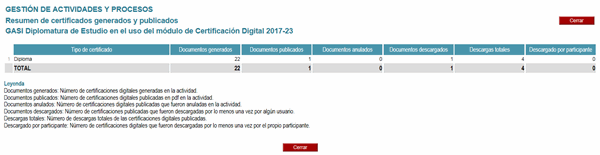
Luego se mostrará la sección de Criterios de búqueda, en la cual se podrá hacer la búsqueda de los participantes de la actividad indicando su código, nombre o apellidos, el estado final, horario, asignatura o etapa (si hubiera) y estado de la certificación (generado, publicado, publicado descargado, publicado sin descargar).
Asimismo visualizará tres botones:
Descargar:Permite la descarga en lote de los certificados digitales seleccionados.
Publicar:Permite la publicación de un certificado digital que presenta el ícono de la hoja y la lupa
Eliminar:Permite la eliminación de un certificado digital que se encuentra sin publicar.
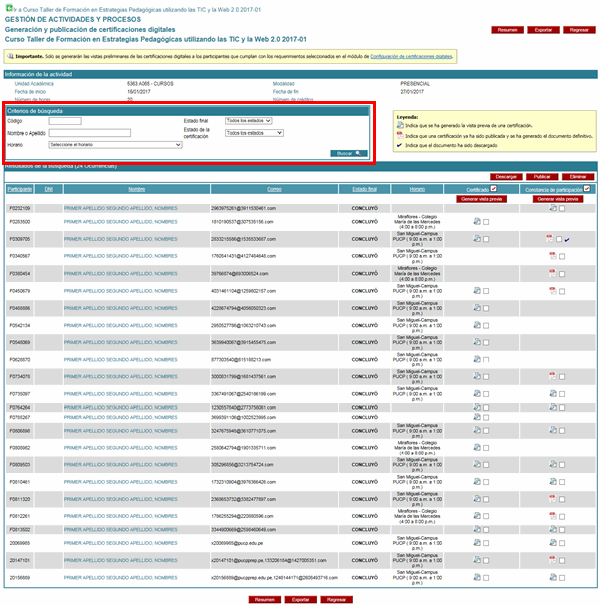
Para proceder con generación de la vista previa de las certificaciones, presione el botón Generar vista previa.
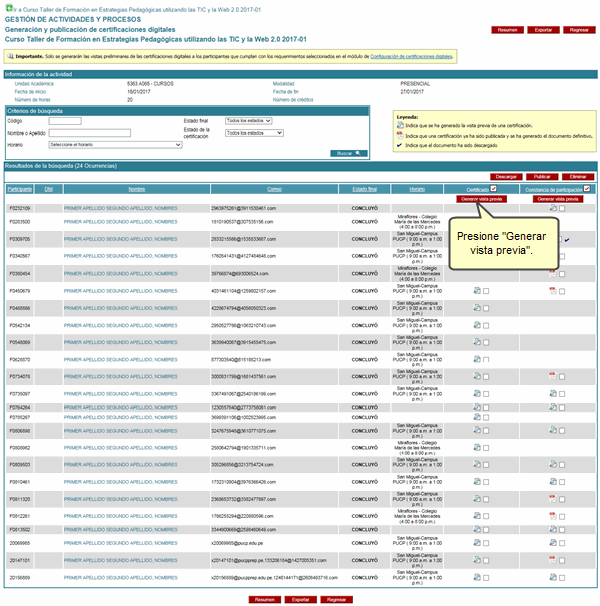
Enseguida, se activarán los certificados para ser publicados en el sistema. Para proceder, seleccione los participantes que desea sean publicados sus certificados; luego, presione Publicar.
Nota: Al proceder con la publicación, se enviará un correo automático a los participantes con la notificación que ya pueden descargar su certificación.
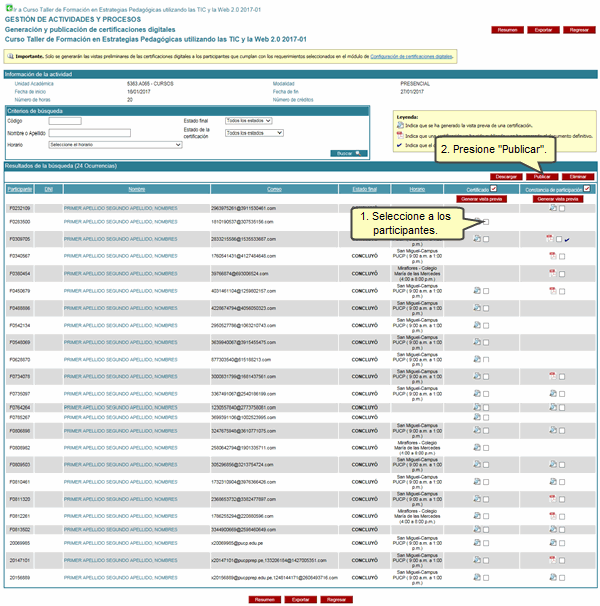
Enseguida se mostrará una ventana indicando que el sistema enviará un mensaje automático al correo de los participantes para que ellos mismos puedan descargar su certificado. Para continuar, presione Aceptar.
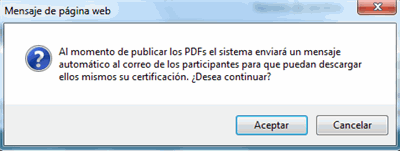
Para visualizar el certificado, haga clic en el ícono del PDF.
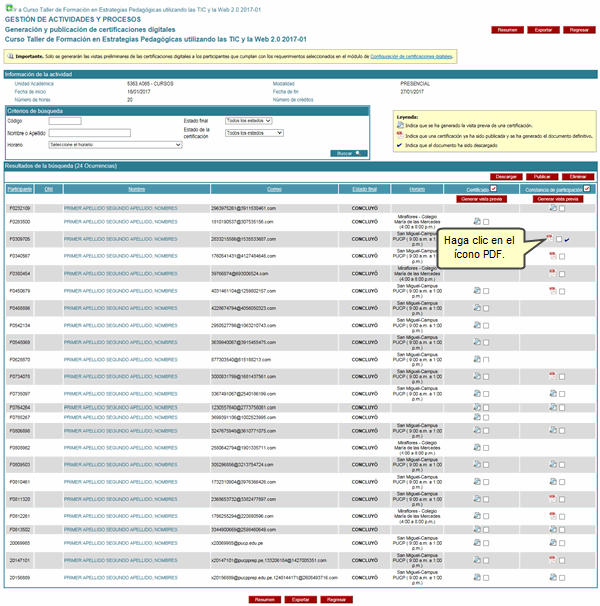
Una vez que haya accedido se le mostrarán los certificados en ambas caras y en su versión final. La cara posterior mostrará el código de verificación en la parte superior y el número generado de la certificación.


Ambos datos le permiten validar el certificado. Para ello ingrese a la página www.pucp.edu.pe/certificaciones
Haga clic sobre Formación Continua y Eventos Académicos, luego ingrese el número del certificado y el código de verificación. Finalmente, presione Validar.
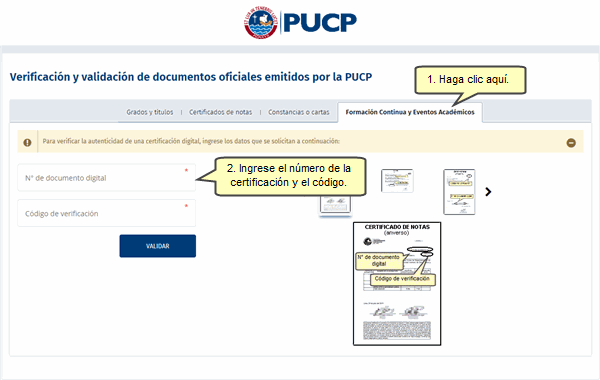
Arriba
5. Consulta de estados finales de participantes
Para visualizar el consolidado de estados finales, se debe situar en la sección Finalización de la actividad y hacer clic en la opción Consulta de estados finales.
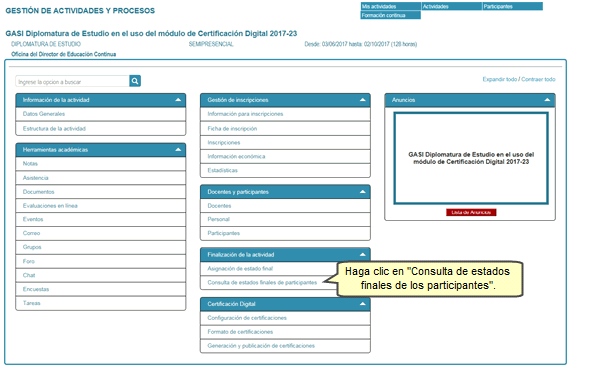
Si desea exportarlo en una hoja de Excel, presione el botón Exportar.
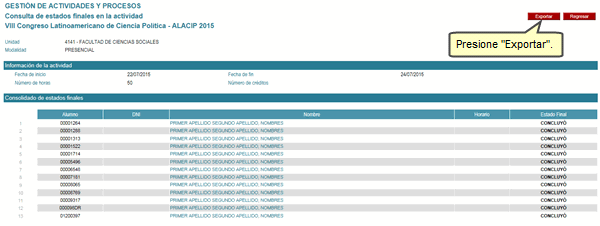
A continuación, se le mostrará la pantalla con el detalle de los estados finales.
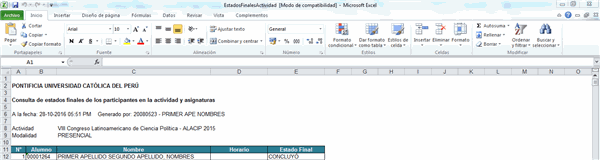
Arriba
6. Reporte de uso de firmas
Para consultar en qué certificaciones se encuentran las firmas de los Jefes de Unidad, haga clic en menú y presione sobre Formación Continua.
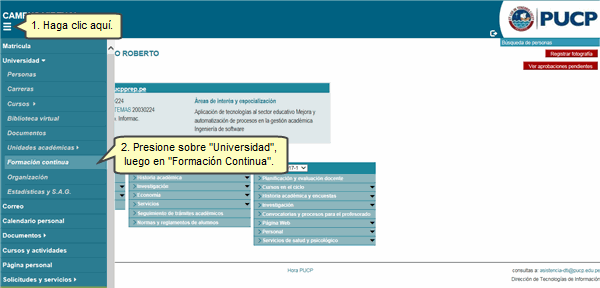
Luego, se debe situar en la sección Certificación digital y hacer clic en la opción Reporte de uso de firmas.
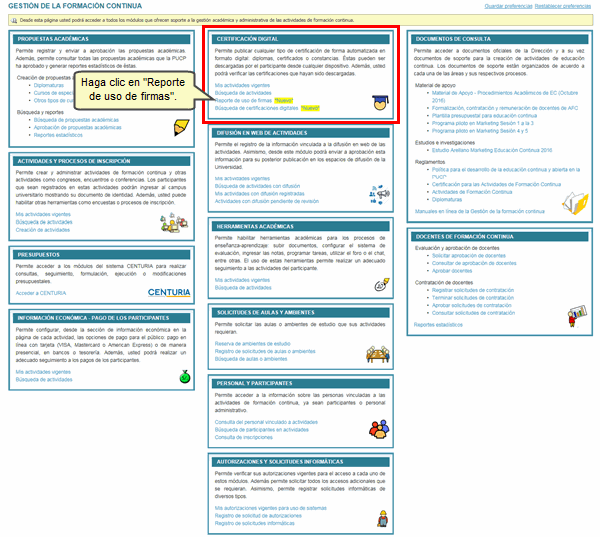
A continuación se mostrarán los criterios de búsqueda. Ingrese el rango de fechas y seleccione el tipo de certificado que desea consultar. Presione Buscar.
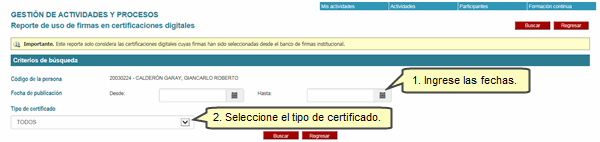
Se mostrará la siguiente pantalla y en la parte superior se visualiza el botón Exportar, el cual permite exportar el reporte de uso de firmas en las certificaciones digitales a un archivo Excel.
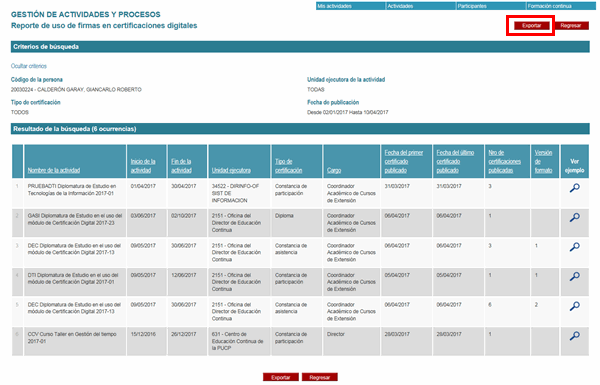
Arriba
7. Búsqueda de certificaciones digitales
Para poder buscar todas las certificaciones digitales que pertenecen al usuario, haga clic en menú y presione sobre Formación Continua.
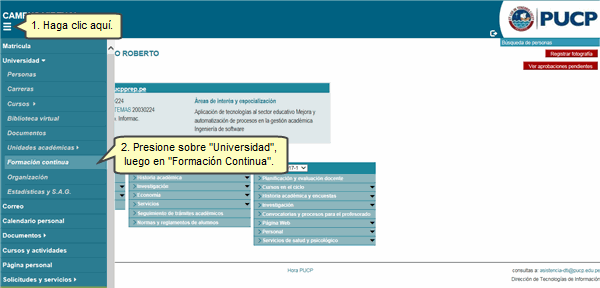
Luego, se debe situar en la sección Certificación digital y hacer clic en la opción Búsqueda de certificaciones digitales.
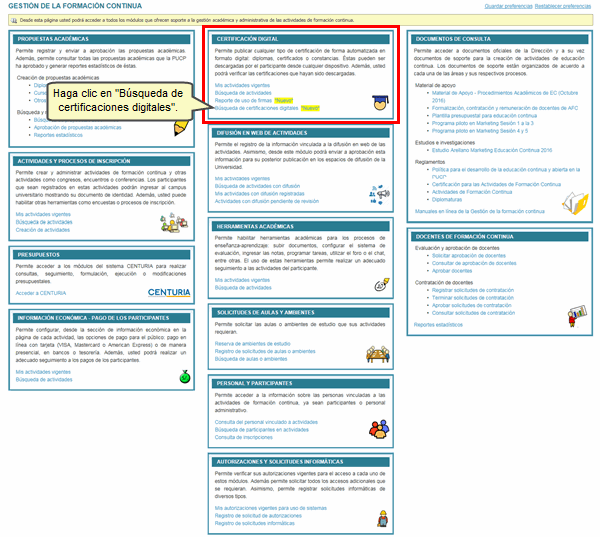
Aquí se mostrarán los criterios de búsqueda de las certificaciones digitales publicadas en la plataforma de procesos e inscripciones.
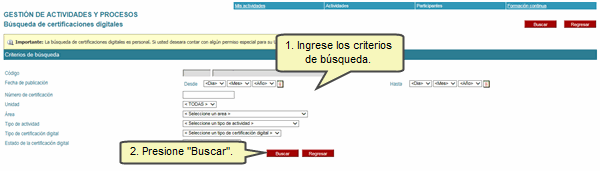
El resultado de la búsqueda mostrará las certificaciones digitales publicadas según los filtros ingresados.
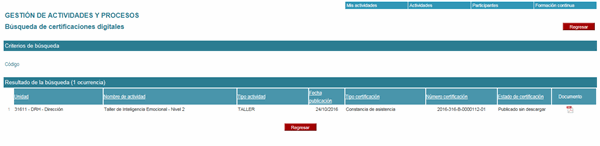
Arriba
|