En esta guía detallaremos las diversas funcionalidades que pueden realizar los administradores de ubicación y administradores de configuración de las ubicaciones donde se encuentra implementado el Sistema de reservas de ambientes de estudios.
El Administrador de ubicación tiene como funcionalidad principal administrar las reservas realizadas por los usuarios. Las opciones a las que tiene acceso son: Reservas, Consultas y Reportes.
El Administrador de configuración también tiene los permisos del administrador de ubicación, pero de forma adicional y como función principal puede realizar la configuración de la ubicación.
Las opciones a las que tiene acceso son: Reservas, Consultas, Reportes y Configuración.
Identifique el perfil con el que usted cuenta y elija la funcionalidad que desea consultar:
Acceder al Sistema de reservas de ambientes de estudios
Haga clic en el ícono menú, luego en Solicitudes y servicios y presione Servicios.
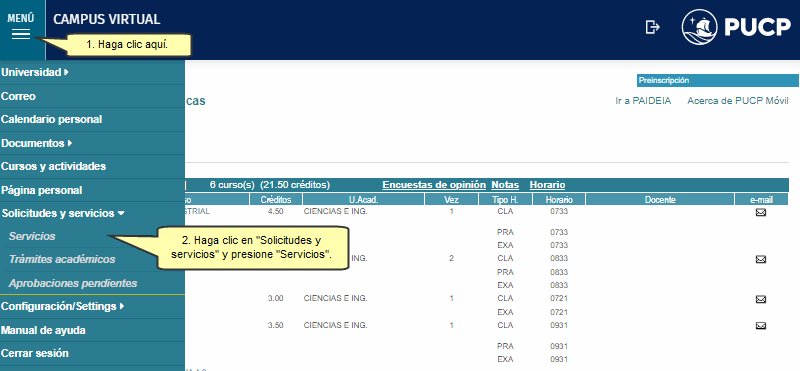
Haga clic en la ubicación deseada. Por ejemplo, Reserva de Ambiente de Estudio - Complejo de Innovación Académica.
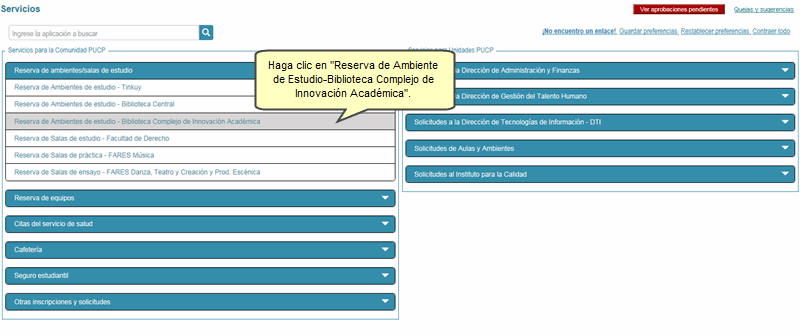
Administrador de ubicación
Ocupar una reserva
Se visualizará la disponibilidad actual de los ambientes. Si desea acceder al detalle del ambiente de la ubicación, haga clic en el nombre del cubículo deseado.
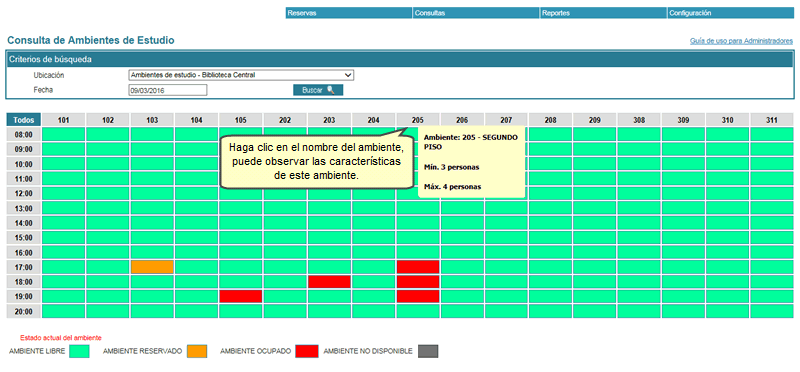
Para ocupar la reserva haga clic en el check.
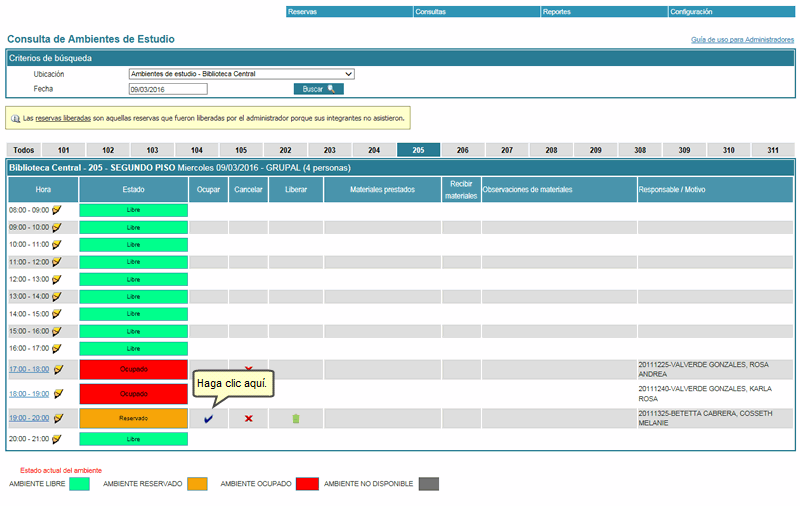
De estar de acuerdo, presione el botón Aceptar para confirmar la reserva.
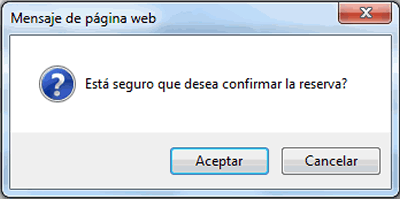
La reserva se ocupará y si el ambiente tiene configurada la opción de préstamo de materiales, se mostrará la lista para ser agregada en la reserva. Seleccione en la lista el material que se va a prestar y la cantidad de este. Asimismo, si tuviera una observación debe indicarlo. Por último, presione el botón Guardar.
Nota: De requerir el préstamo de materiales para el ambiente.Debe solicitarlo mediante una solicitud informática.
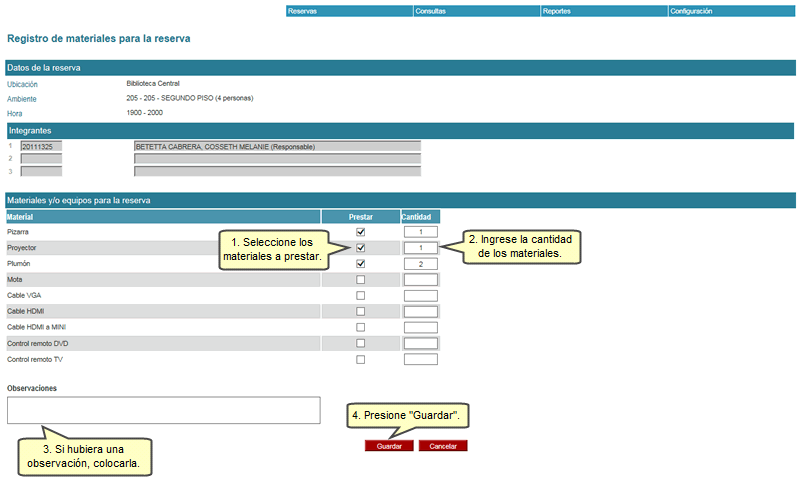
Finalmente, presione el botón Aceptar para grabar los materiales que se prestarán en la reserva.
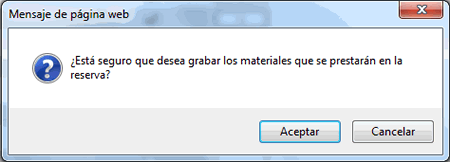
Modificar materiales de una reserva
Para editar los materiales de la reserva, ingresar al detalle del ambiente de la reserva y hacer clic en el ícono  que se encuentra en la columna "Materiales prestados". que se encuentra en la columna "Materiales prestados".
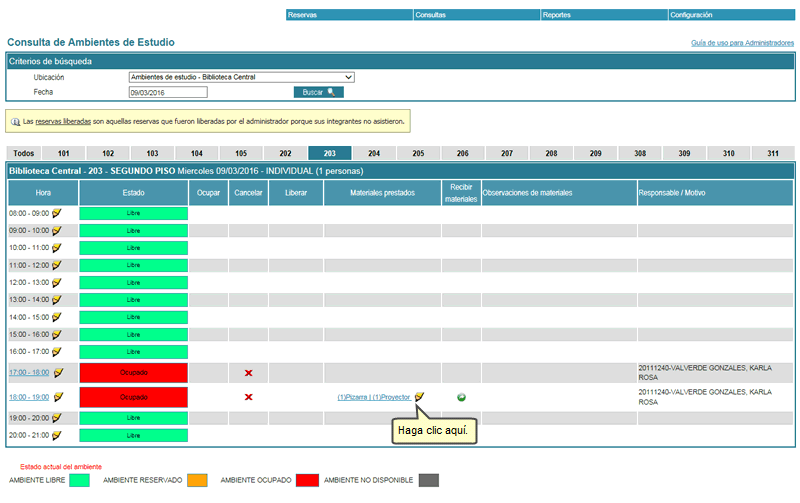
Al momento de la devolución de los materiales, debe hacer clic en el ícono  que se encuentra en la columna "Recibir materiales". que se encuentra en la columna "Recibir materiales".
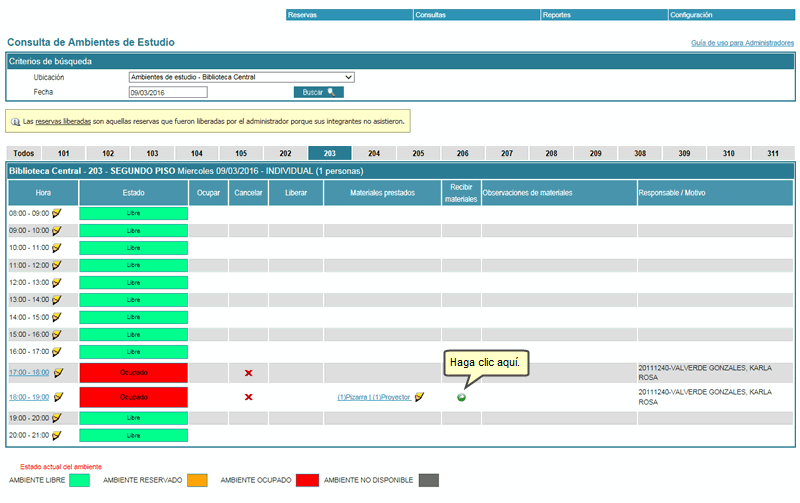
Enseguida, le aparecerá la siguiente pantalla, si la devolución de los materiales están en perfecto estado presione el botón "Confirmar".
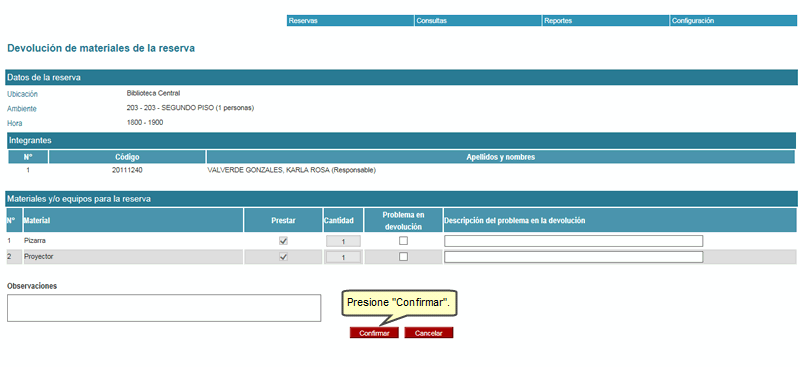
Por otro lado, en caso que el material tenga un problema, debe seleccionarlo y explicar el problema. También, si desea puede escribir una observación al respecto. Al final, presione el botón "Confirmar".
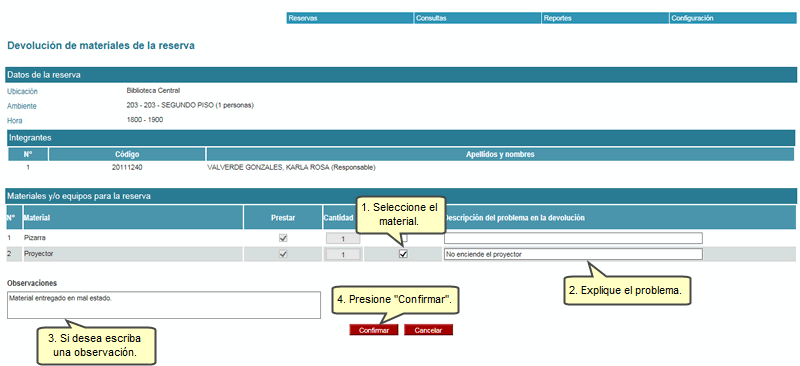
De estar de acuerdo, presione el botón Aceptar para grabar los datos.
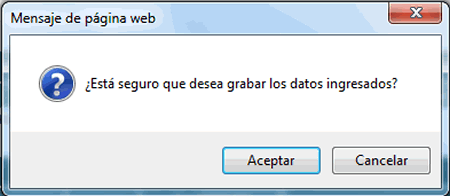
Cancelar una reserva
Si desea cancelar el ambiente reservado por el alumno, haga clic en el aspa.
Nota: Recordar que la cancelación de la reserva no afecta al total de horas de las que dispone el usuario.
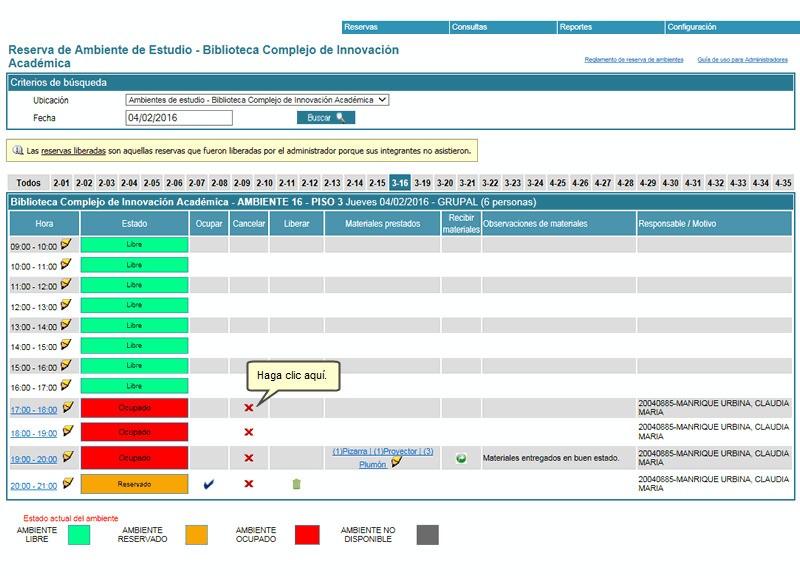
Liberar una Reserva
Se usa cuando los alumnos sobrepasan el tiempo de tolerancia para ocupar una reserva.
Si desea liberar la reserva, hacer clic en el ícono del tacho. De esta manera se podrá realizar otra reserva en ese mismo rango de tiempo.
Nota: Recordar que las horas liberadas se contabilizarán como utilizadas por el usuario pese a no haber asistido.

Editar una reserva
Para visualizar los integrantes que han reservado el ambiente, debe hacer clic en la hora de la reserva.
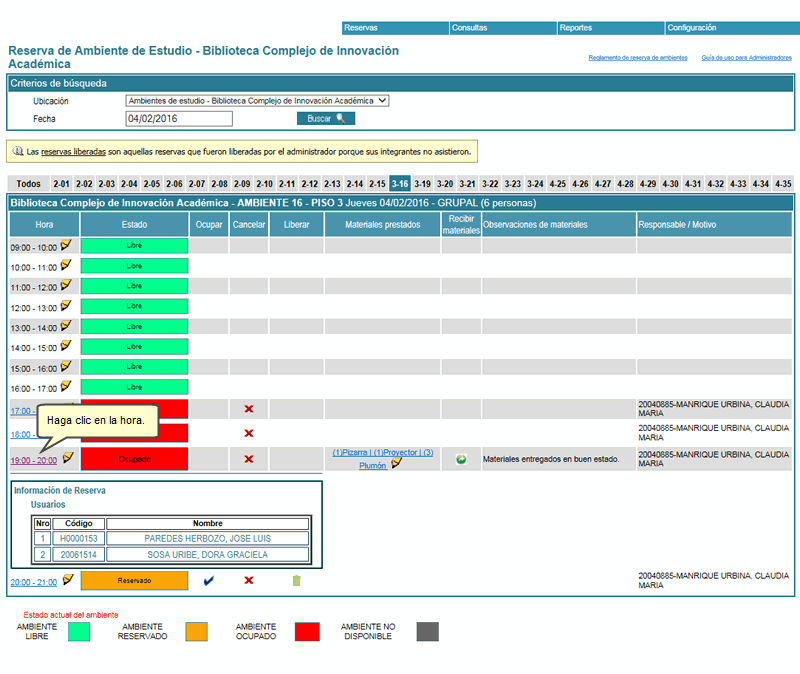
Para editar los integrantes de la reserva haga clic sobre el ícono del lápiz que se muestra al costado de la hora de la reserva.
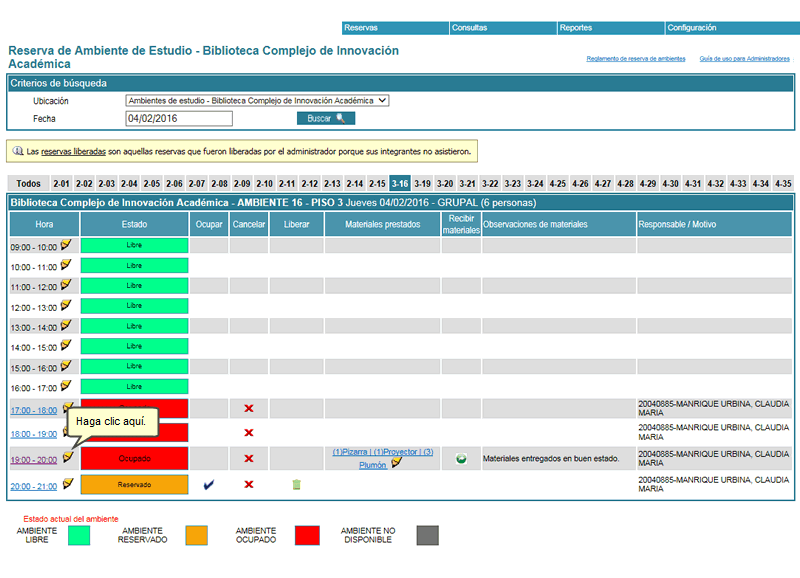
Si en caso no se deba consumir las horas de los integrantes de la reserva, hacer clic en la opción "No consumir las horas de reserva del usuario". De forma adicional puede modificar la información de los integrantes de la reserva. Y finalmente Grabar las modificaciones.
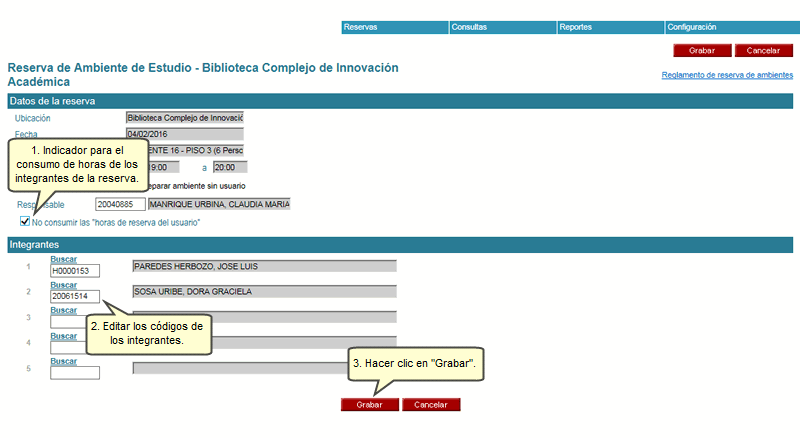
Reportes
Reservas liberadas
Para visualizar la relación de usuarios con reservas liberadas por inasistencia, sitúe el cursor en Reportes y haga clic en Reservas liberadas.
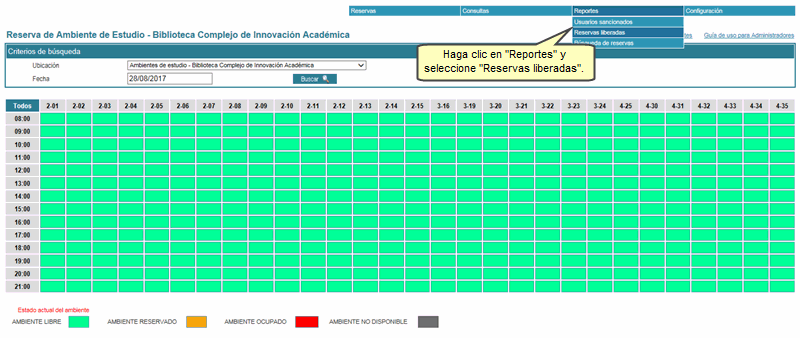
Visualizará la ubicación del ambiente y deberá seleccionar un rango de fecha inicial y final. Luego, presione el botón Buscar.
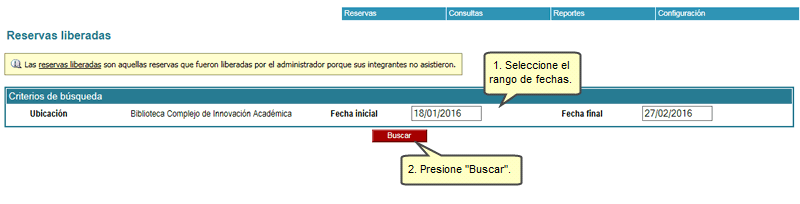
El sistema considera las fechas de los ciclos activos pero pueden ser modificadas.
Se mostrará la relación de usuarios con reservas liberadas.
Si desea exportar la información en un archivo de formato excel, presione el botón Exportar.
Si desea bloquear a un usuario el acceso a la reserva de ambiente, haga clic en el ícono  . El bloqueo dependerá del reglamento de cada biblioteca. . El bloqueo dependerá del reglamento de cada biblioteca.
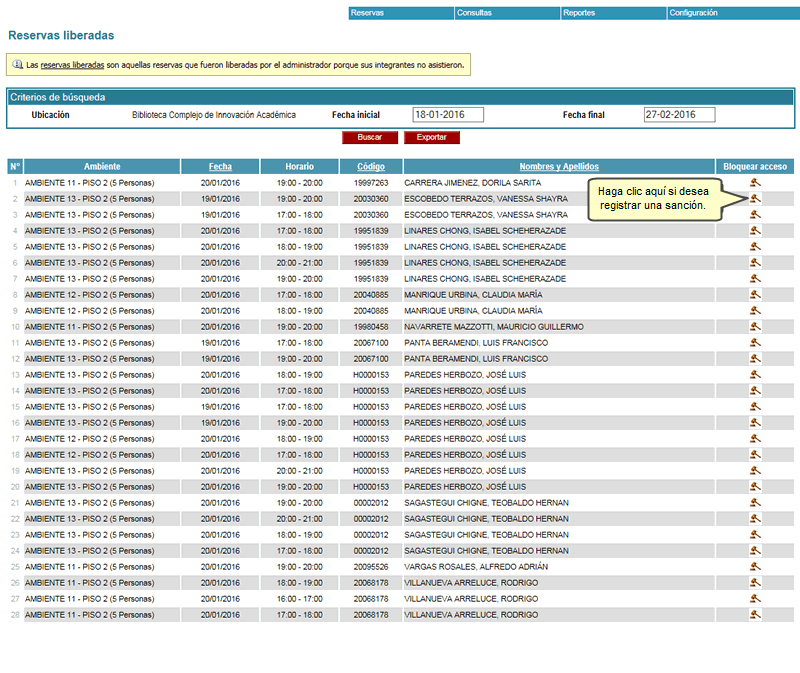
Sancionar usuarios
Para registrar el bloqueo de acceso debe ingresar la información solicitada como la fecha de inicio, fin y motivo. Luego, presione el botón Grabar.
Se enviarará un correo notificando al ususario bloqueado.
El sistema no permite registrar el bloqueo con fechas que se crucen para un mismo usuario, estas deben ser fechas separadas.
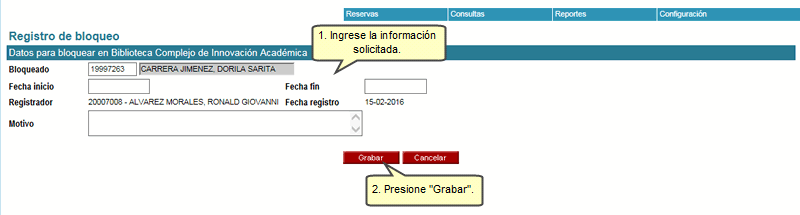
Usuarios bloqueados
Para visualizar la lista de usuarios bloqueados, sitúe el cursor en Reportes y haga clic en Usuarios bloqueados.

Ingrese los criterios de búsqueda como el código del usuario o el rango de fecha inicial y final. Luego, presione el botón Buscar.
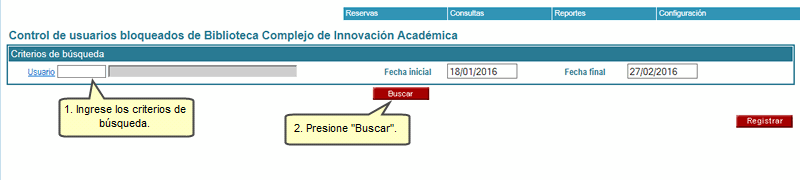
Podrá visualizar los usuarios bloqueados.
Si desea puede ordenar la información por código o fecha, haga clic en los encabezados correspondientes.
Si desea exportar la información en un formato excel, presione el botón Exportar.
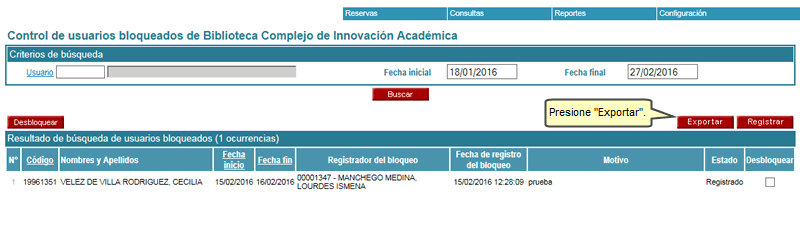
Visualizará el archivo en formato excel.
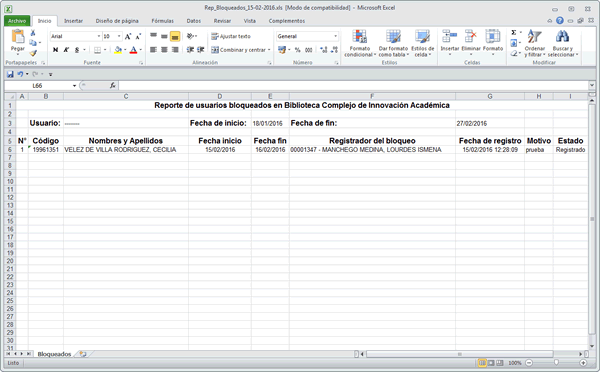
Se puede reducir el tiempo de bloqueo de un usuario. Para ello, haga clic en la casilla y luego haga clic en Desbloquear.
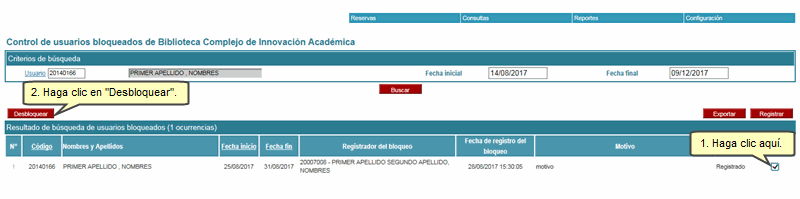
A continuación podrá visualizar que el estado del alumno actualizado. Indicar que se le enviara un correo.
Nota: El alumno podrá realizar reservas el día posterior a la fecha del desbloqueo. Se le enviará un correo con la información detallada.
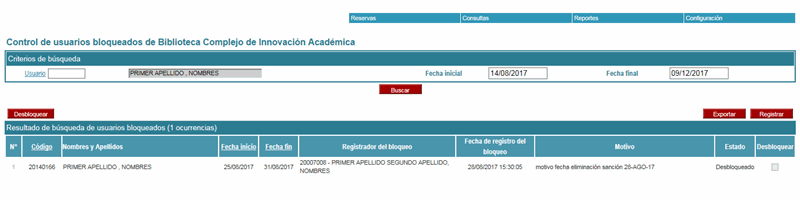
Consultar reportes de reservas
Para buscar las reservas que se han realizado en la ubicación sitúe el cursor en Reportes y haga clic en Búsqueda de reservas.
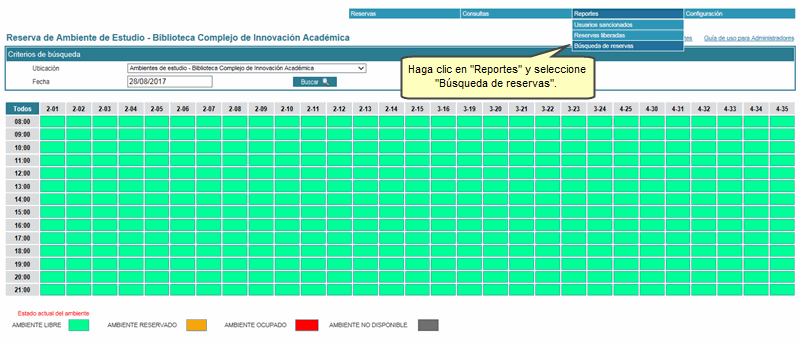
Ingrese los filtros de búsqueda necesarios para obtener las reservas que se requieran.
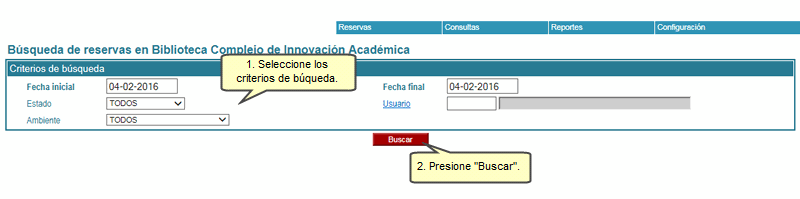
Visualizará el resultado de la búsqueda. Adicionalmente, se puede exportar el resultado de la búsqueda.
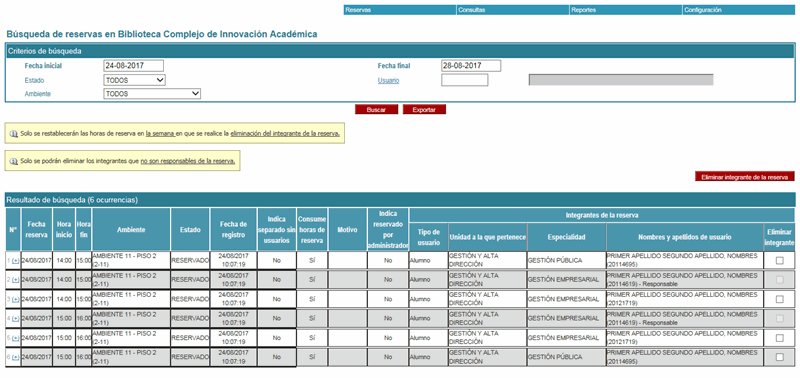
Eliminar integrante de reserva
Podrá eliminar los integrantes de la reserva seleccionando la opción "Eliminar integrante" y luego haciendo clic en el botón "Eliminar integrante de la reserva".
Nota: Solo se pueden eliminar los integrantes que no son responsables de la reserva.
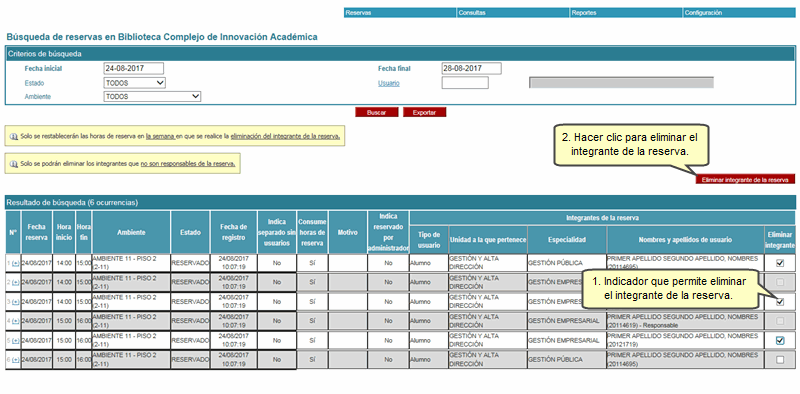
Para visualizar los cambios de estados de las reservas, hacer clic en el símbolo (+).
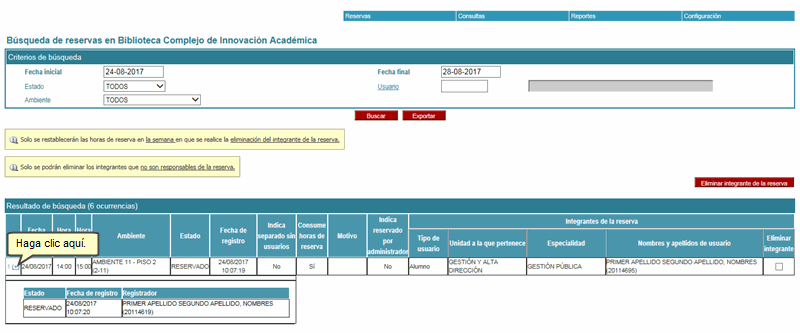
Administrador de configuración de ubicación
Aspectos de la ubicación
Para registrar el horario de horas de la reserva de ambiente, sitúe el cursor en Configuración y haga clic en Ubicación.
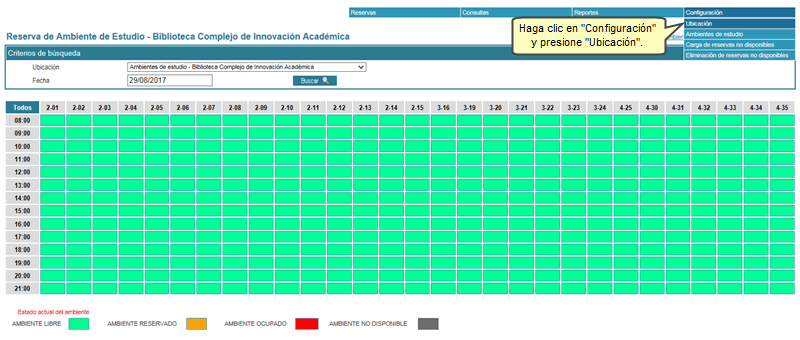
Haga clic en Aspectos de la ubicación.
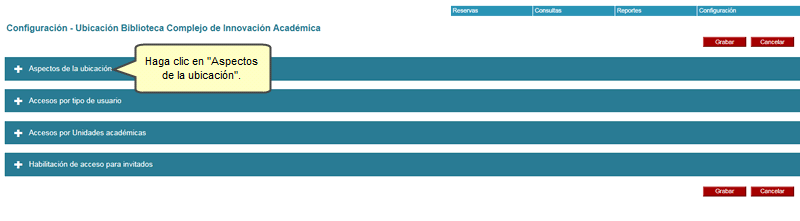
Ingrese el nuevo valor de horas de los aspectos correspondientes y si desea también puede seleccionar no permitir reservas en simultáneao dentro de una misma ubicación.
Ingrese el valor de las horas en formato militar para el horario de reserva del ambiente.
Luego, presione el botón Grabar.
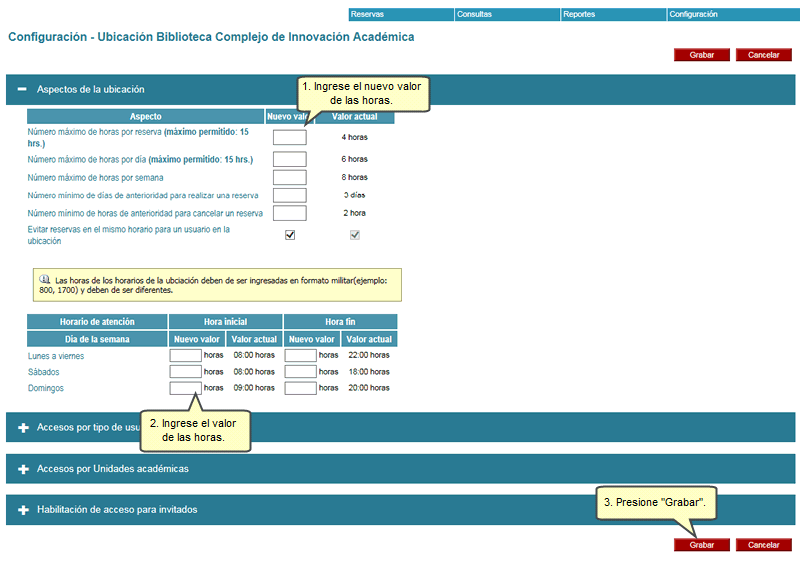
Visualizará el horario de la ubicación.

También podrá visualizar en la parte superior derecho dos enlaces para acceder al "Reglamento de reserva de ambientes" y "Guia de uso para administradores".
Nota: El "Reglamento de reserva de ambientes" se visualizará siempre y cuando exista.
Accesos por tipos de usuario
Para que solo los usuarios habilitados puedan registrar reservas en la ubicación, sitúe el cursor en Configuración y haga clic en Ubicación.
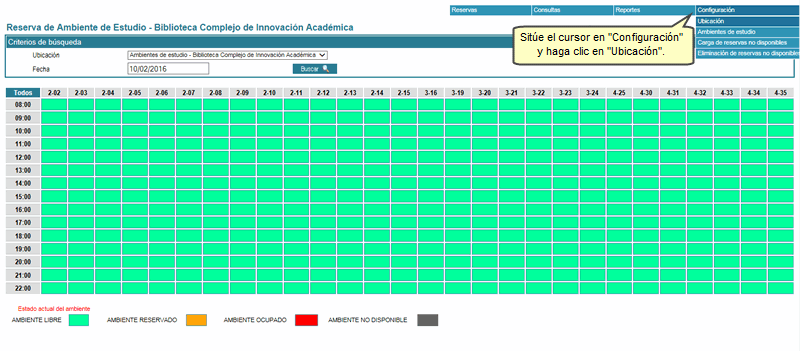
Haga clic en Accesos por tipo de usuario.
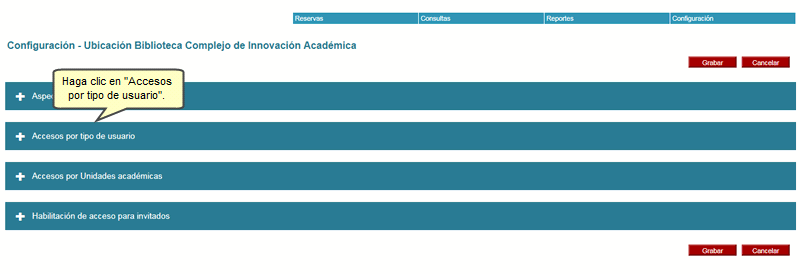
Seleccione en la columna "Nuevo valor", a los usuarios habilitados para realizar las reservas.Luego, presione el botón Grabar.
Si desea eliminar el acceso de un tipo de usuario, haga clic en el check seleccionado previamente y presione el botón Grabar.
Nota:
Alumnos de ciclo regular: Todos los alumnos matriculados del ciclo actual y los matriculados en el ciclo inmediato anterior, en ciclos regulares.
Alumnos de ciclo especial: Todos los alumnos matriculados del ciclo actual y los matriculados en el ciclo inmediato anterior, en ciclos especiales.
Docentes: Personas que son o han sido docentes de la Universidad. Por ejemplo: docentes contratados, ordinarios, fuera del régimen, profesores de Idiomas, docentes de formación continua.
Pre-Docentes: Personas que son o han sido jefes de práctica o instructores.
Egresados: Todos los egresados de la universidad.
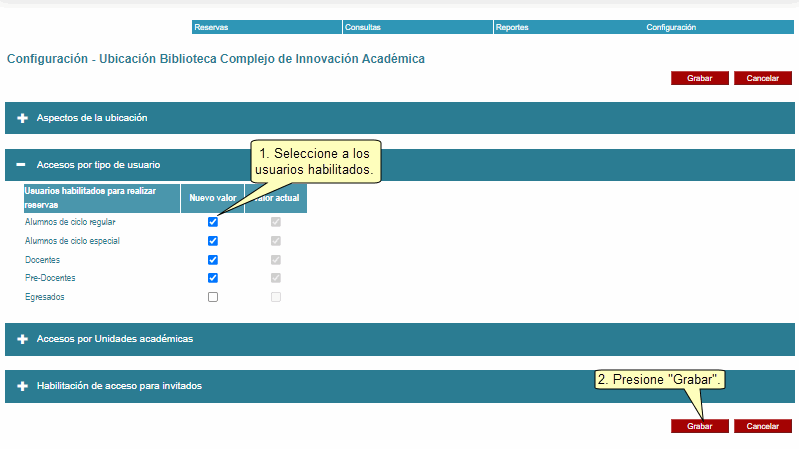
Accesos por Unidades académicas
Para que solo algunas unidades académicas puedan registrar reservas en la ubicación, sitúe el cursor en Configuración y haga clic en Ubicación.

Haga clic en Accesos por Unidades académicas.
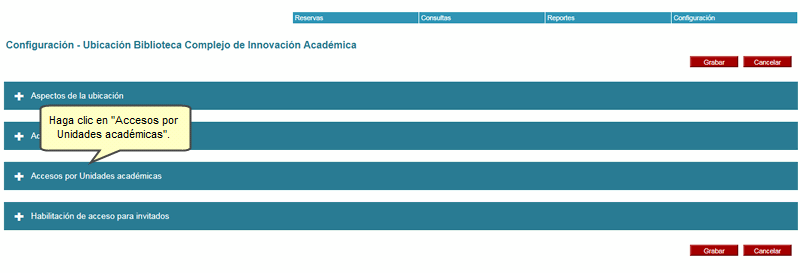
Seleccione la información de unidad académica, especialidad y etapa. Luego, presione el botón Grabar.
Si desea eliminar el acceso de una unidad académica, haga clic en el recuadro eliminar de la unidad deseada y presione el botón Grabar.
Si desea agregar más filas, haga clic en el enlace Más unidades académicas.

Accesos para usuarios invitados
Para que un usuario pueda registrar reservas en la ubicación, este debe ser registrado como invitado, para ello, sitúe el cursor en Configuración y haga clic en Ubicación.
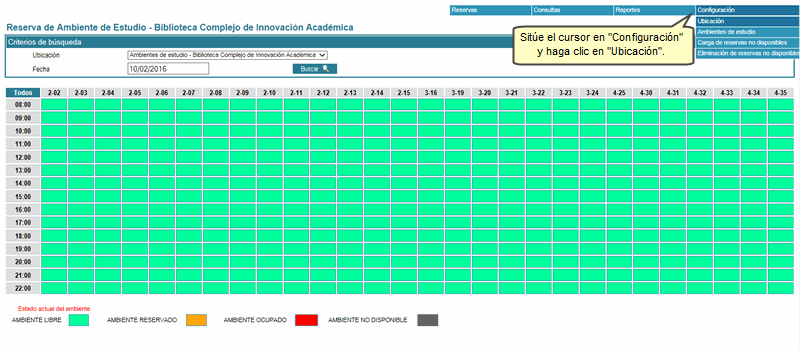
Haga clic en Habilitación de acceso para invitados.
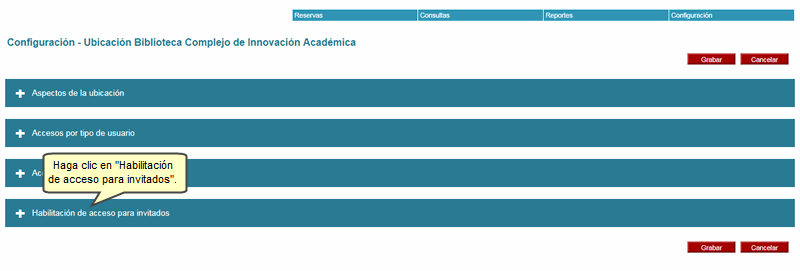
Ingrese la información del invitado como código, y fecha de inicio y fin del acceso. Luego, presione el botón Grabar.
Si desea eliminar el acceso de un invitado, haga clic en el recuadro eliminar de la unidad deseada y presione el botón Grabar.
Si desea agregar más filas, haga clic en el enlace Más invitados.
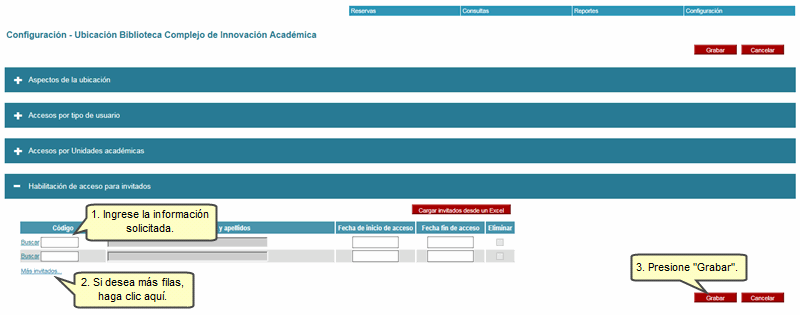
Si desea cargar la información desde un Excel, haga clic en "Cargar invitados desde un Excel".
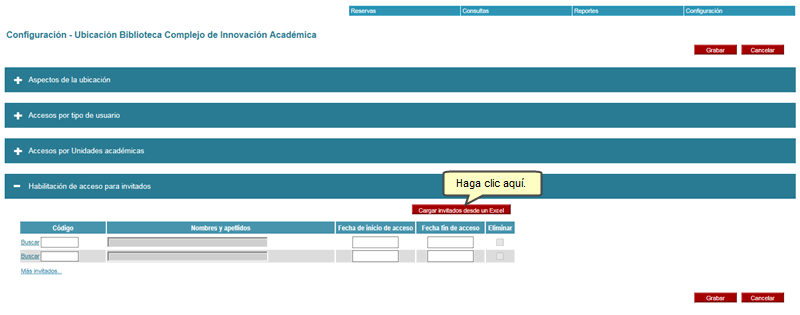
Si desea, puede descargar el formato de ejemplo.

Debe tener en cuenta que todas las columnas del Excel deben tener el formato "Texto".
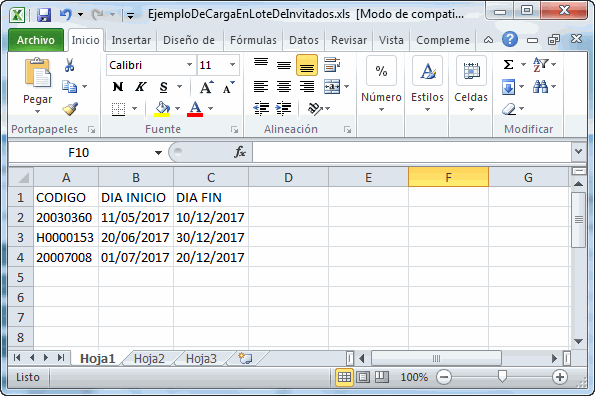
Una vez que tenga el archivo listo, haga clic en "Examinar" seleccione el archivo y presione "Cargar invitados".
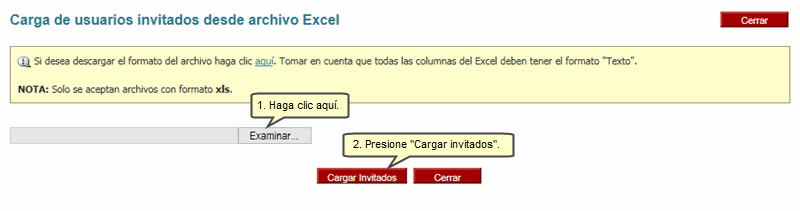
Luego podrá verificar la información y presione "Cerrar".
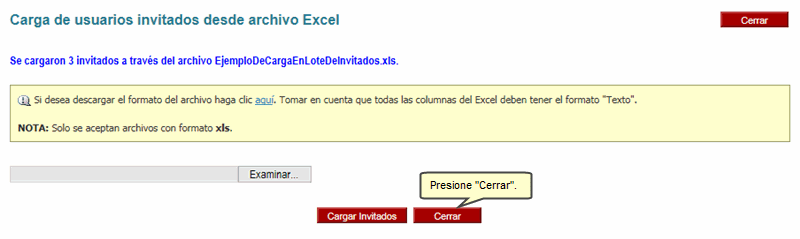
A continuación visualizará los invitados que se han cargado.

Administración de ambiente de estudio
Para administrar la configuración del ambiente de estudio, sitúe el cursor en Configuración y haga clic en Ambiente de estudio.
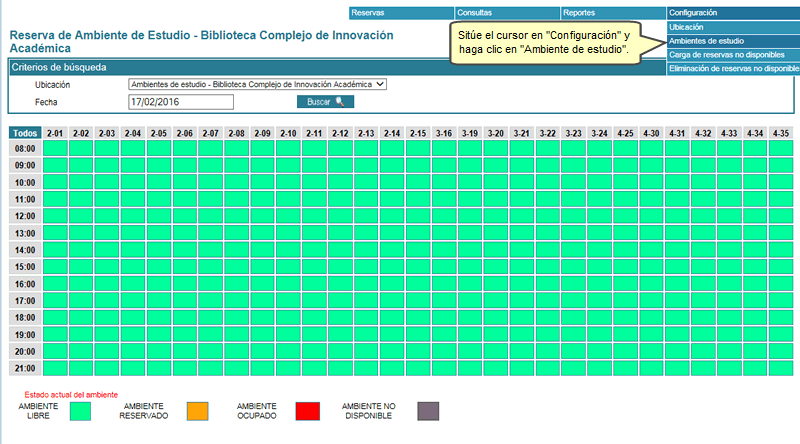
Ingrese la información solicitada como nombre del ambiente, abreviatura, cantidad mínima y máxima de permitidos, entre otros. Luego, presione el botón Grabar.
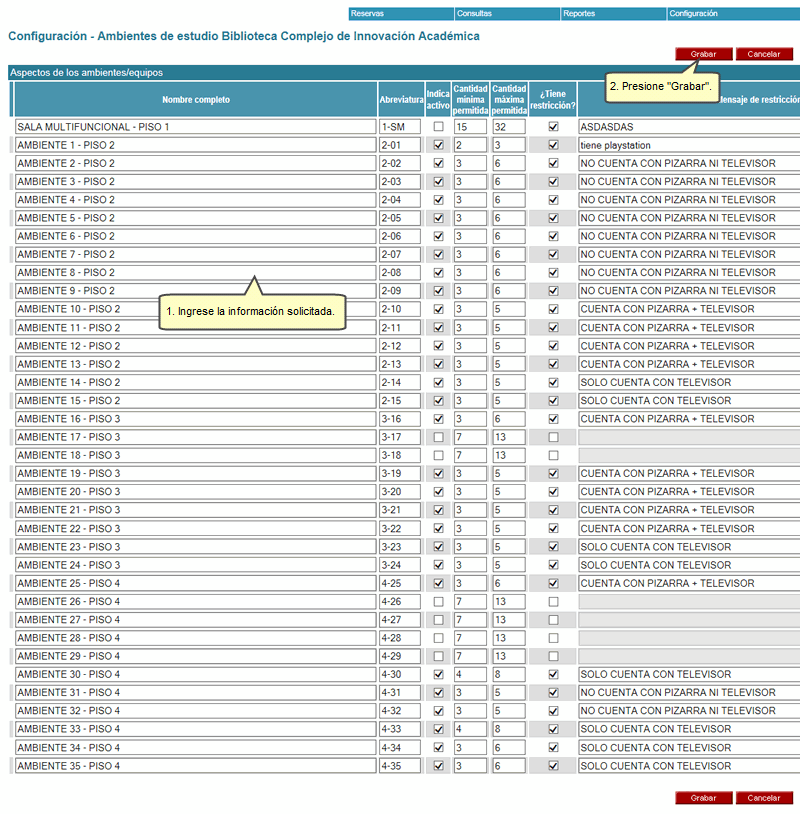
Carga masiva de reservas No disponibles
Sitúe el cursor en Configuración y haga clic en Carga de reservas no disponibles.
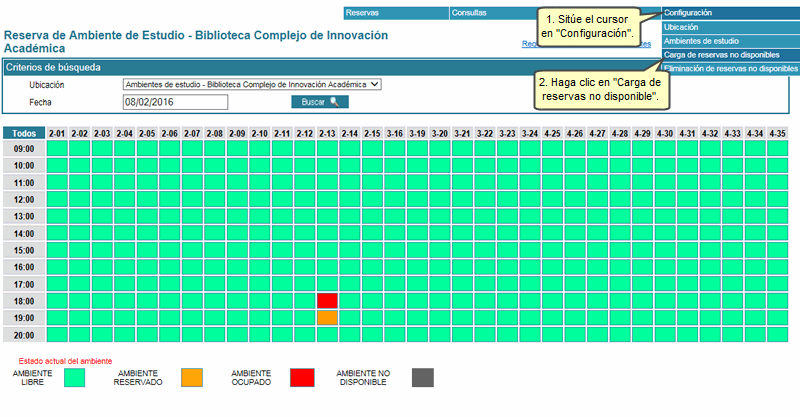
Si desea descargar el modelo de archivo para realizar la carga masiva de reservas no disponibles, haga clic en el enlace Aquí.
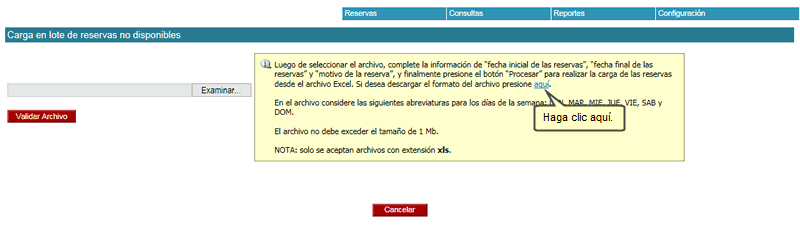
Visualizará el modelo de archivo que deberá registrar en el sistema.

Seleccione el archivo deseado y presione el botón Validar archivo.
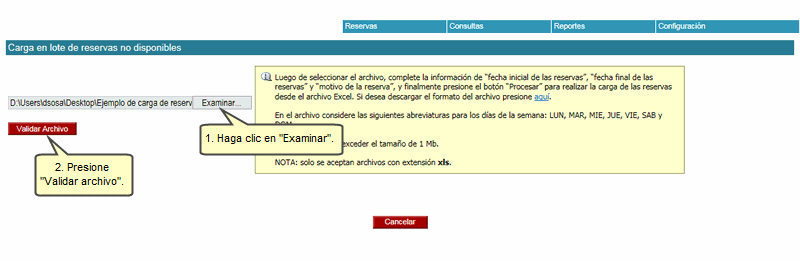
Se mostrará en la parte superior un mensaje en color rojo, indicando que se ha validado el archivo de forma correcta. Luego, deberá registrar el rango de fechas de inicio y fin de las reservas, también ingresar el motivo de las reservas y presione el botón Procesar.
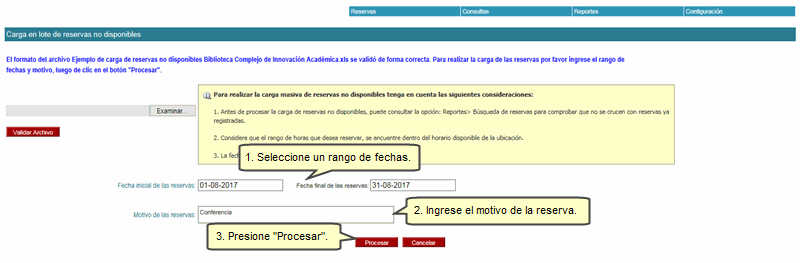
Se mostrará una ventana, indicándole que se realizará la carga en lote de las reservas no disponibles para el período seleccionado. De estar de acuerdo, presione el botón Aceptar.
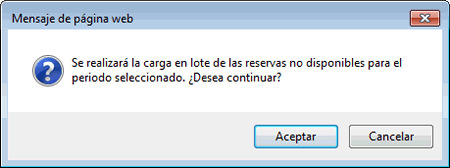
Se mostrará en la parte superior un mensaje en color rojo, indicando que se ha realizado de forma correcta el proceso de carga masiva para reservas no disponibles en las fechas deseadas.
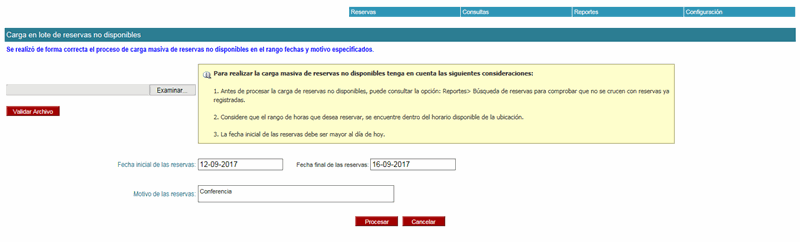
En el panel de reserva podrá visualizar la reserva de ambiente registrado en las fechas deseada. Para visualizar el detalle de la reserva, haga clic en el recuadro de color plomo.
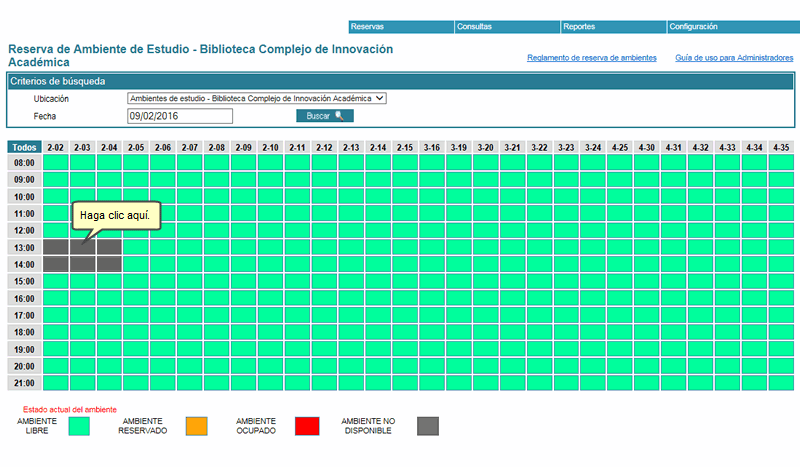
Se mostrará una pantalla con el detalle de la reserva.
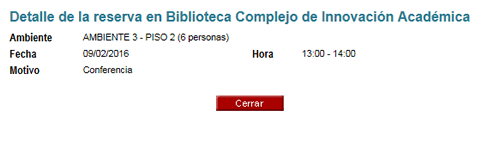
Eliminar reservas no disponibles cargadas de forma masiva
Si desea eliminar la carga de lote de las reservas no disponibles, haga clic en opción de Configuración y luego Eliminación de reservas no disponibles.
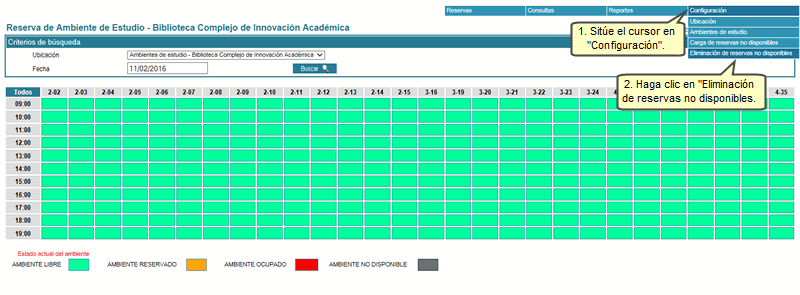
Para poder eliminar las reservas no disponibles que fueron cargadas de forma masiva, por favor ingresar un rango de fechas.

Se mostrará una ventana, indicándole que se eliminará las reservas cargadas en lote con estado "no disponible" en el rango de fechas especificadas. De estar de acuerdo, presione el botón Aceptar.
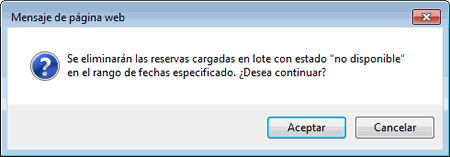
Se mostrará en la parte superior un mensaje en color rojo, indicando el número de reservas eliminadas que fueron cargadas de forma masiva.

Actualizado: 31/08/2017 |
DIT-Reg-4.36 |
|