El personal administrativo de la Facultad de Ciencias y Artes de la Comunicación puede atender las prereservas y solicitudes de equipos y/o ambientes generadas por los docentes, para ello deberá hacer clic en la pestaña Universidad; luego, sitúe el cursor en la opción Unidades Académicas y seleccione la unidad que desea ingresar.
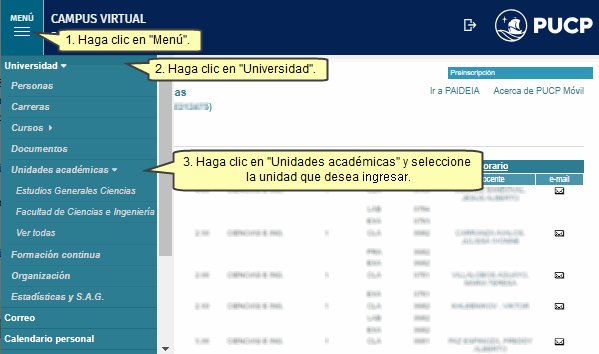
A continuación, haga clic en Préstamo de equipos.
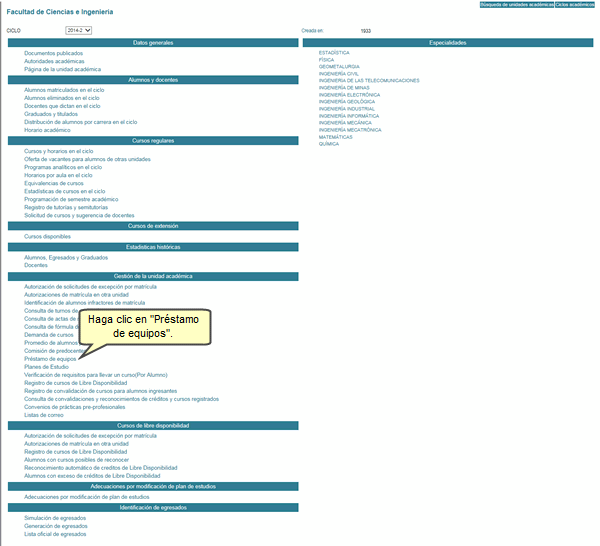
Asignar equipos y ambientes de prereserva
Para realizar la asignación de equipos y ambientes de las prereservas registradas, sitúe el cursor en Prereserva de equipos y haga clic en Asignar equipos y ambientes.

A continuación podrá seleccionar si desea asignar ambiente y equipos para todos los cursos o para alguno en particular. Luego, presione el botón Procesar.
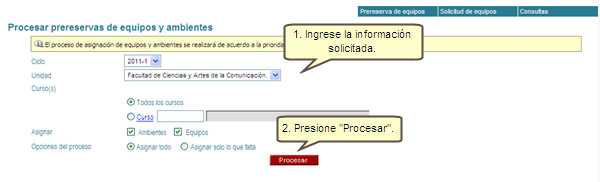
Finalmente el sistema le indicará con un mensaje, que el proceso se realizó satisfactoriamente.
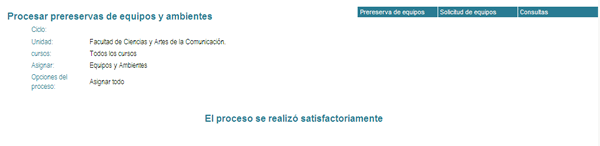
Resultados de asignar equipos a las prereservas Para visualizar los resultados de las asignaciones realizadas a partir de las prereservas, sitúe el cursor en Consultas y haga clic en Resultados de asignar equipos a las prereservas.
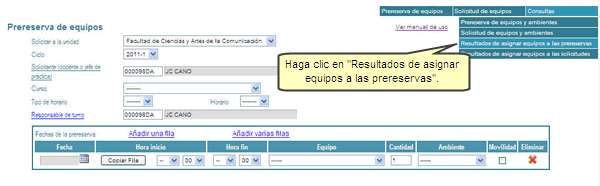
A continuación, ingrese los criterios de búsqueda. Luego, presione el botón Consultar.
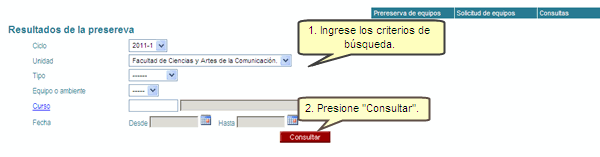
Se mostrará los resultados de las asignaciones, de acuerdo a las fechas consultadas. Note que la matriz de resultados que se está visualizando corresponde a una semana. Para visualizar el resultado de las semanas siguientes, deberá hacer clic en los números de acuerdo a la semana que desea visualizar.
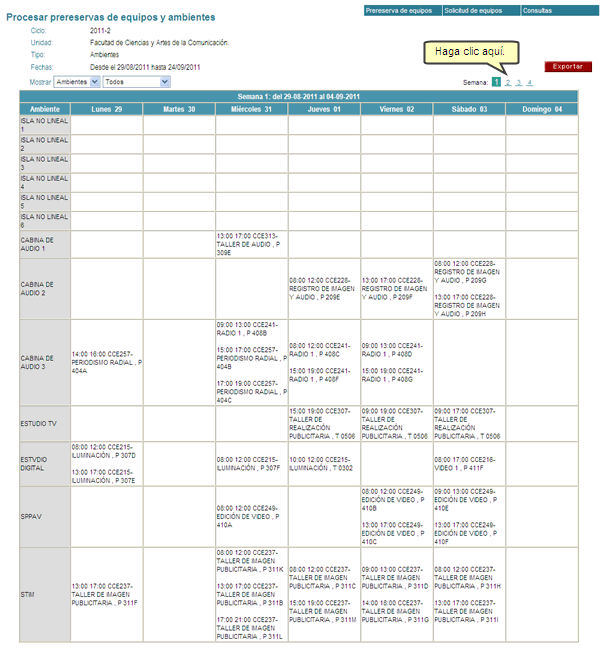
Si desea exportar la información a un archivo Excel, deberá presionar el botón Exportar. Tome en cuenta que la información a exportar corresponde a la semana que se está visualizando en ese momento.
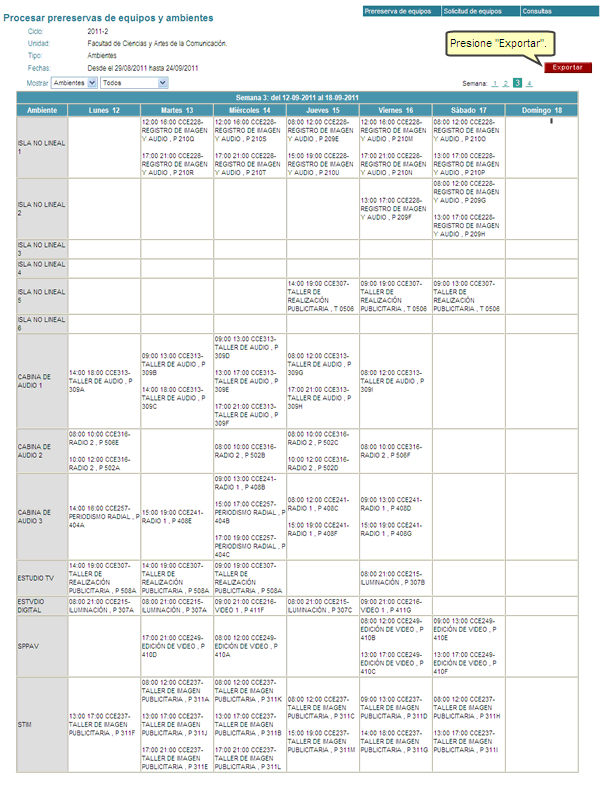
Generación de solicitudes
Para realizar la generación de solicitudes, sitúe el cursor en Prereserva de equipos y haga clic en Generar solicitudes.
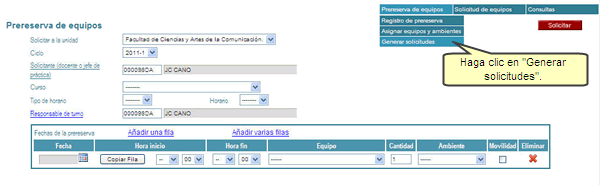
Ingrese la información solicitada de acuerdo a los cursos que se desean procesar. Luego, presione el botón Procesar.
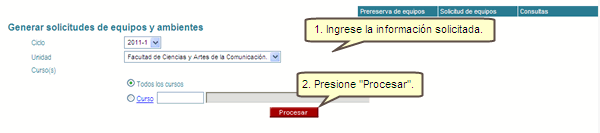
A continuación el sistema le indicará con un mensaje, que el proceso se realizó satisfactoriamente.

Nota: Una vez que el administrador realizó el proceso de generación de solicitudes, el sistema enviará un correo electrónico al docente indicándole que se ha generado una solicitud con los datos de la prereserva.
Registro de Solicitudes
Para realizar el registro de solicitudes a nombre de un Docente o Jefe de práctica, sitúe el cursor en Solicitud de equipos y haga clic en Registro de solicitud.
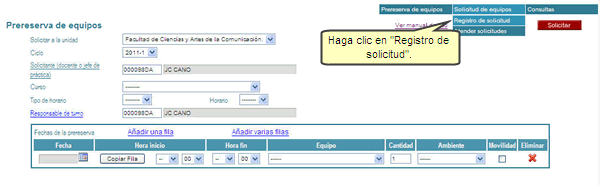
Ingrese la información solicitada como el código del solicitante (Docente o Jefe de práctica), seleccionar la fecha y hora de inicio y hora de fin, los datos del curso y los equipos. Luego, presione el botón Solicitar.
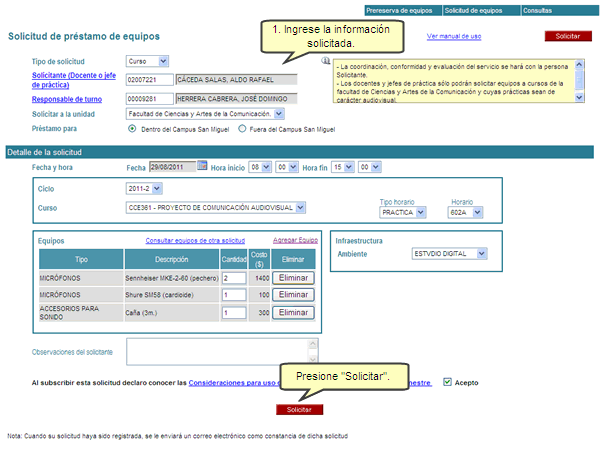
Visualizará el detalle de la solicitud. Si desea editar la información, presione el botón Editar.
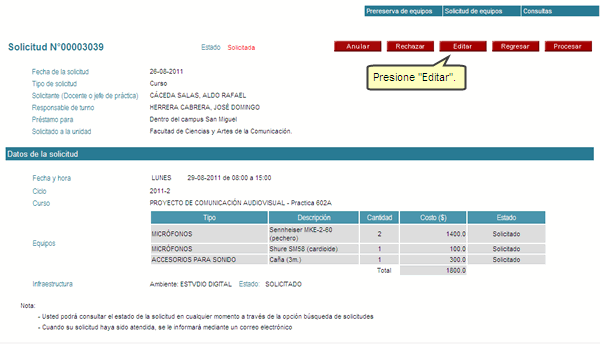
Edite el nombre del Responsable de Turno, para ello ingrese
el código del nuevo responsable.
Adicionalmente modifique la información que desee, luego presione Grabar.
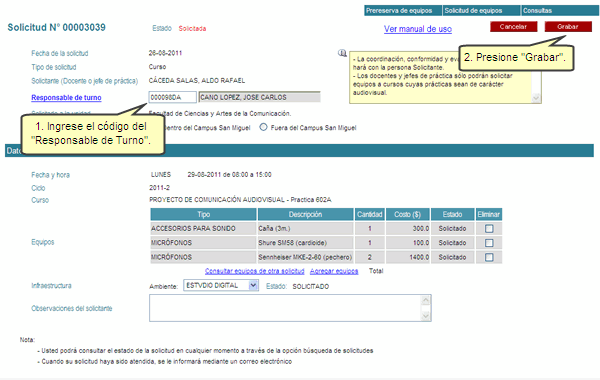
Podrá visualizar que la información ha sido actualizada. 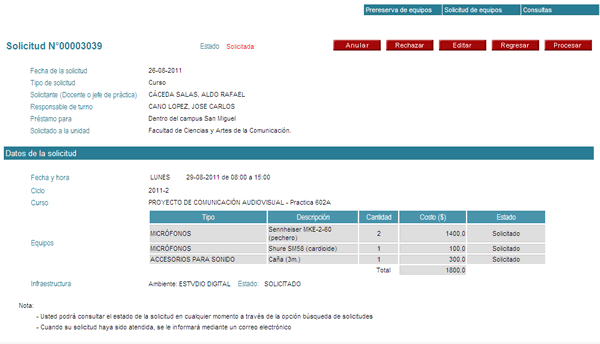
Atender Solicitudes
Para proceder con la atención de las solicitudes, primero debe ubicar las solicitudes generadas; para ello, sitúe el cursor en Solicitud de equipos y haga clic en Atender solicitudes.
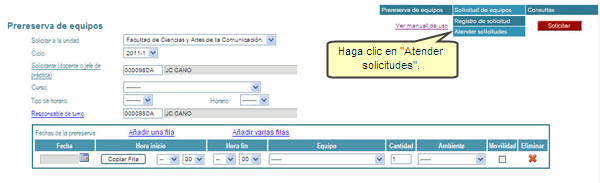
A continuación, ingrese los criterios de búsqueda. Luego, presione el botón Buscar.
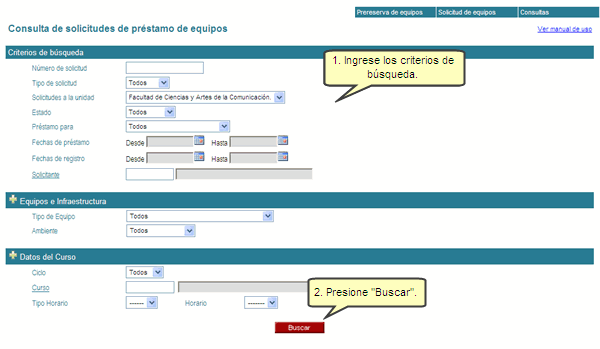
Se mostrará las solicitudes encontradas, haga clic en el enlace de la solicitud deseada.
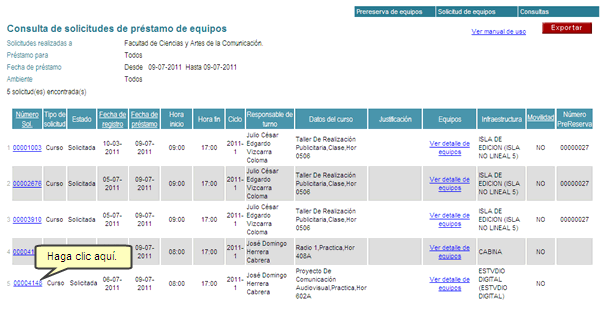
Visualizará el detalle de la solicitud. Presione el botón Procesar.
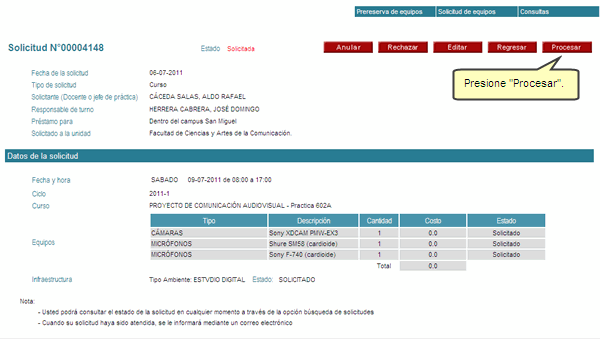
A continuación, podrá visualizar la cantidad de equipos solicitados, la cantidad disponible y la cantidad demandada, así como la disponibilidad de los mismos. Para continuar con el proceso, deberá seleccionar el Estado (Asignado o Rechazado) para cada equipo y ambiente solicitado. Luego, presione el botón Grabar.
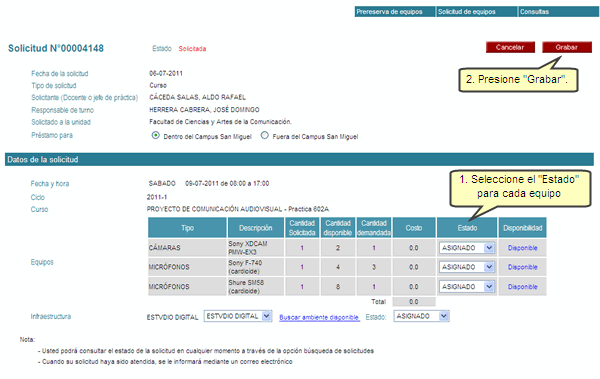
El sistema verificará si los ambientes y/o equipos solicitados han sido asignados a otra solicitud por otro usuario. De ser así, el sistema se lo indicará.
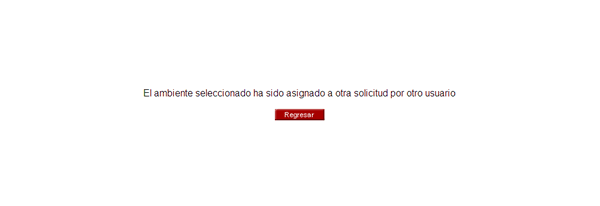
A continuación, podrá visualizar que los equipos y ambientes han sido asignados a la solicitud. Note que el Estado de la solicitud cambiará a Asignada. Presione el botón Regresar.
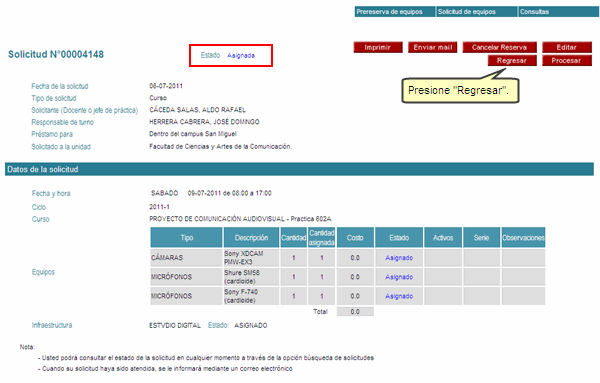
Nota: Una vez que el administrador procesó la solicitud, el sistema enviará un correo electrónico al docente y al personal administrativo indicando que
la solicitud ha sido atendida.
Si desea exportar la solicitudes mostradas a un archivo Excel, deberá presionar el botón Exportar.
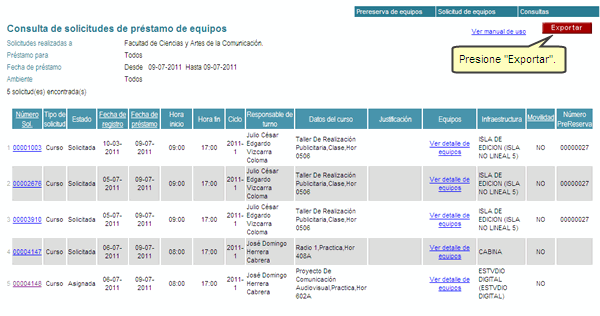
Resultados de asignar equipos a las solicitudes
Para visualizar los resultados de las asignaciones realizadas a partir de las solicitudes, sitúe el cursor en Consultas y haga clic en Resultados de asignar equipos a las solicitudes.
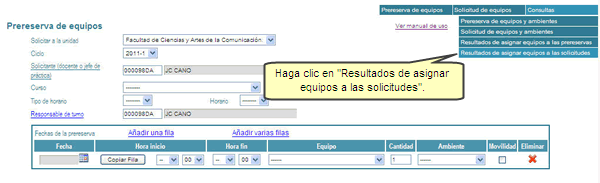
A continuación, ingrese los criterios de búsqueda. Luego, presione el botón Consultar.
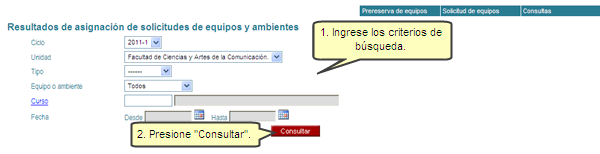
Se mostrará los resultados de las asignaciones, de acuerdo a las fechas consultadas. Si desea exportar la información a un archivo Excel, deberá presionar el botón Exportar.
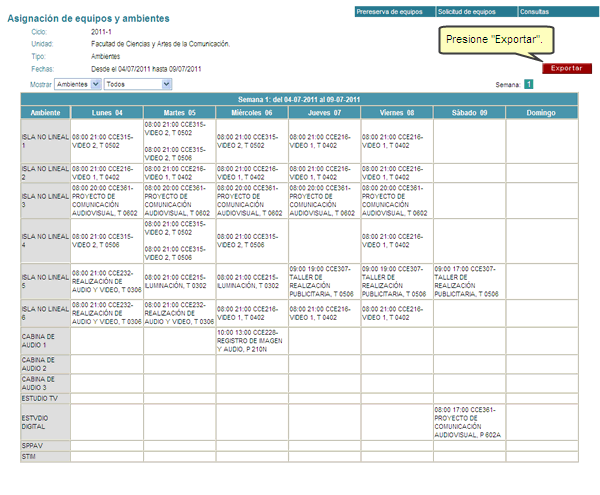
A continuación, visualizará el archivo Excel generado.
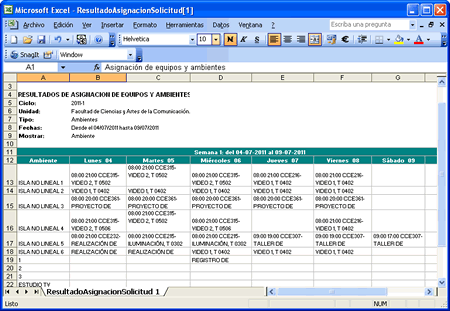
Actualizado: 15/03/2019 |
DIT-Reg-4.36 |
|