| 1. Creación y configuración de procesos de admisión.
1.1. Creación del proceso
Para ingresar, deberá hacer clic en el ícono Menú, luego haga clic en Universidad y seleccione Organización.
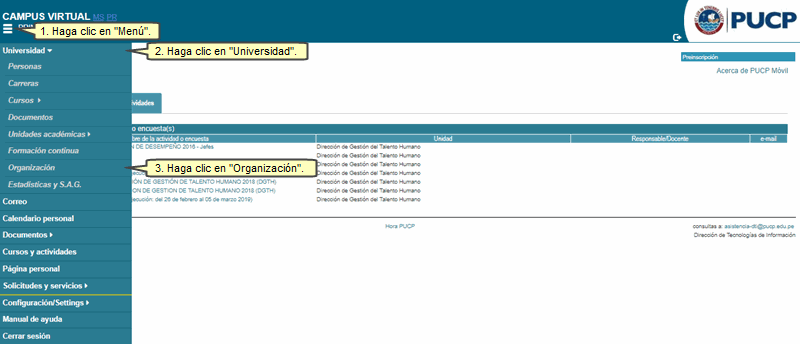
A continuación haga clic en la opción Procesos de admisión del menú Admisión.
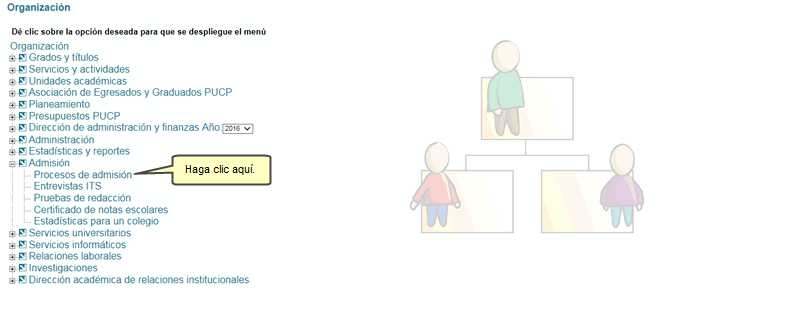
Luego, haga clic en Creación de proceso de admisión.
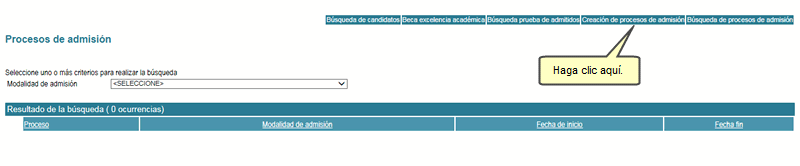
En la siguiente pantalla, deberá registrar los datos solicitados y presionar el botón Grabar.
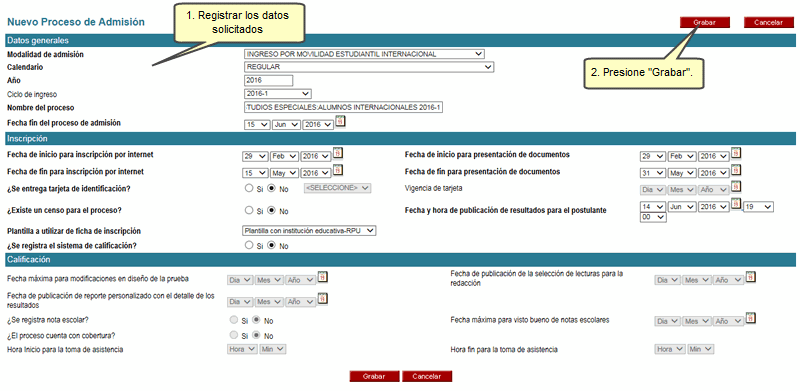
1.2. Registro de unidades y especialidades
Posteriormente, haga clic en
Información general y seleccione la opción Registro de unidades, especialidades y grupos.
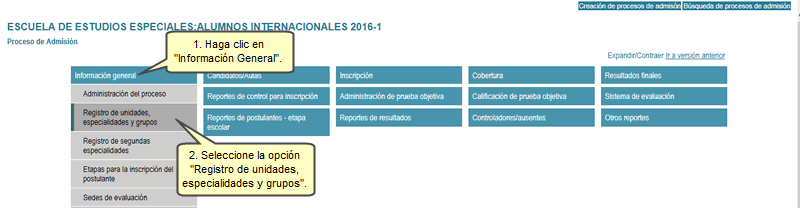
Después de presionar el botón Editar, haga clic en Elija unidades para asignar al proceso.

Luego seleccione la unidad Escuela de estudios especiales y presione el botón Aceptar.
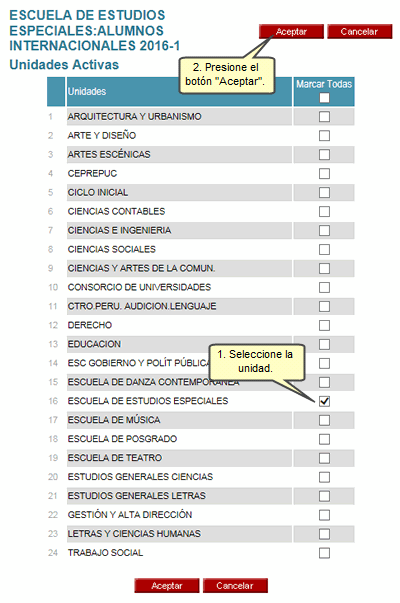
En la siguiente pantalla, haga clic en Especialidad.

A continuación seleccione la especialidad Movilidad estudiantil internacional y presione el botón Aceptar.
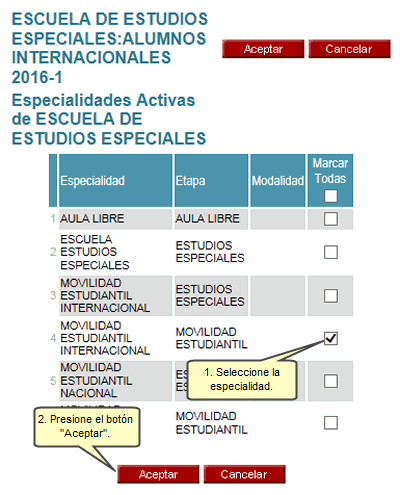
Inmediatamente se mostrará una
página con el Registro de unidades y especialidades, donde tendrá que presionar el botón Grabar.

1.3. Etapas para la inscripción del postulante
Para ingresar sitúe el cursor en la
sección Universidad y haga clic en la opción
Organización.
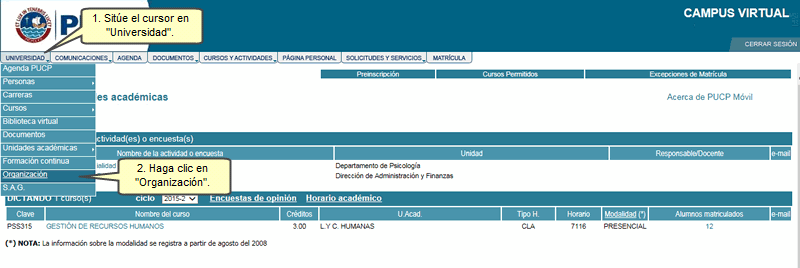
A continuación haga clic en la
opción Procesos de
admisión del menú Admisión.
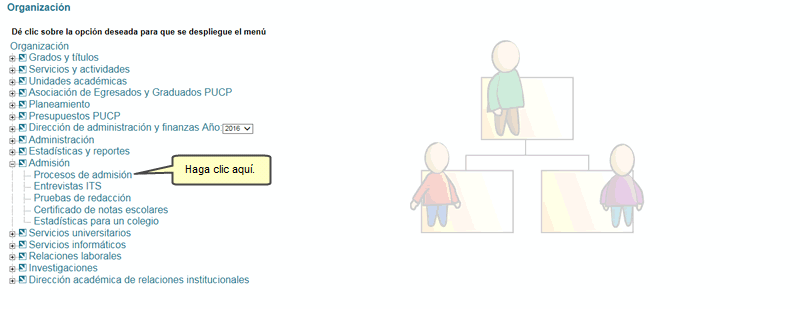
En la siguiente pantalla, seleccione la modalidad Ingreso por movilidad estudiantil internacional y luego haga clic en el proceso creado.
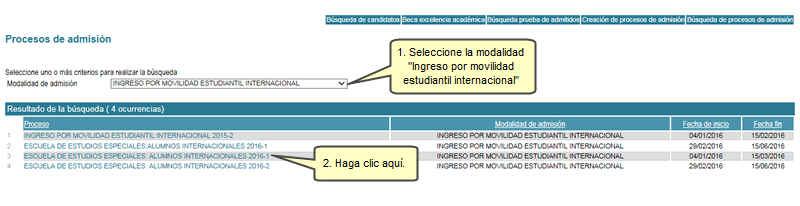
Posteriormente, haga clic en Información general y luego en Etapas para la inscripción del postulante.
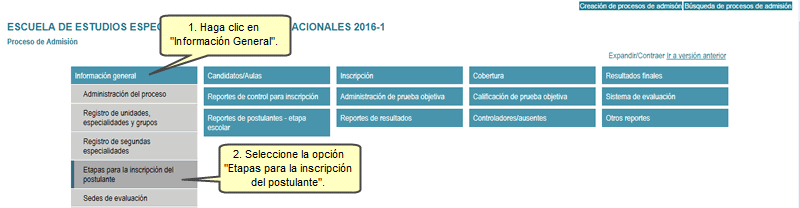
Después de hacer clic en Editar. Se mostrará la siguiente
página, donde tendrá que seleccionar las etapas y asignarles un orden. Finalmente, presionar el botón Grabar.

1.4. Registro de normas reglamentarias
Debe realizar los tres primeros pasos de la
sección 1.3. Etapas para la
inscripción del postulante.
Haga clic en Información general y seleccione la opción Registro de normas reglamentarias.
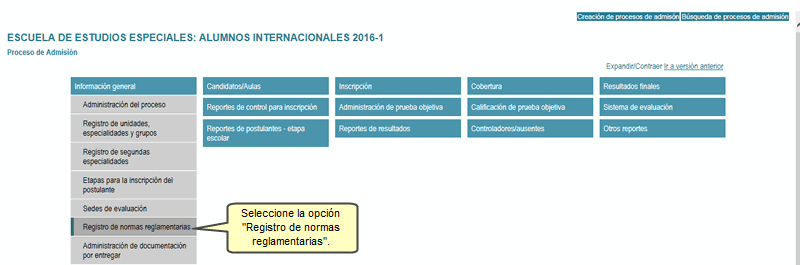
Luego de seleccionar la opción Editar, ingrese el texto y presione el
botón Grabar.
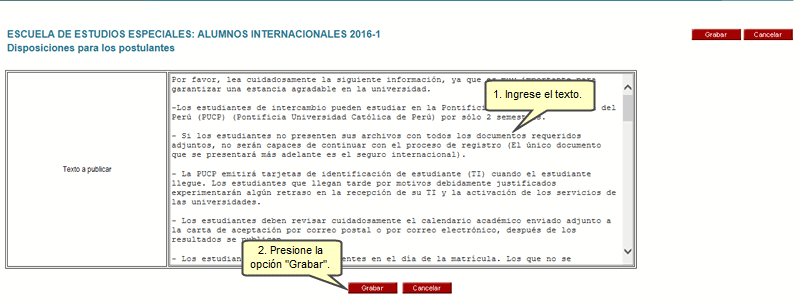
1.5. Administración de
documentación por entregar
Debe realizar los tres primeros pasos de la sección 1.3. Etapas para la inscripción del postulante.
Haga clic en Información general y seleccione la opción Administración de documentación por entregar.
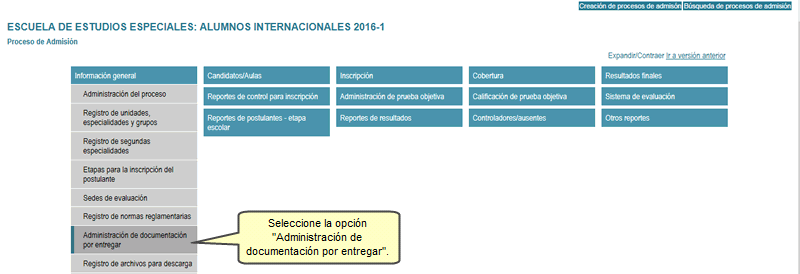
Después debe hacer clic en el
botón Editar.
A continuación debe agregar los documentos que el candidato debe presentar e indicar cuáles son opcionales. En caso deseen, es posible adjuntar el formato del documento que el candidato podrá descargar.
Finalmente, presione el botón Grabar.
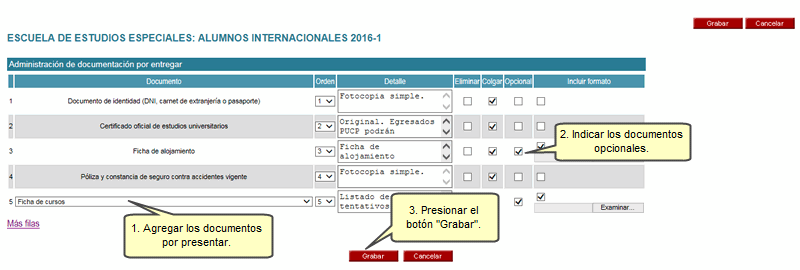
1.6. Administración de mensaje de inscripción exitosa
Debe realizar los tres primeros pasos de la sección 1.3. Etapas para la inscripción del postulante.
Haga clic en Información general y seleccione la
opción Administración de mensaje de inscripción exitosa.
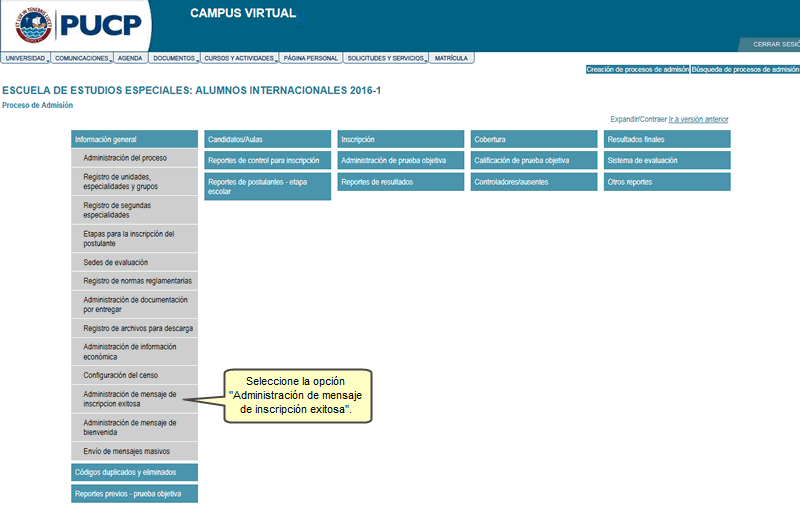
Después de hacer clic en Editar. Se mostrará una pantalla, en la que debe ingresar el texto que le llegará a los candidatos cuando culmine su inscripción. Luego, presione el botón Grabar.
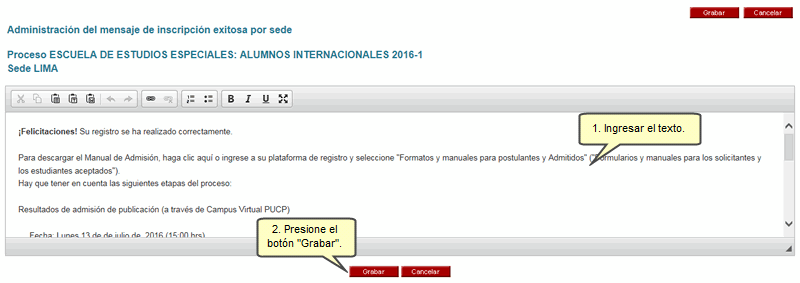
1.7. Administración de mensaje de bienvenida
Debe realizar los tres primeros pasos de la
sección 1.3. Etapas para la inscripción del postulante.
Haga clic en Información general y seleccione la opción Administración de mensaje de bienvenida.
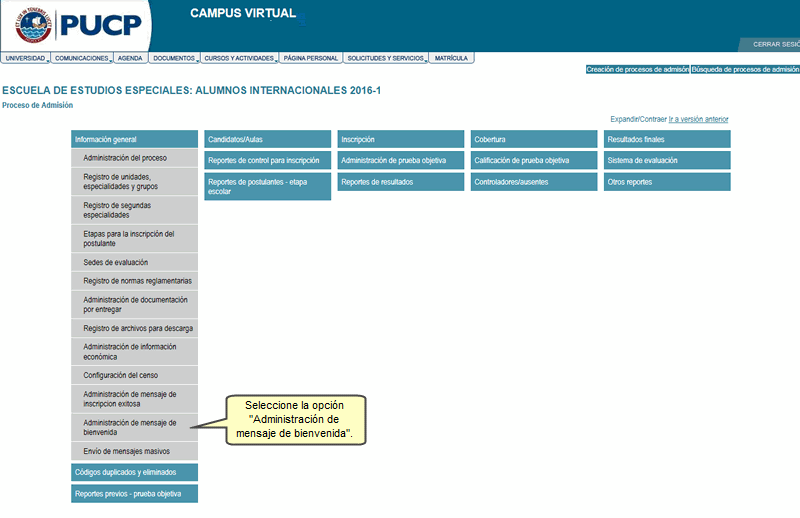
Después de hacer clic en Editar, se mostrará una pantalla, en la que debe ingresar el texto que visualizarán los candidatos como mensaje de bienvenida. Luego, presione el botón Grabar.
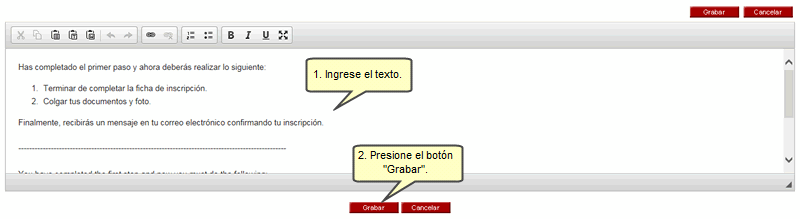
2. Administración de candidatos
2.1 Validación de documentos
Para ingresar sitúe el cursor en la
sección Universidad y haga clic en la opción Organización.
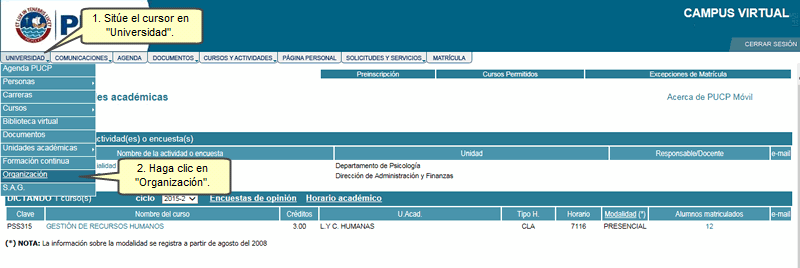
A continuación haga clic en la opción Procesos de admisión del menú Admisión.
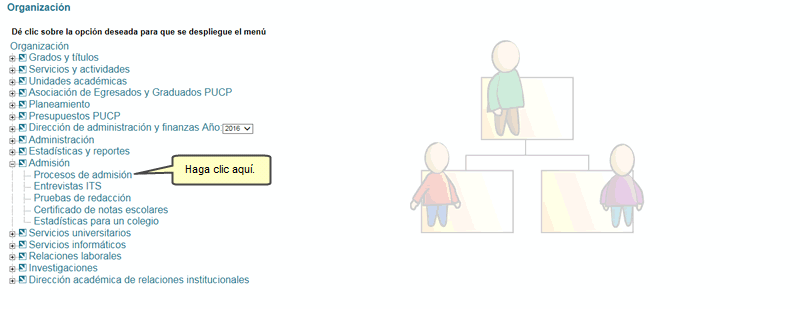
En la siguiente pantalla, seleccione la modalidad Ingreso por movilidad estudiantil internacional y luego haga clic en el proceso creado.
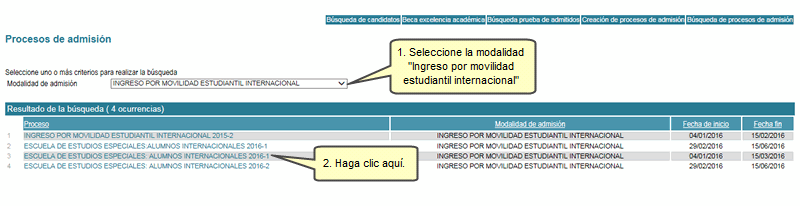
Posteriormente, haga clic en Candidatos/Aulas y luego en
Búsqueda de candidatos.
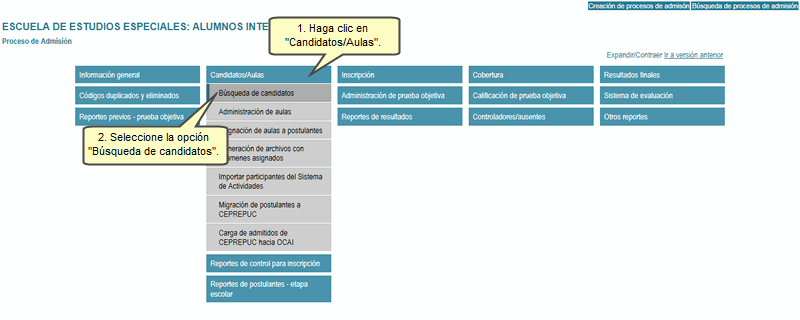
Luego, seleccione los criterios de búsqueda y presione el botón Buscar.
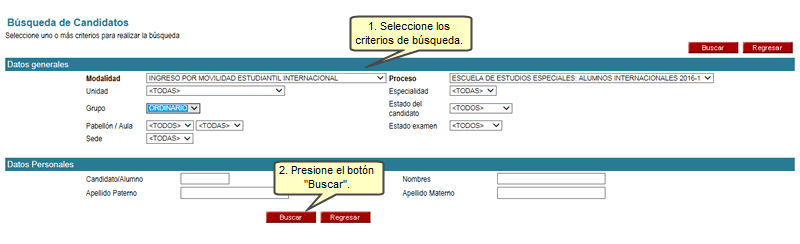
En la siguiente pantalla, haga clic en el
código del candidato para ingresar a su panel.
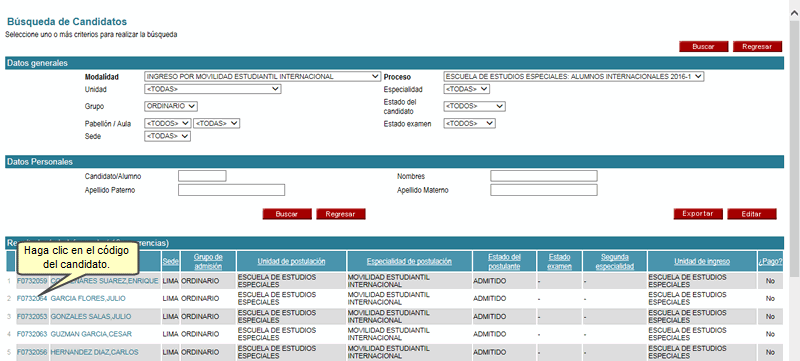
Haga clic en el paso Documentos validados por la PUCP. En esta página, es posible descargar los documentos presentados por el candidato seleccionando la
opción Descargar.
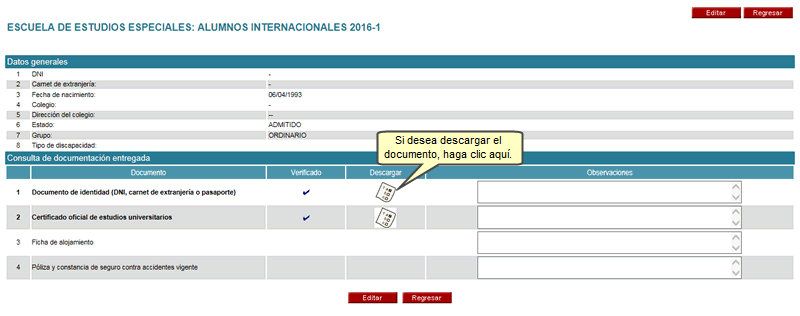
Después de presionar el botón Editar, se mostrará una
página en la cual debe indicar si los documentos han sido verificados. Seleccione si el documento ha sido verificado, en el caso del documento de identidad, se deberá ingresar al enlace para refrendar dicho documento.
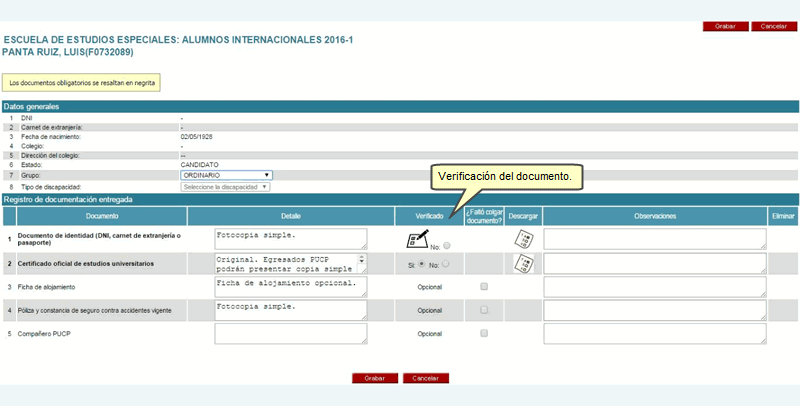
A continuación, se debe validar el documento del alumno y si es correcto se debe presionar Grabar, de esta manera el documento será refrendado.
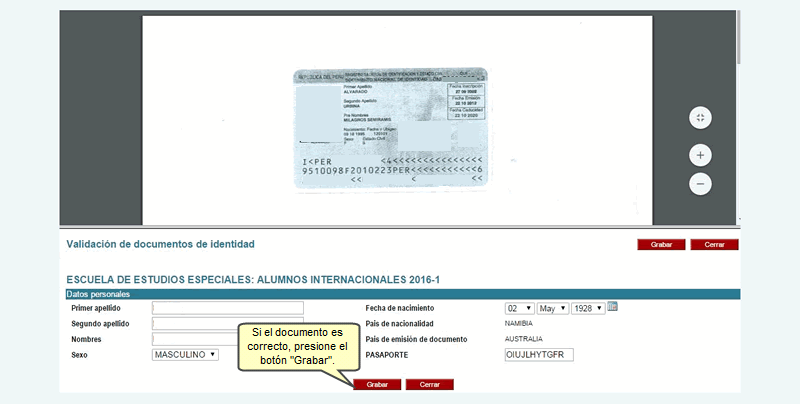
Por otro lado, en caso se requiera que el candidato cambie algún documento, debe marcar NO y agregar una observación. Finalmente, si todo es correcto se debe seleccionar el grupo y presionar Grabar, de esta manera el candidato pasará al estado postulante.
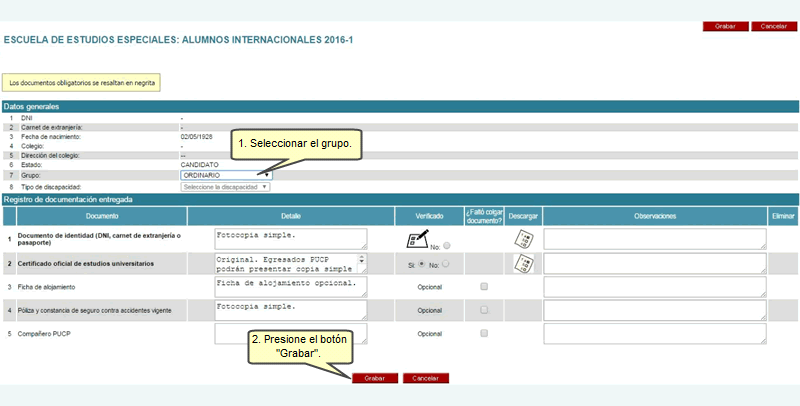
2.2. Reporte de candidatos
Deberá realizar los tres primeros pasos de la sección 1.3. Etapas para la inscripción del postulante.
Haga clic en Candidatos/Aulas y luego en Búsqueda de candidatos.
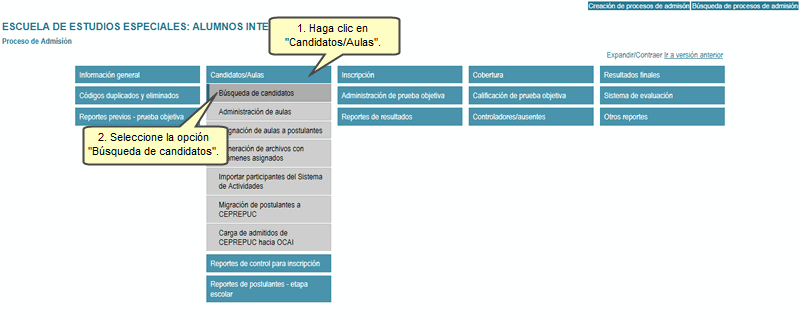
Luego seleccione los criterios de búsqueda y haga clic en Buscar.
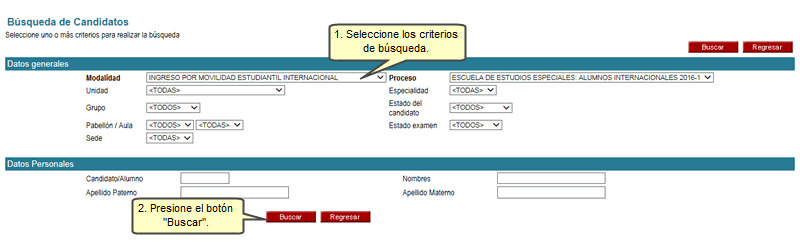
Inmediatamente se mostrará una
página con el listado de candidatos. Presione el botón Exportar, para descargar la información detallada de dichas personas.
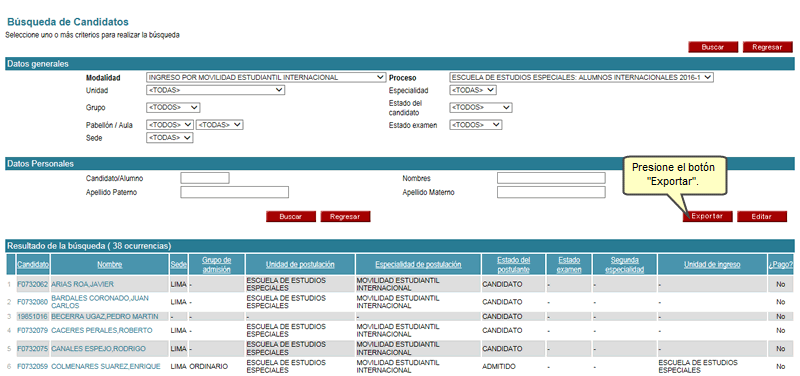
2.3. Admisión de postulantes
Debe realizar los tres primeros pasos de la
sección 1.3. Etapas para la inscripción del postulante.
Haga clic en Candidatos/Aulas y luego en Búsqueda de candidatos.
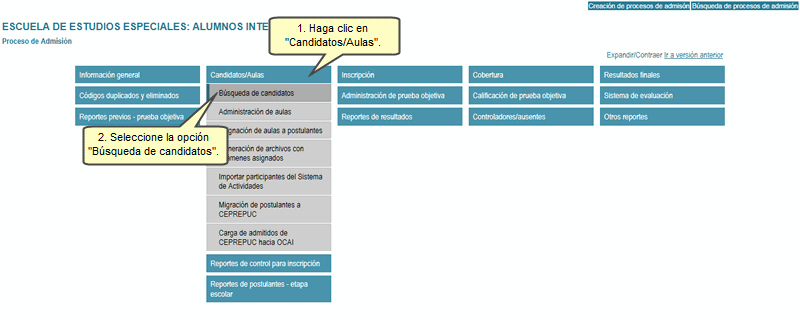
Luego seleccione los criterios de búsqueda y haga clic en Buscar.
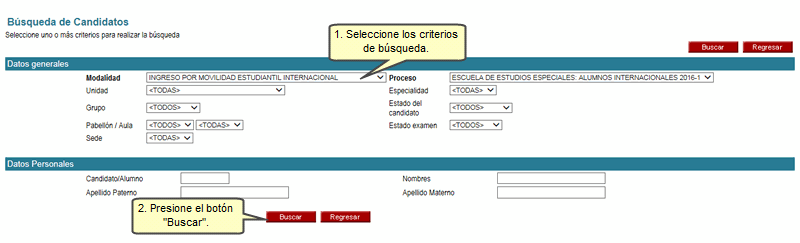
A continuación, presione el botón Editar.
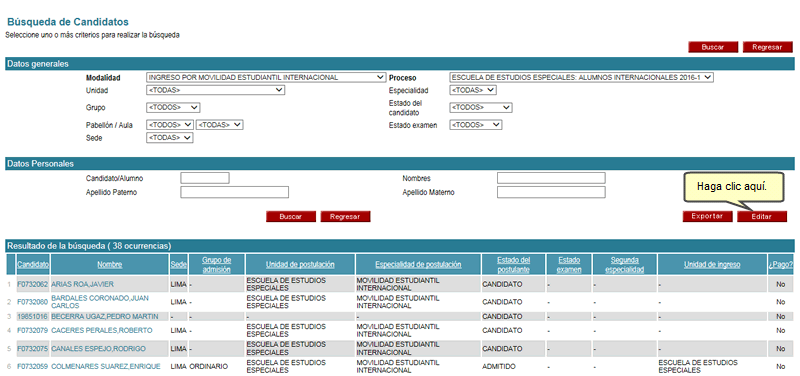
Inmediatamente se mostrara una página, donde se debe cambiar el estado de Postulante a Admitido.
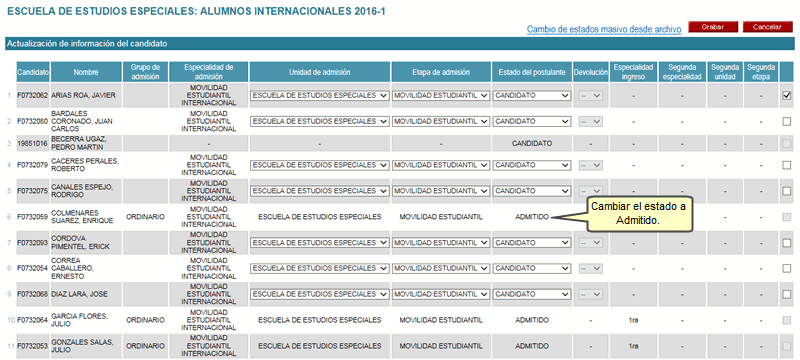
Nota: Si se desea generar código PUCP a los admitidos, se debe solicitar la
generación a la Oficina Central de Registro.
Actualizado: 25/03/2019 |
DIT-Reg-4.36 |
|