En esta sección se podrá administrar la información sobre el proceso de admisión como: fechas de inicio/fin, registro de especialidades, registro de documentos y etapas de inscripción, entre otros.
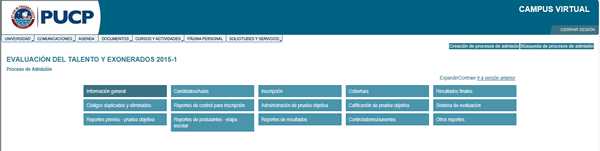
Administración de proceso
Una vez creado el proceso de admisión, el personal de OCA podrá editar la información general del proceso al hacer clic en Administración de proceso.
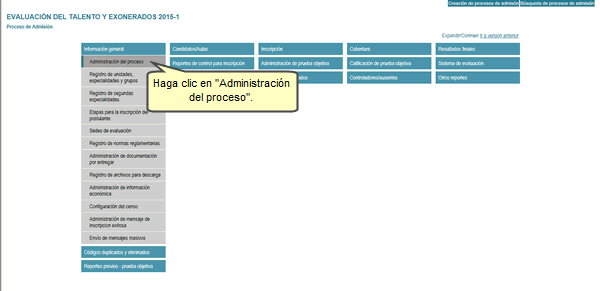
Revise la información previamente registrada y si desea hacer cambios, presione el botón Editar.
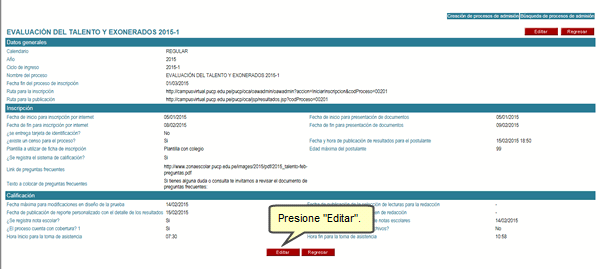
Edite la información deseada y presione el botón Grabar.
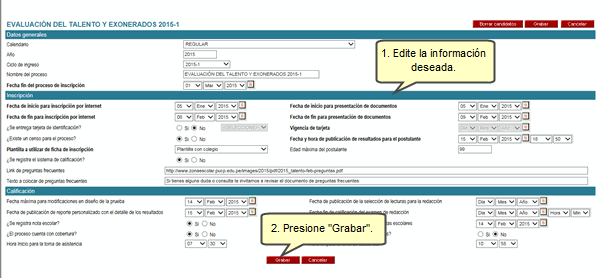
Se le mostrará una ventana de diálogo indicándole que se procederá a modificar la información del proceso. De estar de acuerdo, presione el botón Aceptar.
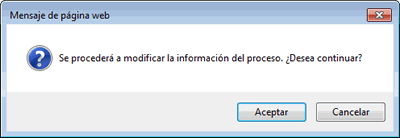
Registro de unidades, especialidades y grupos
Para verificar las unidades, especialidad y grupos registrados para el proceso de admisión debe hacer clic en Registro de unidades, especialidades y grupos.
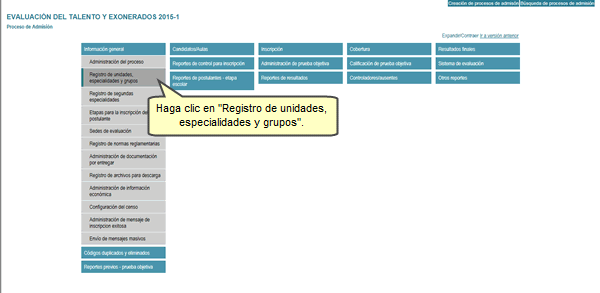
Visualizará los grupos de vacantes que se encuentran asignadas para cada especialidad. Para modificar dicha información, presione el botón Editar.

Coloque el número de vacantes necesarias para cada uno de los ítems. También podrá elegir más especialidades para asociar al proceso de admisión. Luego, presione el botón Grabar.
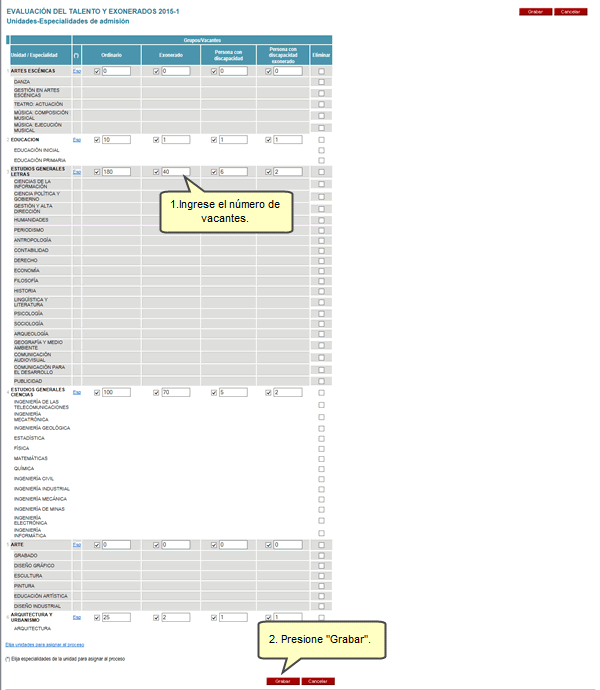
Registro de segundas especialidades
Para registrar o editar una especialidad adicional a la primera seleccionada por el postulante debe hacer clic en Registro de segundas especialidades.
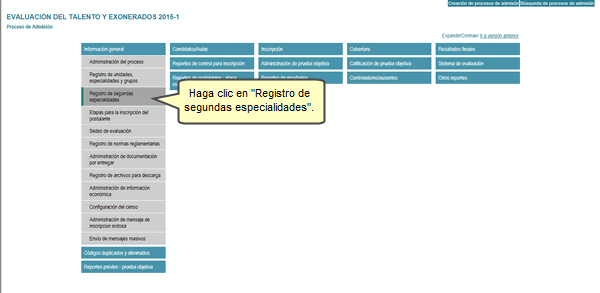
Para proceder con el registro de la información, presione el botón Editar

Luego, haga clic en el enlace Agregar fila.

Seleccione la primera y segunda unidad donde se desea realizar la postulación y escoja las especialidades. Luego, presione el botón Grabar.
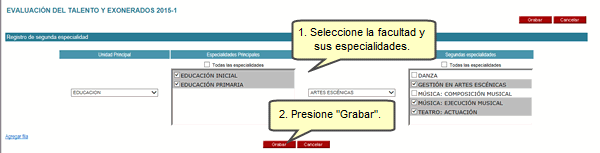
Se mostrará una ventana de diálogo, informándole que se guardará los cambios realizados. De estar de acuerdo, presione el botón Aceptar.
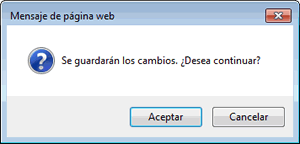
Visualizará la información registrada.

Etapas para la inscripción del postulante
En esta sección se muestra el orden y los pasos que el postulante debe seguir antes de presentar los documentos a la Universidad. Para asignar el orden de las etapas que deberá seguir el postulante en su proceso de admisión debe hacer clic en Etapas para la inscripción del postulante.
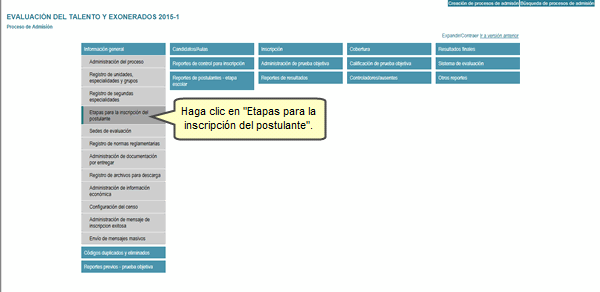
Para proceder con la modificación de datos presione el botón Editar.
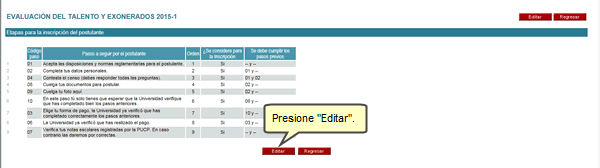
Visualizará los pasos que debe seguir el postulante, edite la información deseada y presione el botón Grabar.
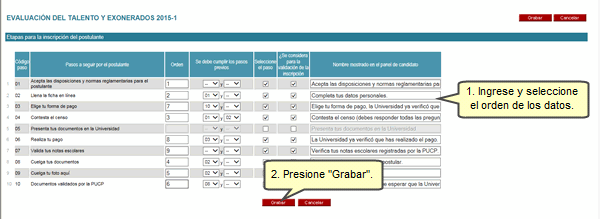
Sedes de evaluación
En esta sección para seleccionar las sedes de evaluación donde se realizará el simulacro de admisión debe hacer clic en Sedes de evaluación.
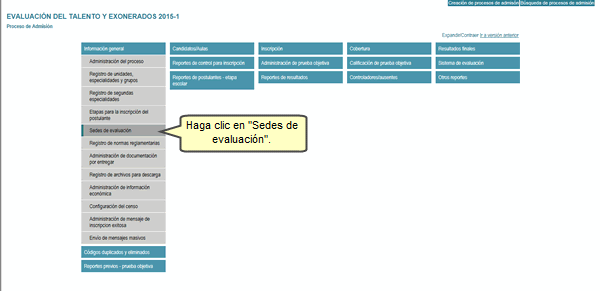
Visualizará las sedes del proceso de evaluación. Si desea realizar algún cambio presione el botón Editar.
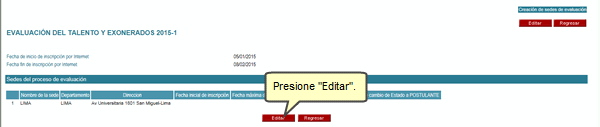
Ingrese una nueva dirección y luego presione el botón Grabar.
Si desea eliminar alguna fila, haga clic en el recuadro de la opción eliminar. Si desea agregar filas, haga clic en el enlace Más filas.
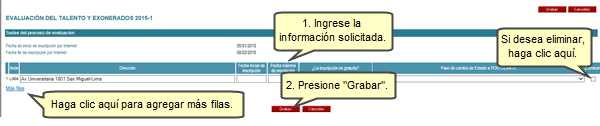
Se mostrará una ventana de diálogo, indicándole que se procederán a realizar los cambios solicitados. De estar de acuerdo, presione el botón Aceptar.
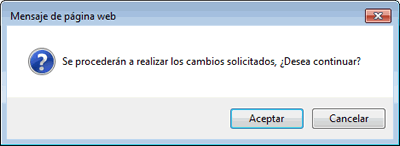
Registro de normas reglamentarias
En esta sección podrá registrar las normas reglamentarias para los postulantes, haga clic en Registro de normas reglamentarias.
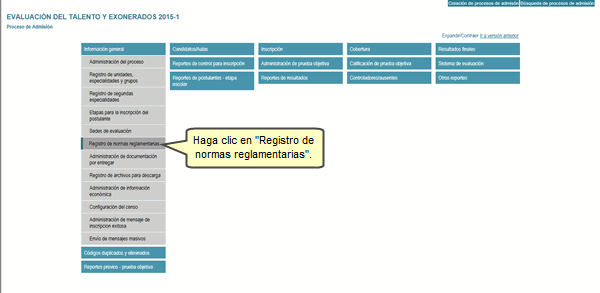
Para registrar la información de las normas reglamentarias, presione el botón Editar.

Coloque la información y presione el botón Grabar.
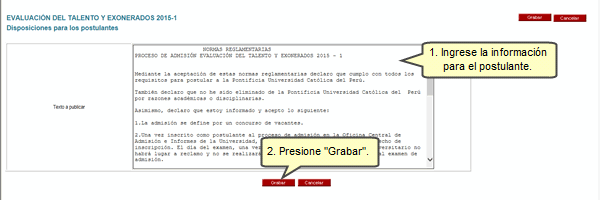
Administración de documentación por entregar
En esta sección se encuentran los documentos que deben entregar los postulantes y la descripción de cada uno de ellos. Para colocar el detalle de la información que debe ser proporcionada por el postulante, haga clic en Administración de documentación por entregar.
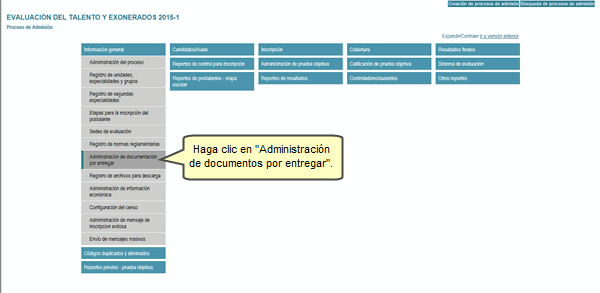
Visualizará la información a agregar o modificar, para realizar dicho procedimiento, presione el botón Editar.
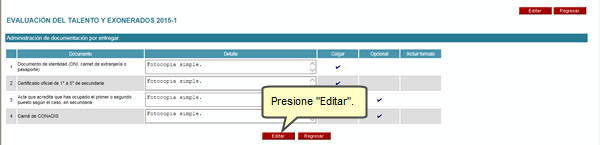
Seleccione el orden y detalle a ser editados de los documentos por entregar y presione el botón Grabar.

Se le mostrará una ventana de diálogo indicándole que se procederán a realizar los cambios solicitados. De estar de acuerdo, presione el botón Aceptar.
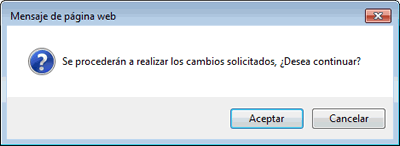
Registro de archivos para descarga
En esta sección, se muestran los archivos de consulta que los postulantes deben acceder durante el proceso de admisión, haga clic en Registro de archivo para descarga.
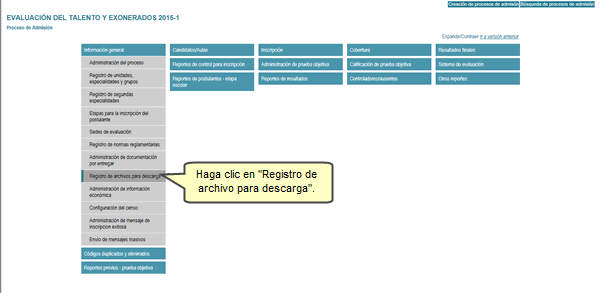
Presione el botón Editar para poder subir los archivos.

Para subir los archivos presione el botón Examinar. Luego, presione el botón Grabar.
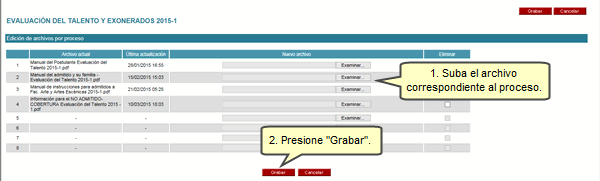
Administración de Información económica
En esta sección podrá administrar la información económica del postulante del proceso de admisión, haga clic en Administración de información económica.
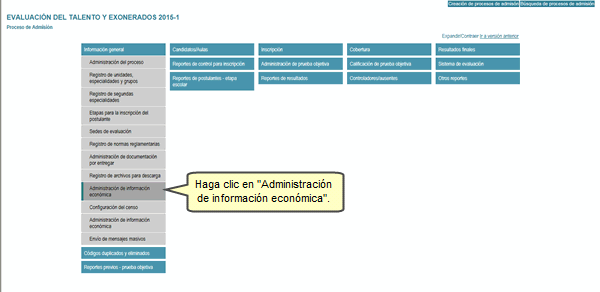
Para crear un nuevo registro de la información económica, presione el botón Crear.

Seleccione los grupos e ingrese el código de catálogo SICOP. Luego, presione el botón Grabar.
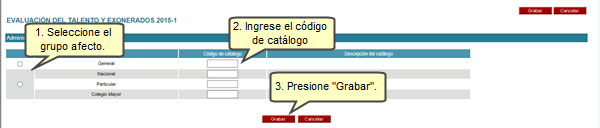
Se mostrará una ventana de diálogo, informándole que se procederá a realizar las modificaciones indicadas. De estar de acuerdo, presione el botón Aceptar.
Visualizará la información registrada.

Configuración del censo
Para realizar la configuración del censo para los postulantes, haga clic en Configuración del censo.
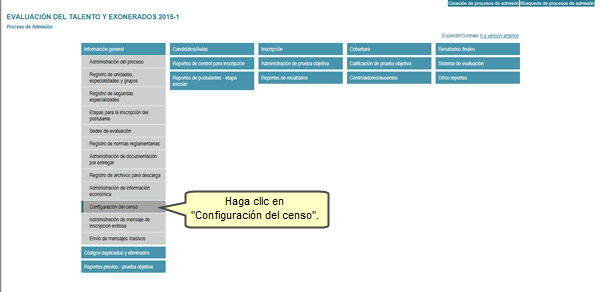
Para asociar un censo a un proceso debe considerar lo siguiente:
- Si va a realizar una nueva aplicación de un censo anterior, seleccione el tipo de encuesta relacionado al proceso y luego el censo deseado.
- Si va a aplicar un nuevo censo primero deber á crearlo y luego regresar a la sección Información General, y hacer clic en Configuración del Censo del panel del proceso para asociar el censo creado.
Luego, presione el botón Grabar.
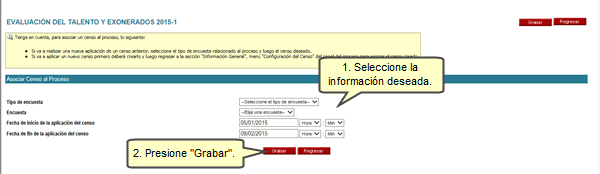
Administración de mensaje de inscripción exitosa
En esta sección podrá administrar el mensaje de inscripción del proceso de admisión, haga clic en Administración de mensaje de inscripción exitosa.
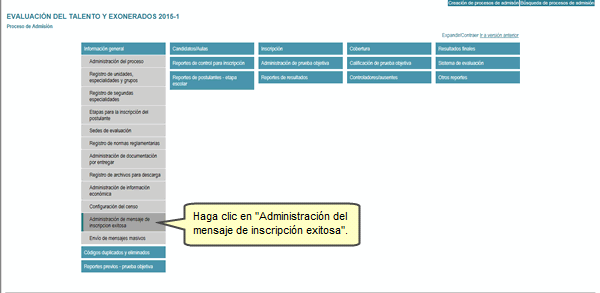
En caso solo sea una sede, visualizará un modelo de mensaje de inscripción para editarlo presione el botón Editar.
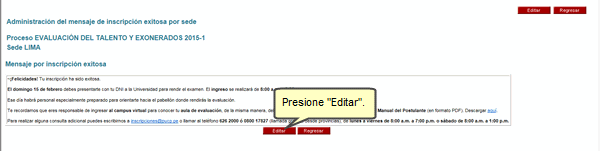
Ingrese el mensaje deseado y presione el botón Grabar.
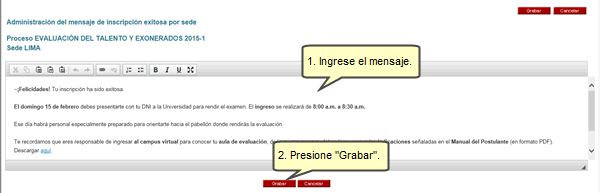
En caso sea varias sedes, visualizará las sedes del proceso para ingresar al mensaje de inscrpción haga clic en el ícono del cuaderno con el lápiz.
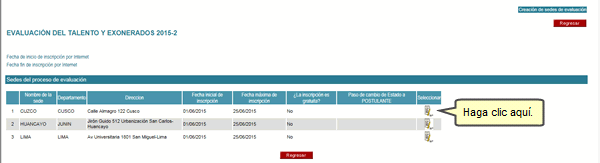
Administración de mensaje de bienvenida
En esta sección podrá administrar el mensaje de bienvenida del proceso de admisión, haga clic en Administración de mensaje de bienvenida.
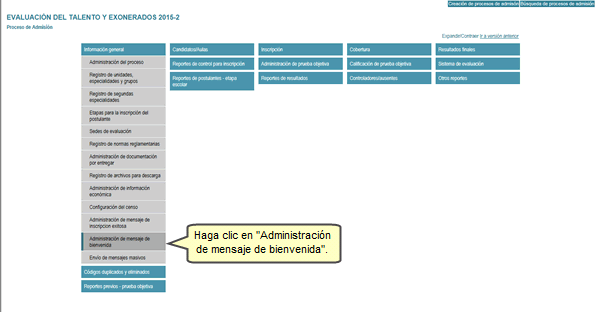
Para editar la información, presione el botón Editar.

ngrese el mensaje deseado y presione el botón Grabar.
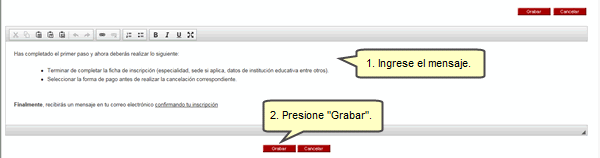
Envío de mensaje masivos
Para enviar mensajes masivos a los postulantes, haga clic en Envío de mensajes masivos.
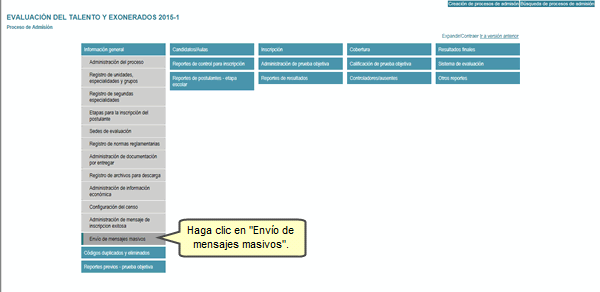
Ingrese el mensaje que desea enviar y presione el botón Enviar mail.
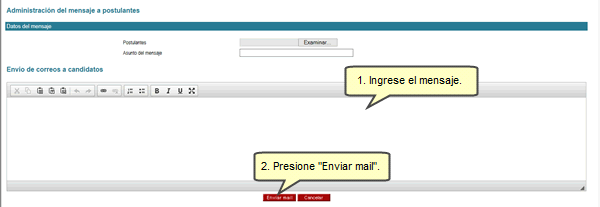
|