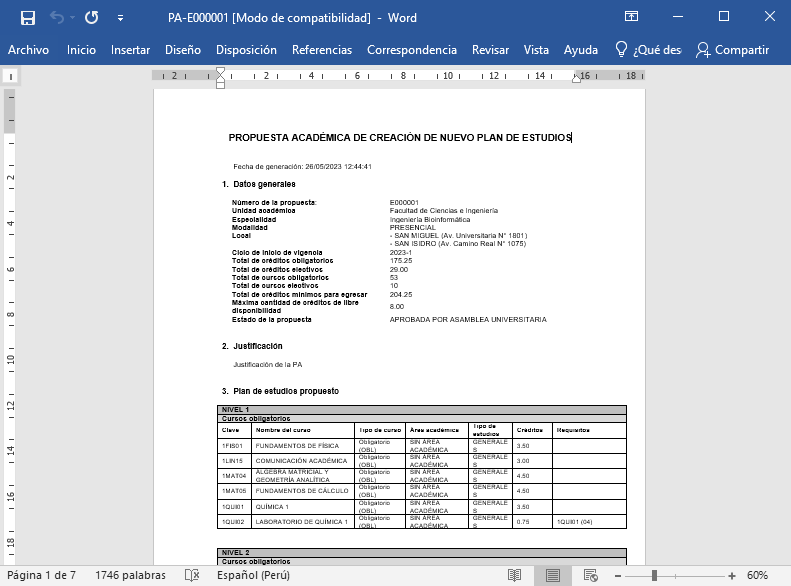Este sistema le permite el registro de Propuestas Académicas de los planes de estudios de nuevas especialidades.
Para poder registrar una propuesta académica deberá contar con los permisos necesarios.
En la siguiente pantalla, visualizará las pestañas para el registro de la propuesta académica. de la nueva especialidad

Adicionalmente se cuenta con las siguientes funcionalidades para generar archivos con la información registrada en la propuesta académica.
Datos generales
En esta sección deberá completar los datos de los campos solicitados.
- Rama de la especialidad: Seleccione la rama de la especialidad de la propuesta.
- Nombre de la especialidad: Ingrese el nombre de la nueva especialidad.
- Nombre abreviado: Ingrese el nombre abreviado de la nueva especialidad .
- área de la especialidad: Seleccione el área de la nueva especialidad .
- Modalidad:Seleccione la modalidad.
- Ciclo de inicio de vigencia: Seleccione el ciclo vigente.
- Coordinador de la especialidad: nombre de la persona encargada.
- Forma de control de cursos electivos en los requisitos de egreso: Seleccione una de las siguientes formas, por cantidad de cursos y total de créditos, solo por cantidad de cursos y solo por total de créditos.
- Cantidad máxima de créditos de libre disponibilidad: Ingrese el número de créditos libres.
- Locales:Seleccione los locales.
- Créditos para egresar: Ingrese la cantidad de créditos para egresar.
- Etapas por especialidad: Seleccione e ingrese los datos de las estapas para la especialidad.
Nota: Los campos que se muestran con un asterisco con obligatorios.
Luego, presione el botón Grabar y continuar.
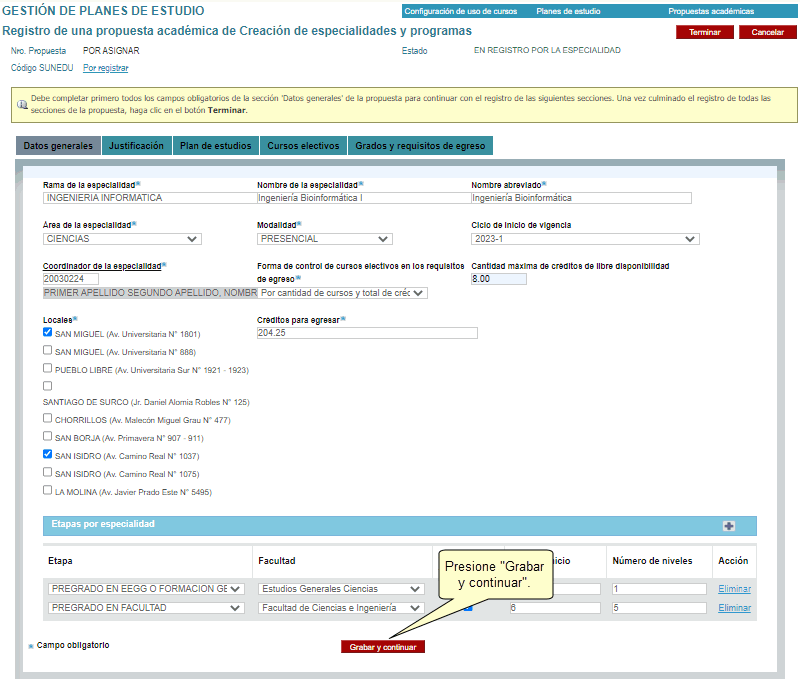
Se mostrará una ventana de diálogo informándole que se grabará los datos de la sección. De estar de acuerdo, presione el botón Aceptar.
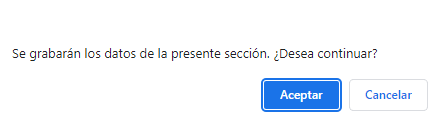
Visualizará un mensaje indicando que se grabó con éxito la información de la sección. Presione el botón Aceptar.

Justificación
Registre la justificación general del plan de estudios de la nueva especialidad y los archivos: Justificación detallada por parte de la especialidad o programa, Acta de consejo de la unidad donde se aprueba la propuesta, Informe económico y Estudio de viabilidad. Luego, presione el botón Grabar y continuar.
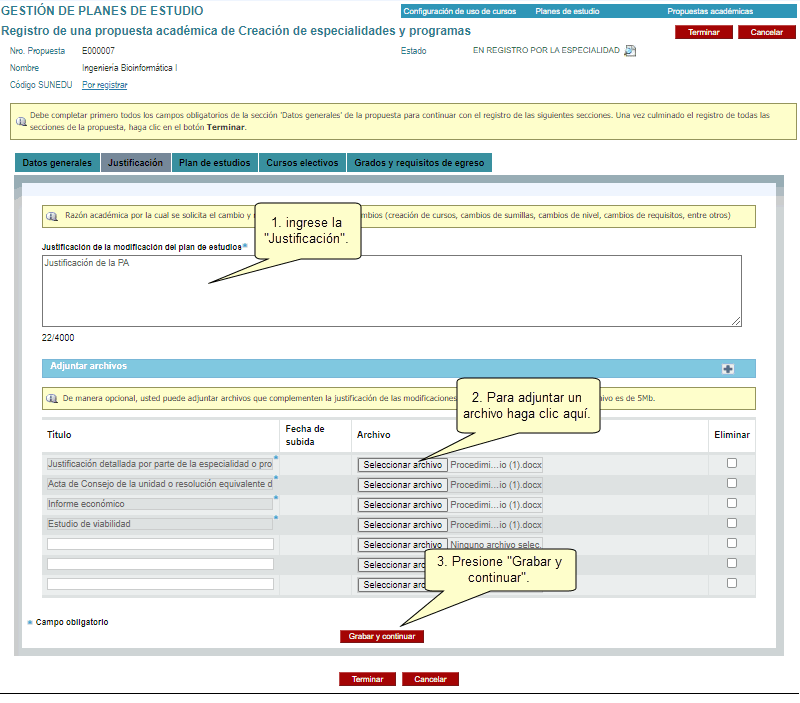
Nota: El tamaño máximo de archivo es 5Mb.
Plan de estudios
Podrá registrar las modificaciones en la estructura del plan de estudio vigente.
Visualizará la estructura del plan de estudio de los cursos vigentes correspondientes a cada nivel como cursos obligatorio y cursos de tipo electivo.
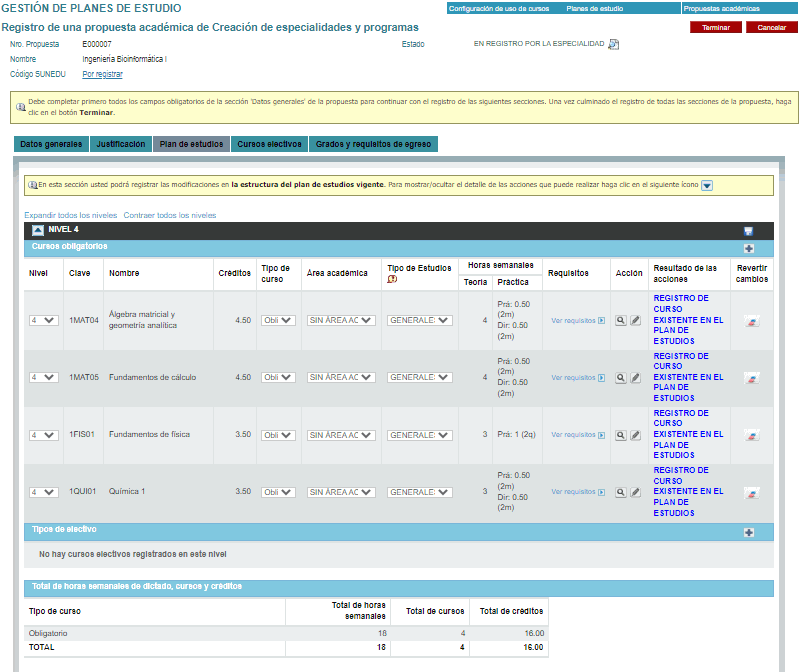
Deberá completar el campo Tipo de estudios de forma obligatoria. Los tipo de estudio de acuerdo a la ley universitaria vigente 30220:
- GENERALES: Son cursos obligatorios orientados a la formación integral del estudiante.
- ESPECÍFICOS: Son cursos obligatorios comunes al área de conocimiento de la profesión.
- DE ESPECIALIDAD: Son cursos obligatorios o electivos propios de la carrera profesional.
Para visualizar el detalle de las acciones que puede realizar, haga clic en el ícono  del recuadro amarillo de la parte superior.
del recuadro amarillo de la parte superior.
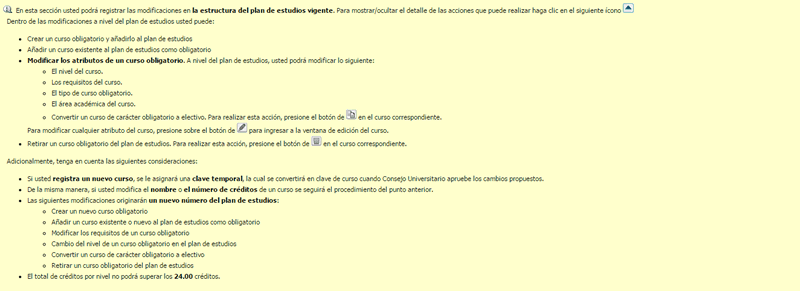
En los cursos obligatorios podrá modificar las siguientes opciones:
- Nivel: cambiar el nivel del curso.
- Área académica: cambiar el área académica del curso dentro del plan de estudios.
- Requisitos: visualizar y editar los requisitos del curso al hacer en el enlace Ver requisitos.
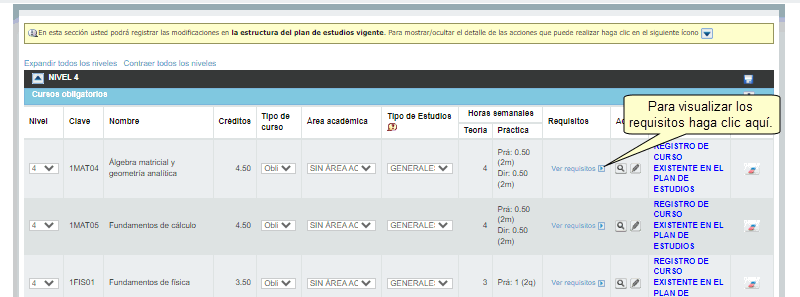
Luego, se mostrará los requisitos del curso. Si desea editarlo, presione el botón Editar.
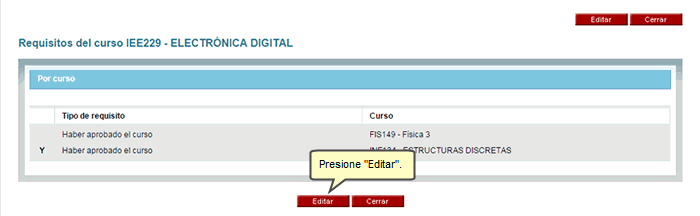
Seleccione el tipo de requisito, el curso y el tipo de validación. Luego, presione el botón Grabar.
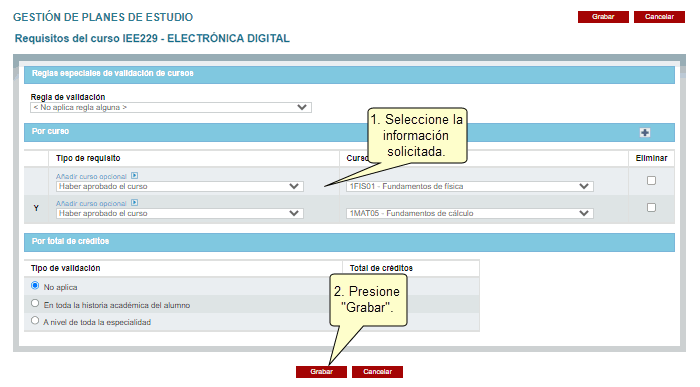
- Acción: podrá consultar, editar, cambiar cursos de obligatorio a electivo y eliminar.
Si desea consultar el curso, haga clic en el ícono  . Luego, podrá consultar los datos del curso y editar la información deseada al presionar el botón Editar.
. Luego, podrá consultar los datos del curso y editar la información deseada al presionar el botón Editar.
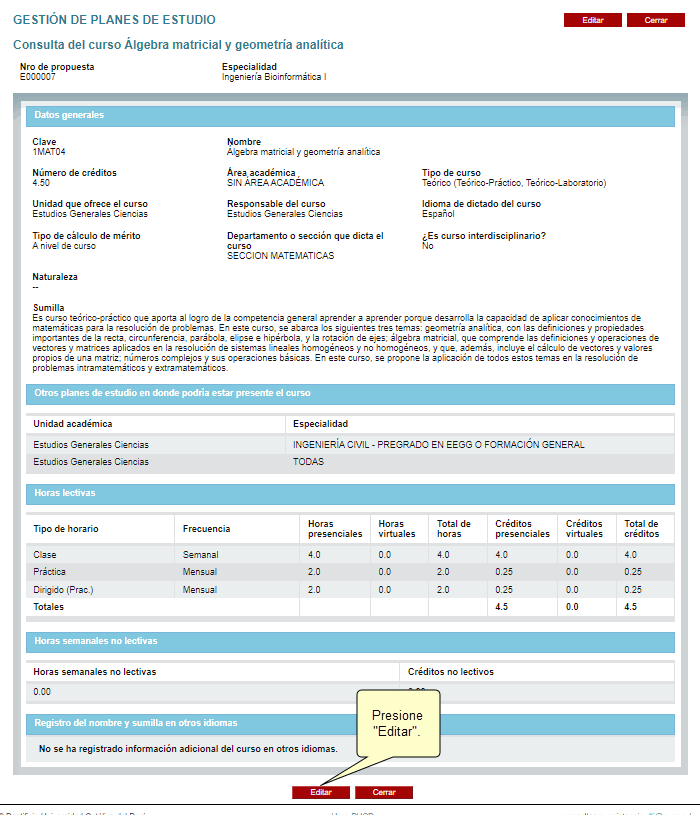
Si desea editar el curso, haga clic en el ícono  . Luego, podrá editar la información deseada del curso y presione el botón Grabar.
. Luego, podrá editar la información deseada del curso y presione el botón Grabar.
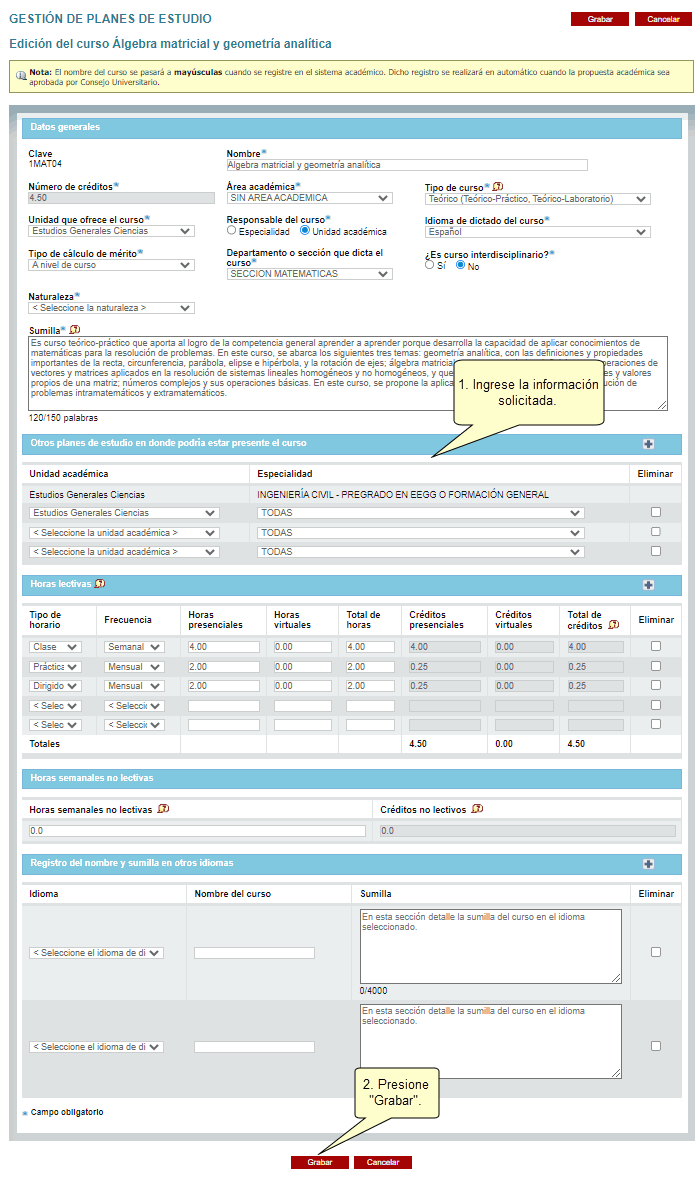
- Revertir los cambios: podrá revertir todos los cambios realizados en el curso al hacer clic en el ícono
 .
.
Luego, se mostrará una ventana de diálogo informándole que se revertirán todos los cambios realizados al curso correspondiente. De estar de acuerdo, presione el botón Aceptar.
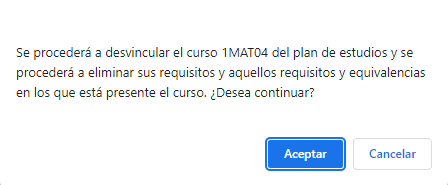
Para agregar un curso al plan de estudios, haga clic en el ícono (+).
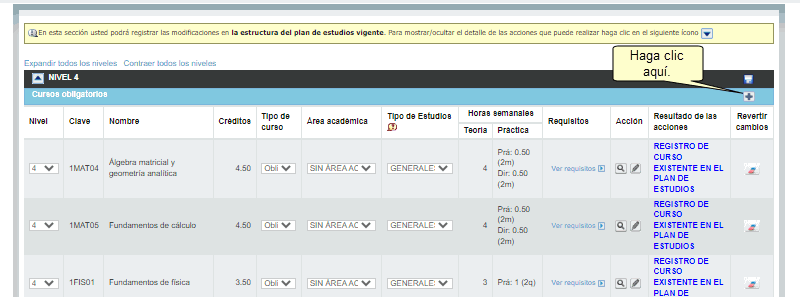
Para registrar un curso nuevo presione el botón Crear.
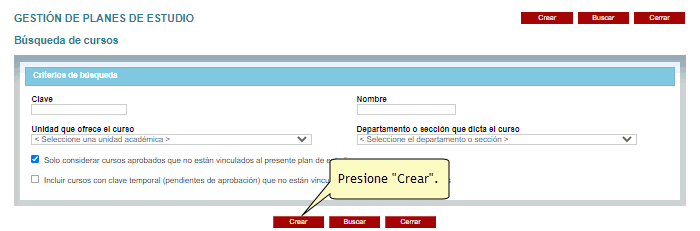
Ingrese la información solicitada en cada sección:
- Datos generales: coloque el nombre del curso, el número de créditos y la sumilla, también seleccione el área académica, tipo de curso, administrador del curso, idiomas de dictado del curso, tipo de cálculo de mérito, departamento o sección que dicta el curso.
- Otros planes de estudio en donde podría estar presente el curso: seleccione la unidad académica y especialidad.
- Horas lectivas:Ingrese el tipo de horario, frecuencia, horas presenciales y horas virtuales.
- Horas semanales no lectivas: Ingrese las horas semanales no lectivas.
- Registro del nombre y sumilla en otros idiomas: seleccione el idioma y registre el nombre del curso y sumilla.
Luego, presione el botón Grabar.
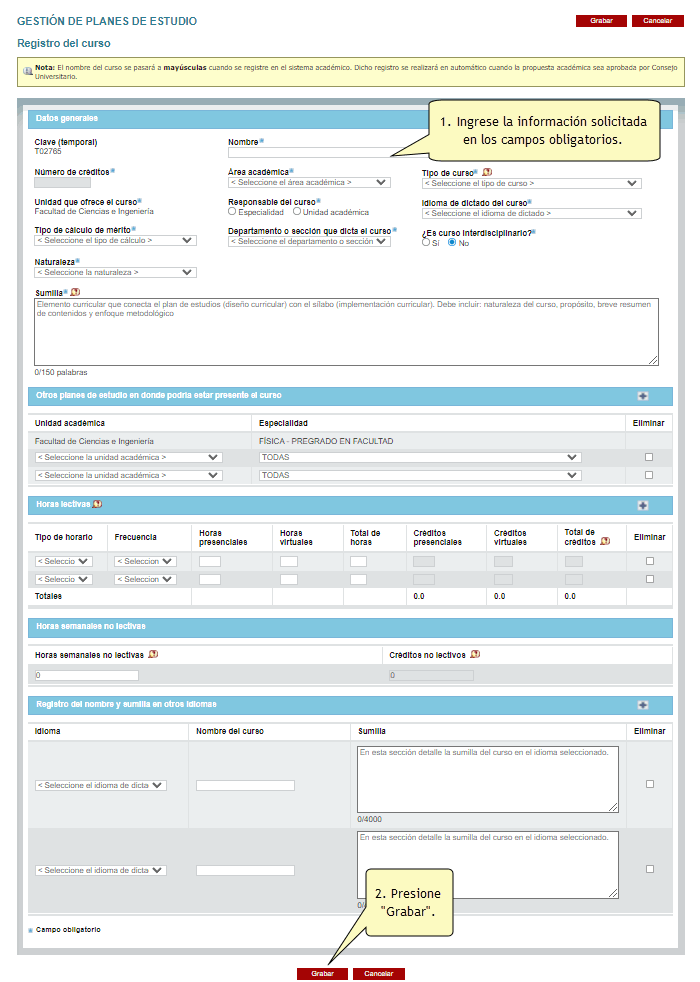
Nota: Los campos que se muestran con un asterisco son obligatorios.
Para agregar un curso existente ingrese los criterios de búsqueda y presione el botón Buscar.
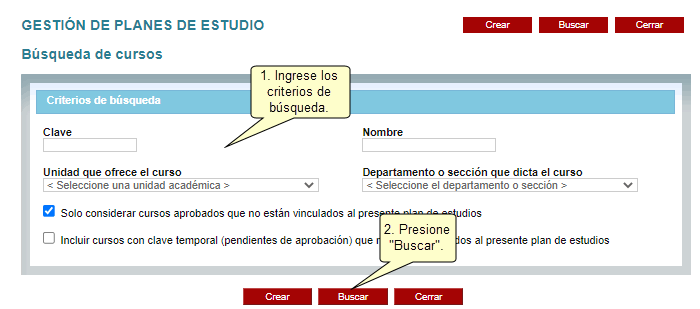
Observará la lista de resultados, seleccione el curso a agregar.
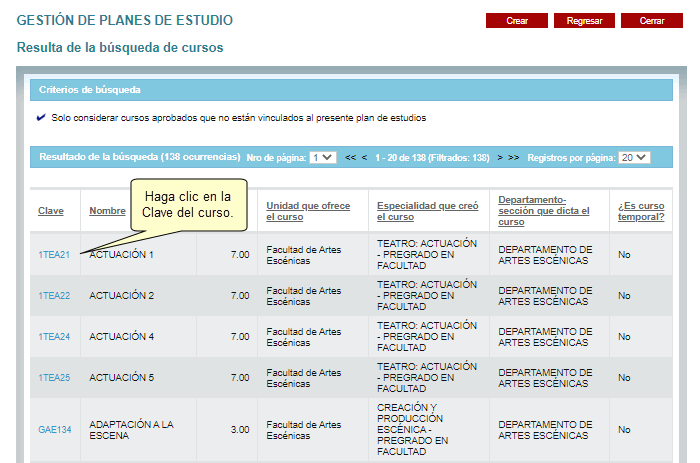
Se mostrarán los datos del curso, haga clic en Agregar al plan.
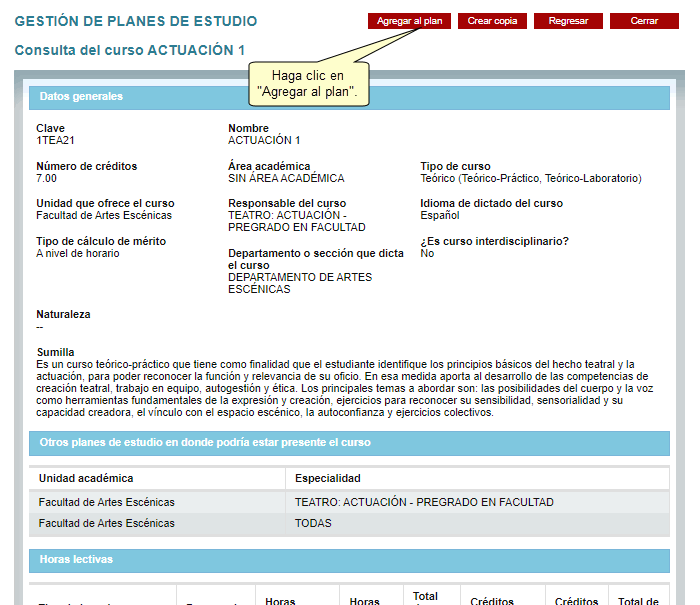
En caso desee crear una copia del curso existente, haga clic en el botón Crear copia.
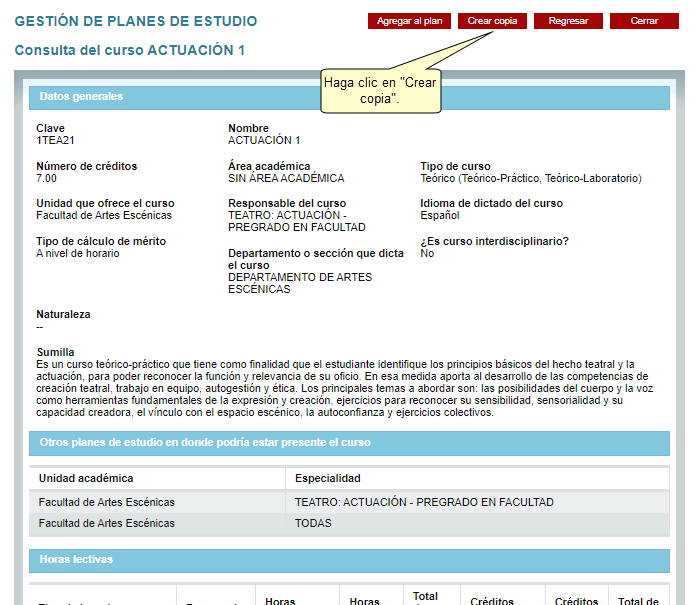
Realice las modificaciones que requiera y finalmente haga clic en Grabar.
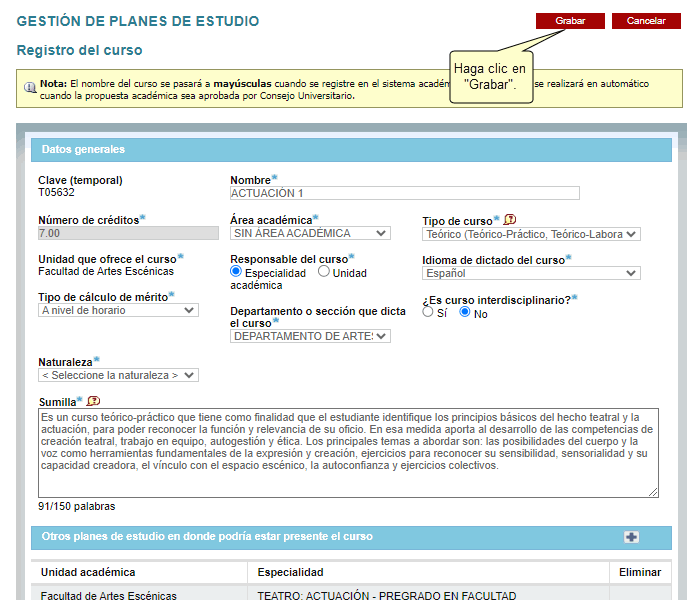
Para registrar los cursos de tipo electivo, haga clic en el ícono (+).

Luego, seleccione el tipo de curso electivo y la cantidad de cursos, ingrese el total de créditos o revertir todos los cambios realizados en el grupo electivos del nivel respectivo.
También visualizará al final del nivel registrado el total de horas semanales de dictado, cursos y créditos.

Deberá seguir los mismos pasos para el registro de los cursos en cada nivel del plan de estudios de la nueva especialidad.
Si desea ocultar algún nivel haga clic en el ícono  del nivel correspondiente. Para grabar la información registrada del nivel. Haga clic en el ícono
del nivel correspondiente. Para grabar la información registrada del nivel. Haga clic en el ícono  .
.
También podrá visualizar el resumen del plan de estudios. Finalmente, presione el botón Grabar y continuar.
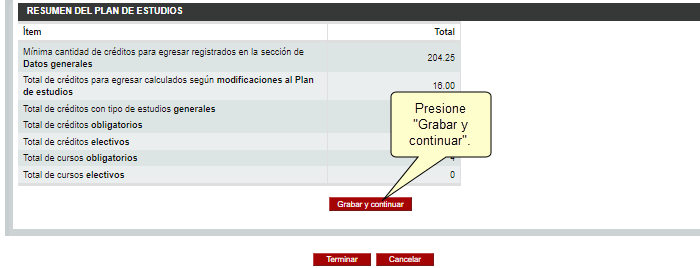
Cursos electivos
Podrá registrar las modificaciones a los cursos electivos del plan de estudios.
Si desea visualizar el detalle de las acciones que puede realizar, haga clic en el ícono  del recuadro amarillo de la parte superior.
del recuadro amarillo de la parte superior.
A continuación, visualizará los cursos electivos del plan de estudio, seleccione el tipo de curso electivo, el área académica y la etapa. Luego, presione el botón Grabar y continuar.
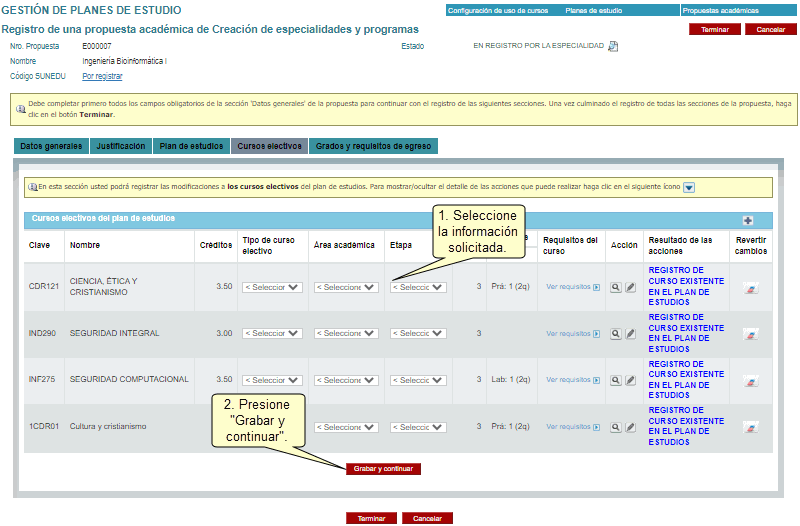
Nota: Las acciones a realizar son similares a las del plan de estudios.
Grados y requisitos de egreso
En esta sección podrá registrar los grados de la especialidad y consultar los requisitos de egreso. Adicionalmente, podrá definir para cada tipo de curso electivo un conjunto de subtipos y restricciones adicionales.
Haga clic en el ícono (+) para agregar un grado.
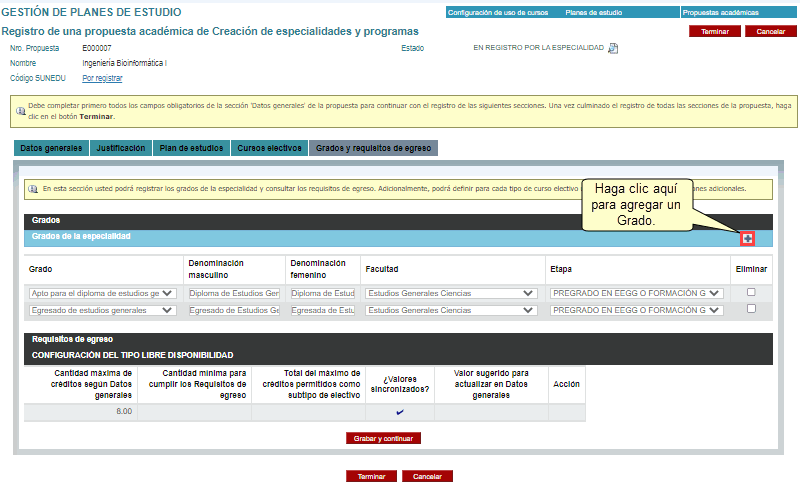
Seleccione el Grado, Ingrese la denominación masculino, Denominación femenino, seleccione la Facultad y la Etapa. En caso desee eliminar un grado haga clic en la casilla de verificación ubicada en la columna Eliminar. Finalmente haga clic en Grabar y continuar.
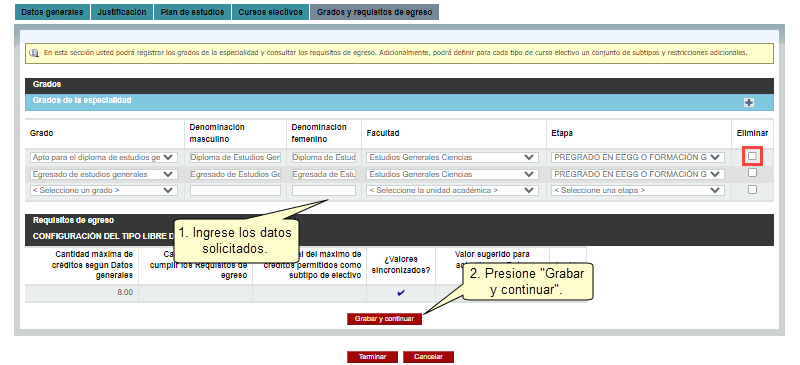
Para solicitar la aprobación de la propuesta académica de plan de estudios de la especialidad, presione el botón Terminar.

Visualizará un mensaje indicando que se está validando el registro de la propuesta académica y debe esperar unos segundos.

Se mostrará una ventana de diálogo informándole que se procederá a terminar el registro de la propuesta académica, la cual pasará a estado REGISTRADA POR LA ESPECIALIDAD. De estar de acuerdo, presione el botón Aceptar.
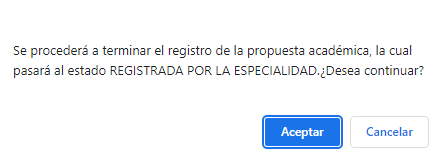
Visualizará que se ha registrado su propuesta académica. Para solicitar la aprobación de la propuesta académica, presione el botón Solicitar VoBo.
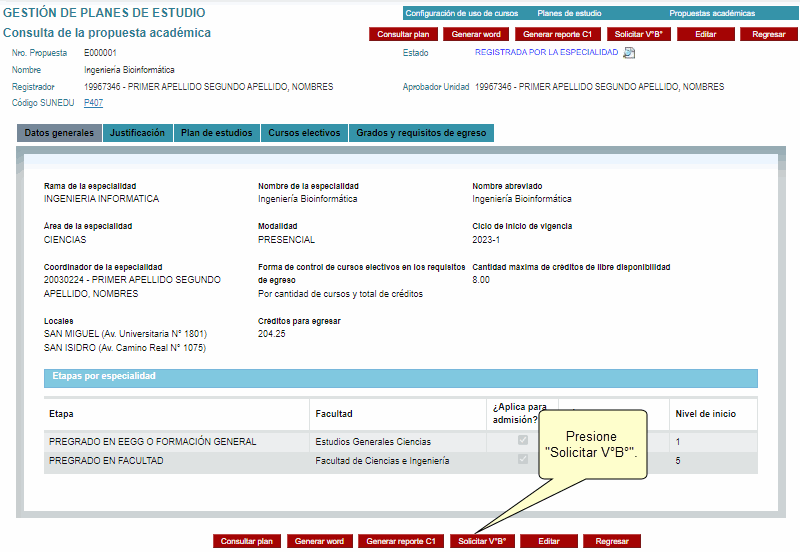
Se mostrará una ventana de diálogo informándole que se procederá a enviar el V”B” a la unidad para la aprobación de la propuesta académica, luego de enviada la notificación ya no se podrá editar la propuesta académica. De estar de acuerdo, presione el botón Aceptar.
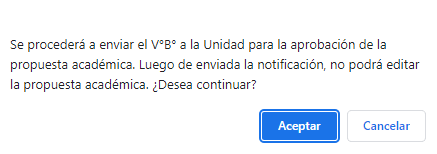
Si desea consultar los estados de registro de su propuesta académica, haga clic en el ícono de la lupa.
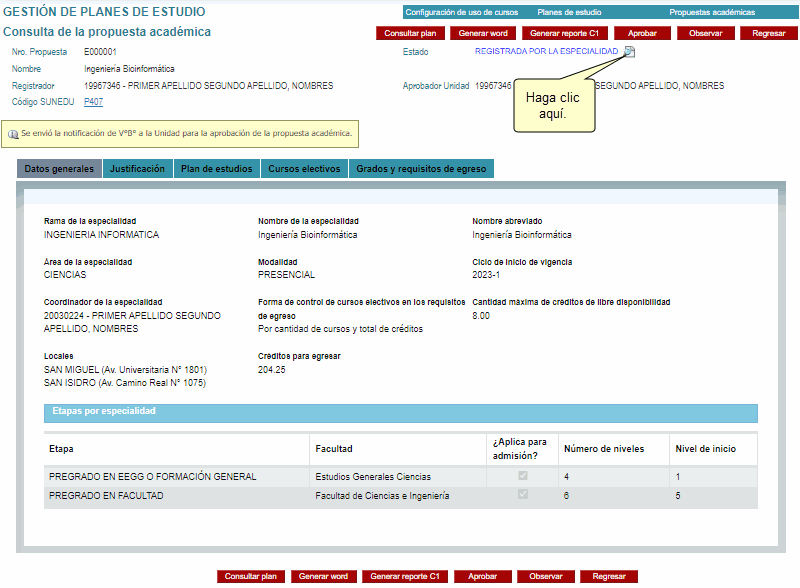
Visualizará los siguientes estados:
- EN REGISTRO POR LA ESPECIALIDAD: cuando el usuario aún se encuentra registrando los datos de una propuesta académica.
- REGISTRADA POR LA ESPECIALIDAD: cuando se ha finalizado de completar todos los datos obligatorios de una propuesta académica y se ha enviado la misma a aprobación por Unidad.
- ENVIÓ DE VISTO BUENO PARA APROBACIÓN: cuando ha solicitado el visto bueno de la aprobación de la propuesta académica.
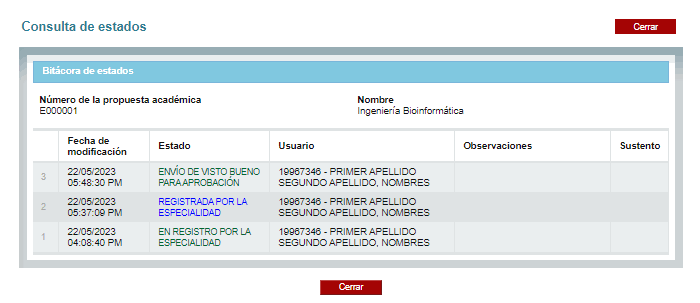
Aprobación de propuesta académica del plan de estudio
Para aprobar la propuesta académica, presione el botón Aprobar. Para las propuestas de pregrado es necesario que la propuesta esté validada, para ello siga las indicaciones del manual Validación de Propuestas académicas de planes de estudio.
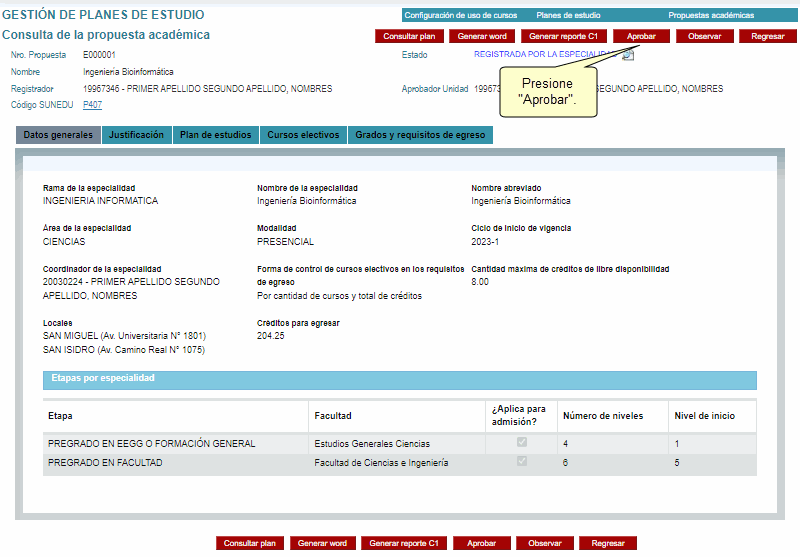
Se mostrará un mensaje indicando que se realizará la aprobación de la propuesta académica y se notificará a la Dirección de Asuntos Académicos para su revisión. De estar de acuerdo, presione el botón Aceptar.
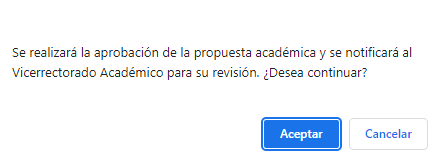
Podrá visualizar que el estado de la propuesta académica cambio a APROBADA POR LA UNIDAD ACADÉMICA.
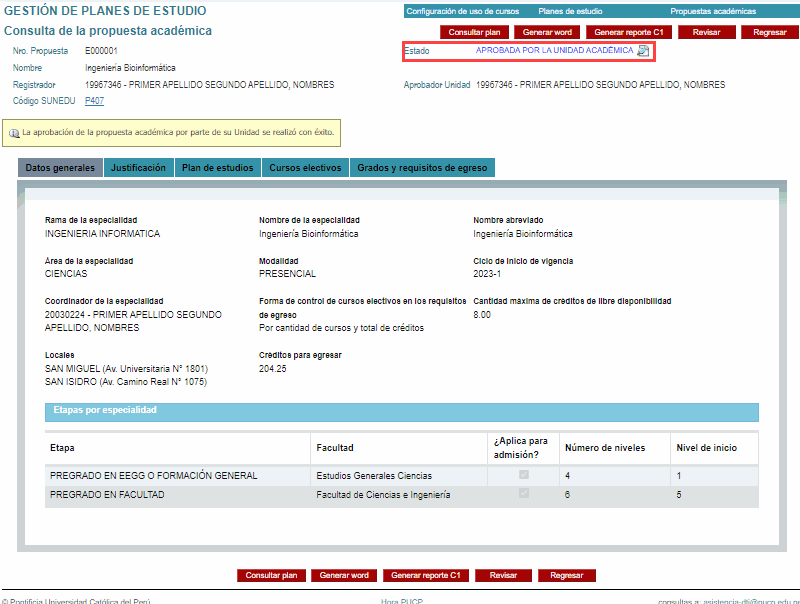
Generar vista preliminar de la información de la propuesta académica
Para generar esta vista preliminar deberá presionar el botón Generar word.
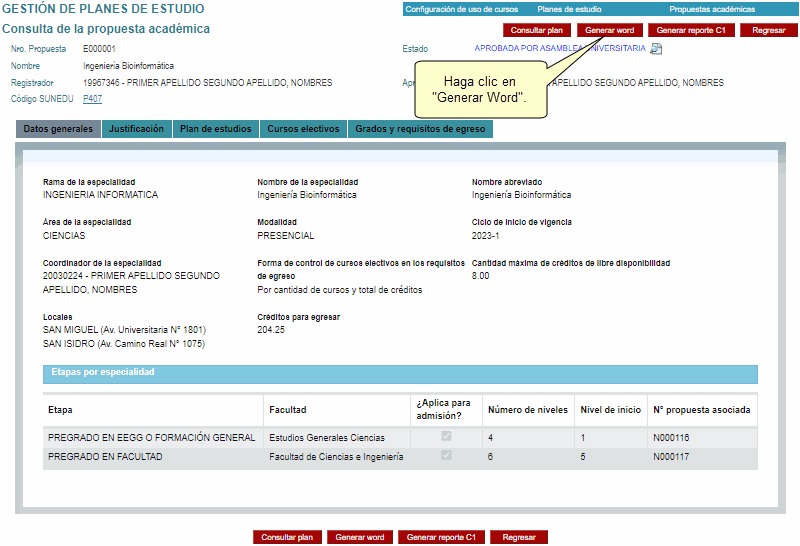
Se descargará un archivo en formato Docx donde se mostrará la información de la propuesta académica.