|
El sistema de Docentes de Formación Continua le permitirá contratar a personas que se dediquen a la enseñanza en la PUCP en actividades de formación continua a través de los procedimientos de vinculación, formalización y contratación a través del Campus Virtual.
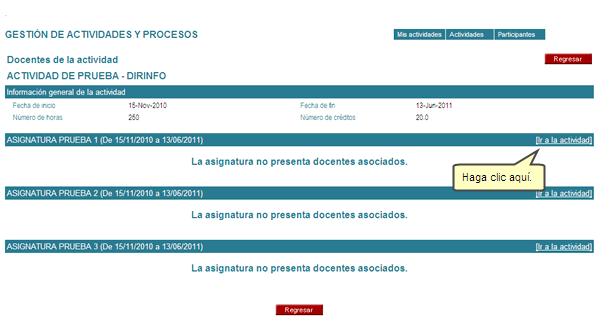
El proceso cuenta con las siguientes etapas:
Postulación del docente
La postulacion de un docente se puede realizar de 2 formas.
Administrador inscribe al docente.
Ingrese a Menú y Cursos y Actividades.
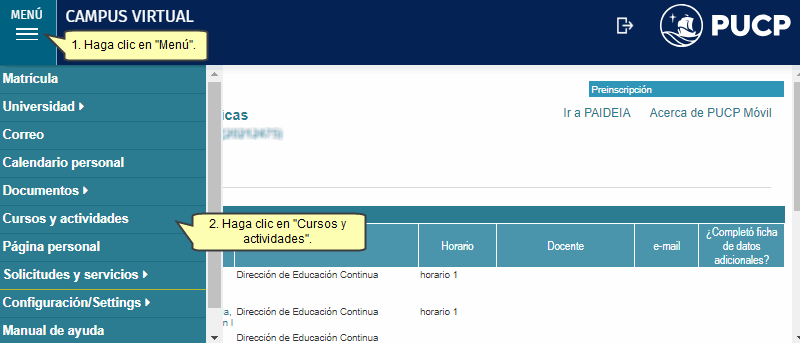
Ingrese al Proceso de Inscripción para docentes de educación continua.

En la sección Gestión de inscripciones, elegir la sección Inscripción.
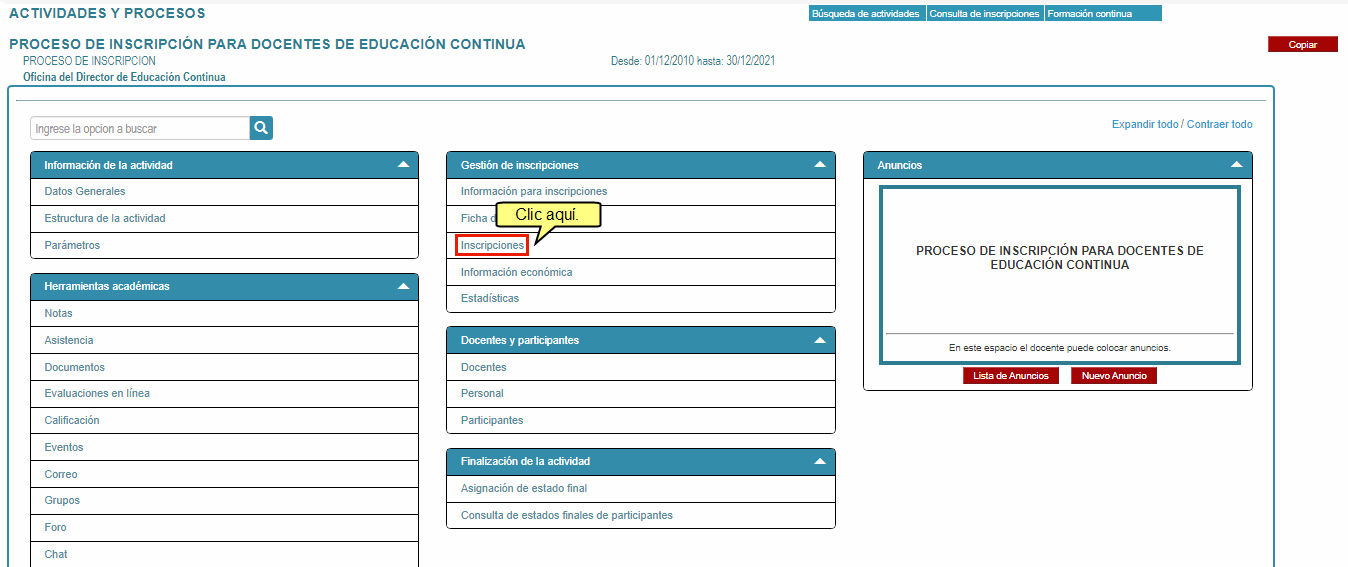
Clic en Añadir
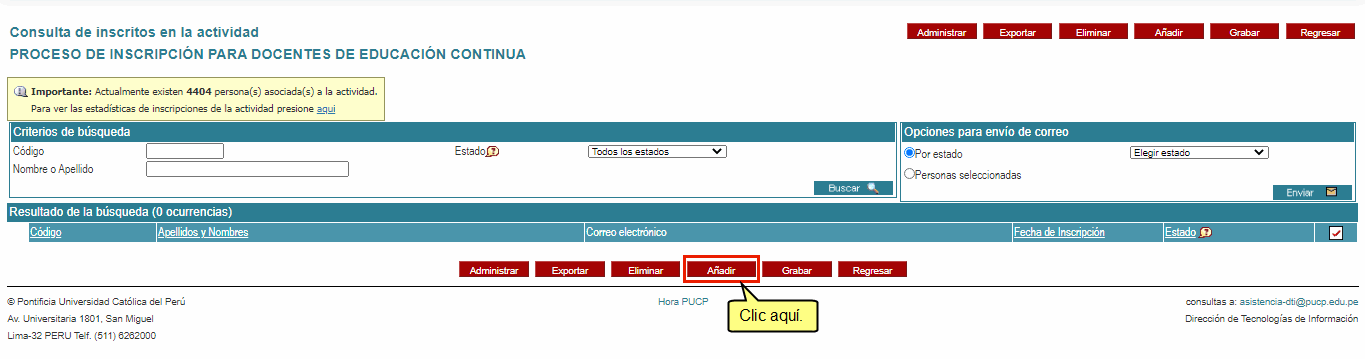
Si el docente tiene un código pucp, en la sección de Criterios de búsqueda ingresar código, clic en Buscar y posteriormente clic en Continuar. La sección Verificación Datos Generales se autocompletará con los datos del docente.
En caso el docente no tenga un código pucp, en la sección de Verificación Datos Generales, ingresar Apellidos, Nombres, Fecha de nacimiento y un correo electrónico, posteriormente clic en Continuar.
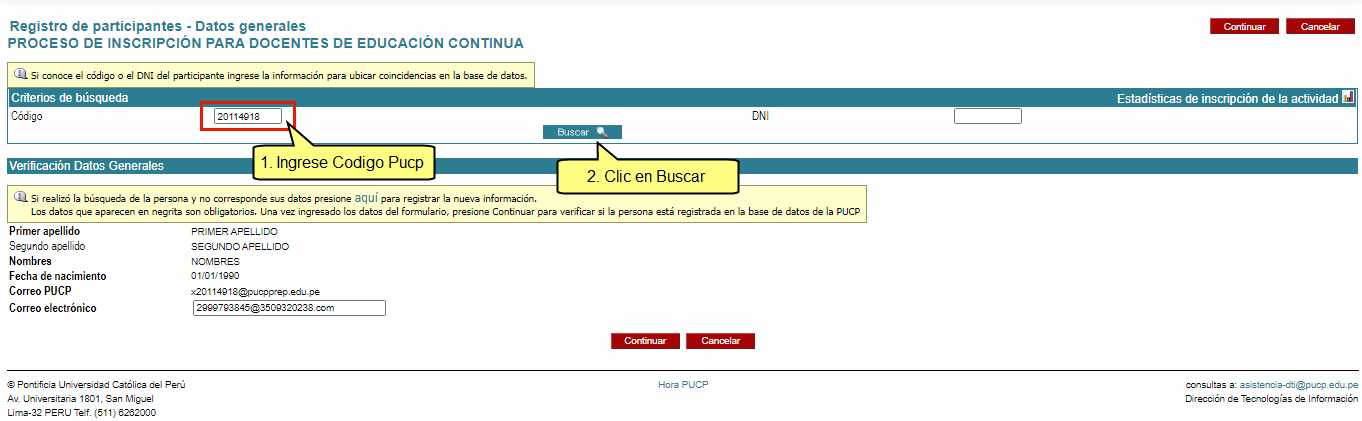
Primer paso, ingresar todos los datos del docente, llenando los campos obligatorios.
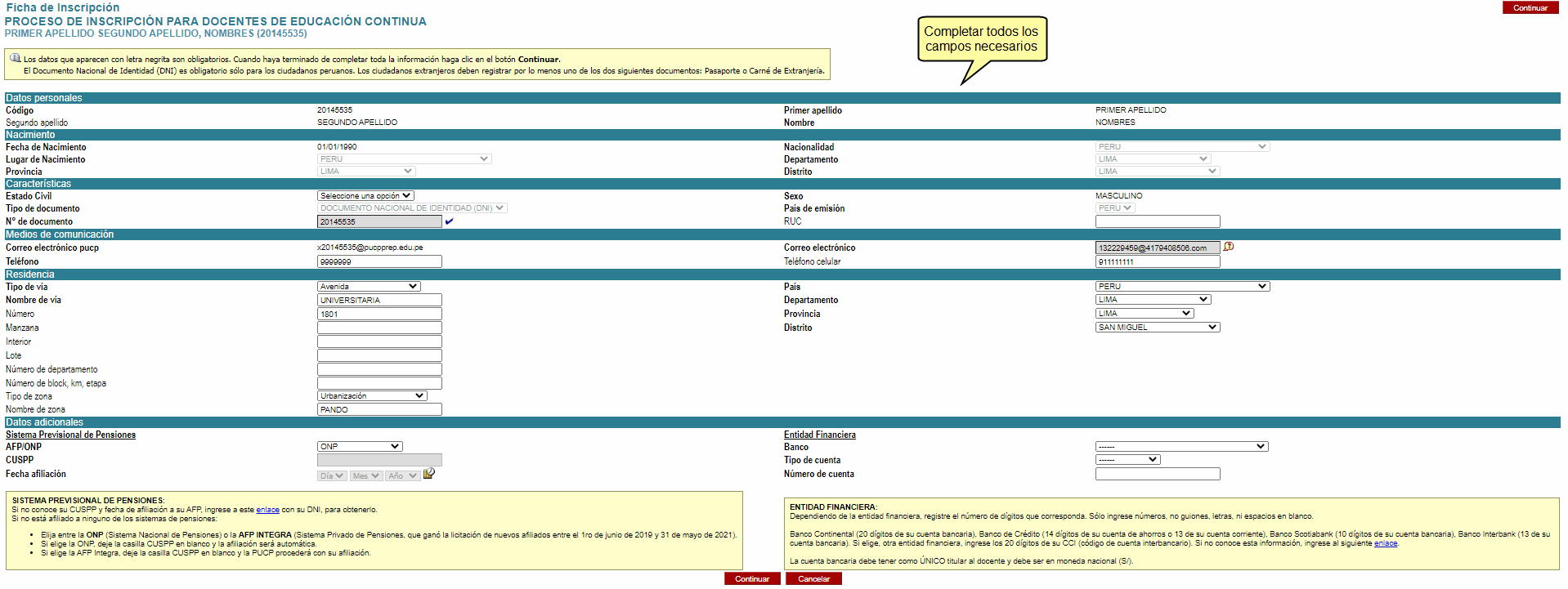
Segundo Paso, registrar todos los niveles de estudio del docente.
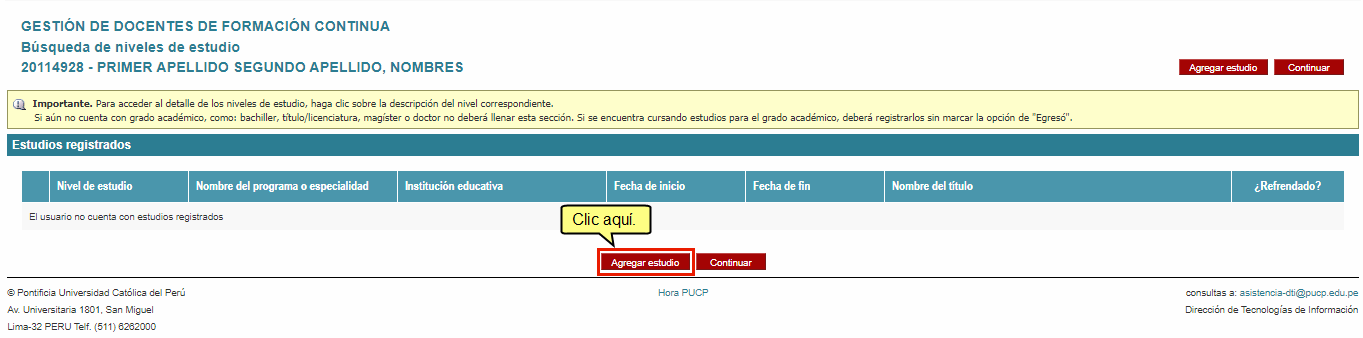
Tercer Paso, completar todos los campos de la sección Datos del programa. En caso el País donde realizó los estudios es diferente a Perú, tendrá que completar la sección Evidencias adjuntando documentación pertinente. Posteriormente dar clic en Grabar.
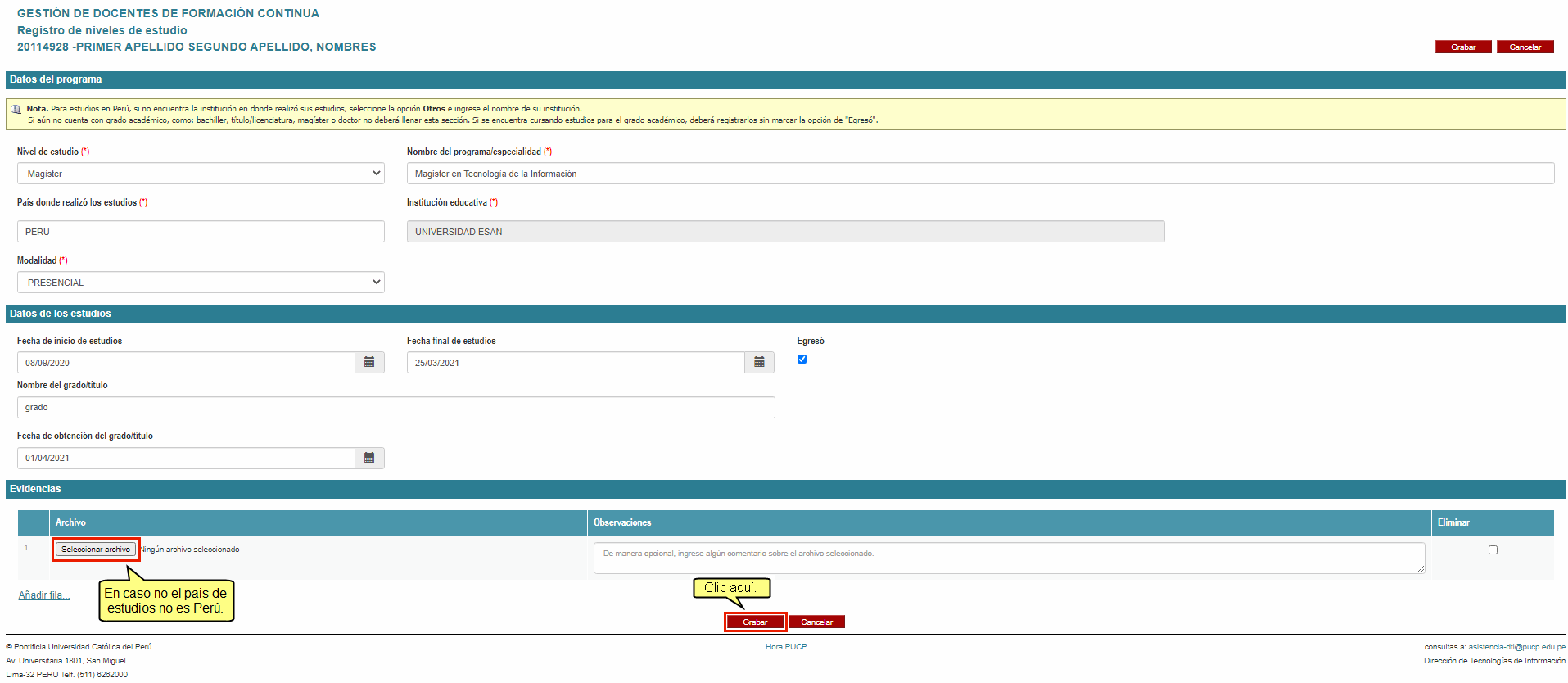
Despues de haber completar todos los campos y grabado, dar clic en Regresar.
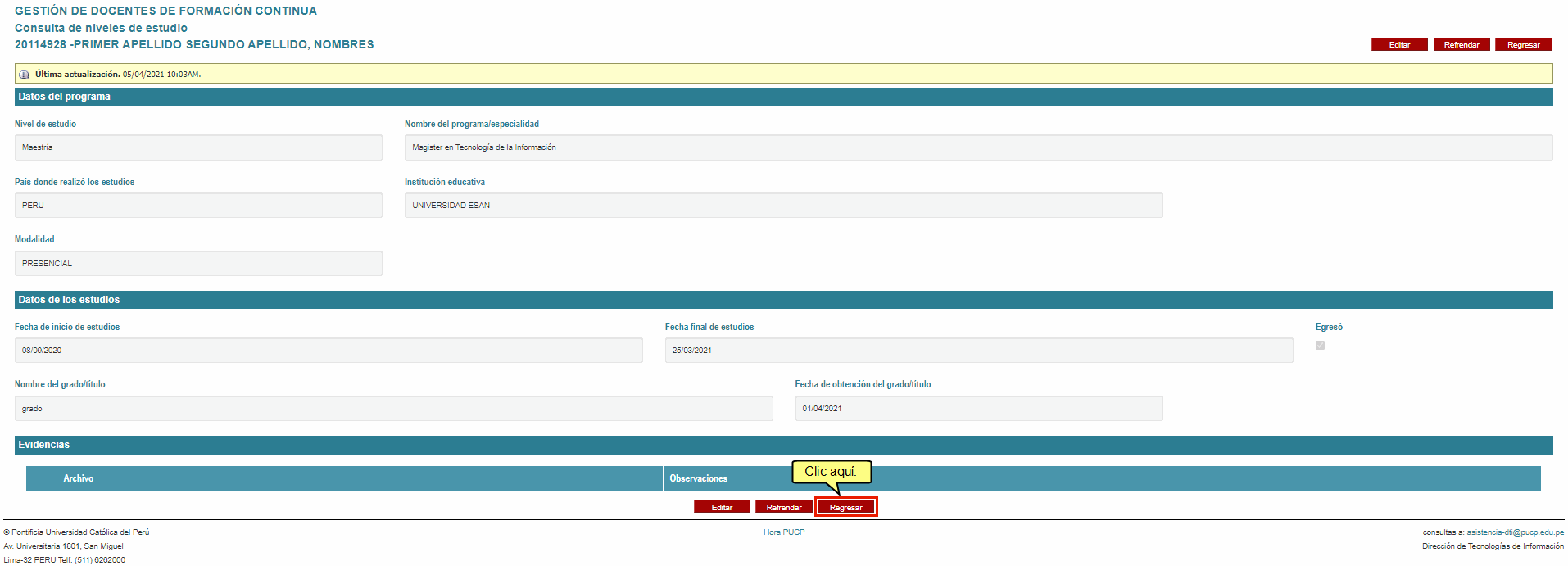
Si no se van a ingresar más niveles de estudio, dar clic en continuar.
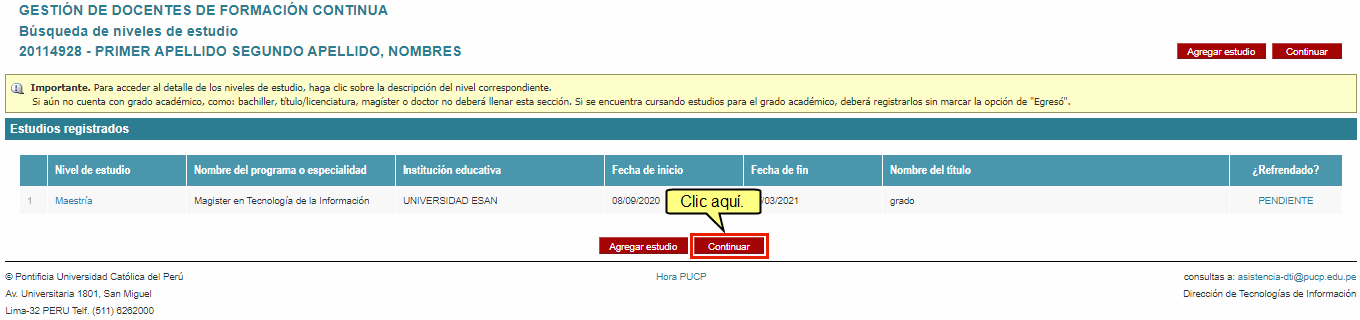
Cuarto Paso, Registro de áreas de especialización de dictado. Puede agregar más filas dando clic en Agregar nueva fila.. Posteriormente dar clic en Finalizar.
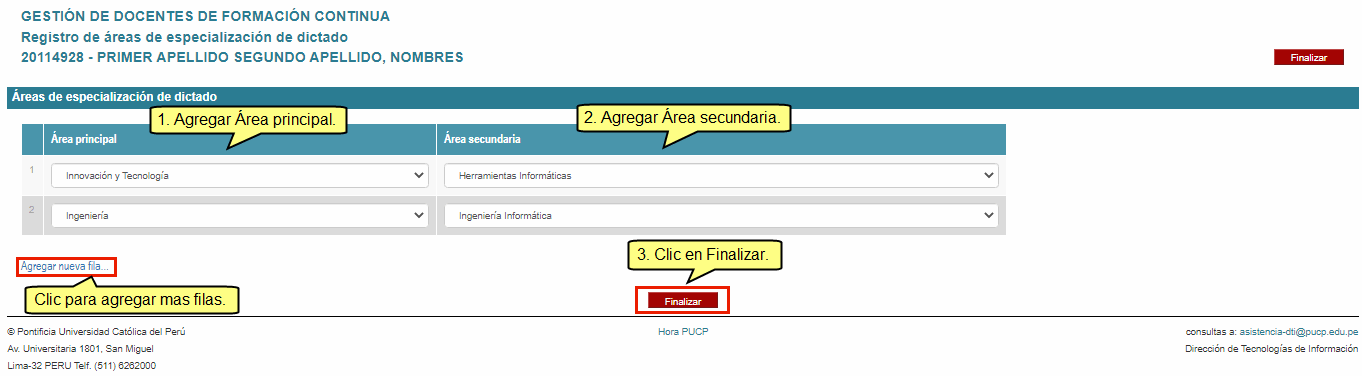
Para terminar con la inscripción de un docente, dar clic en Terminar.

Docente se inscribe con un link
En la sección Gestión de inscripciones, elegir la sección Información para inscripciones.
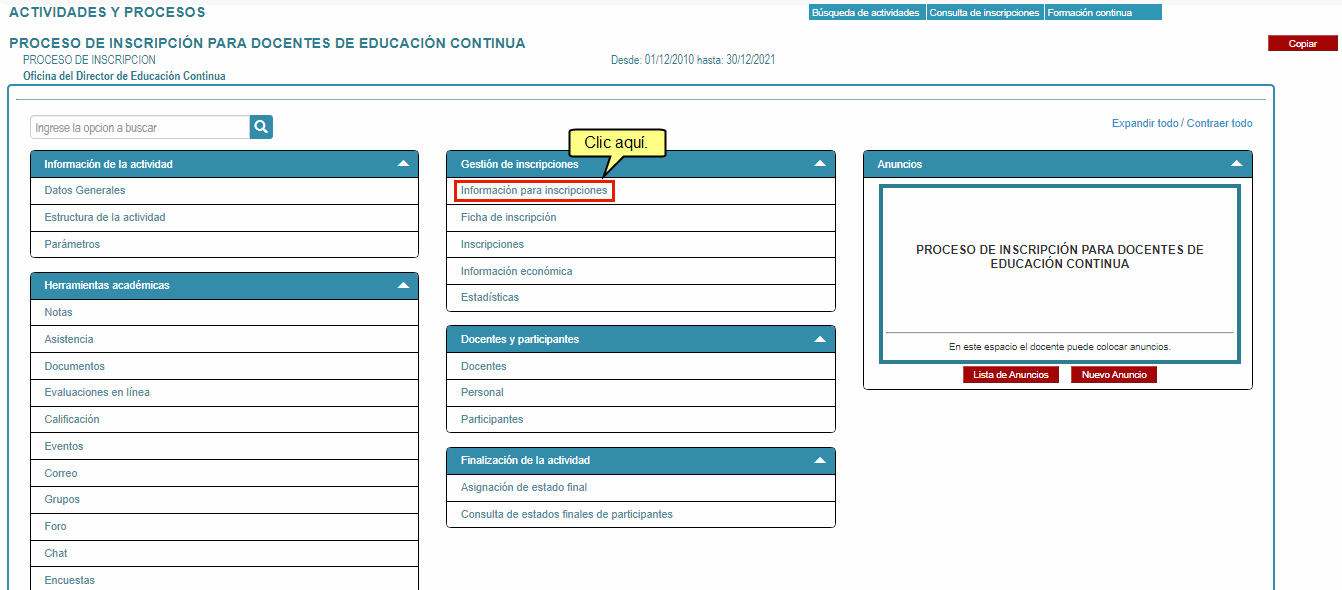
En la sección Datos para la inscripción, copiar el Enlace de la inscripción.
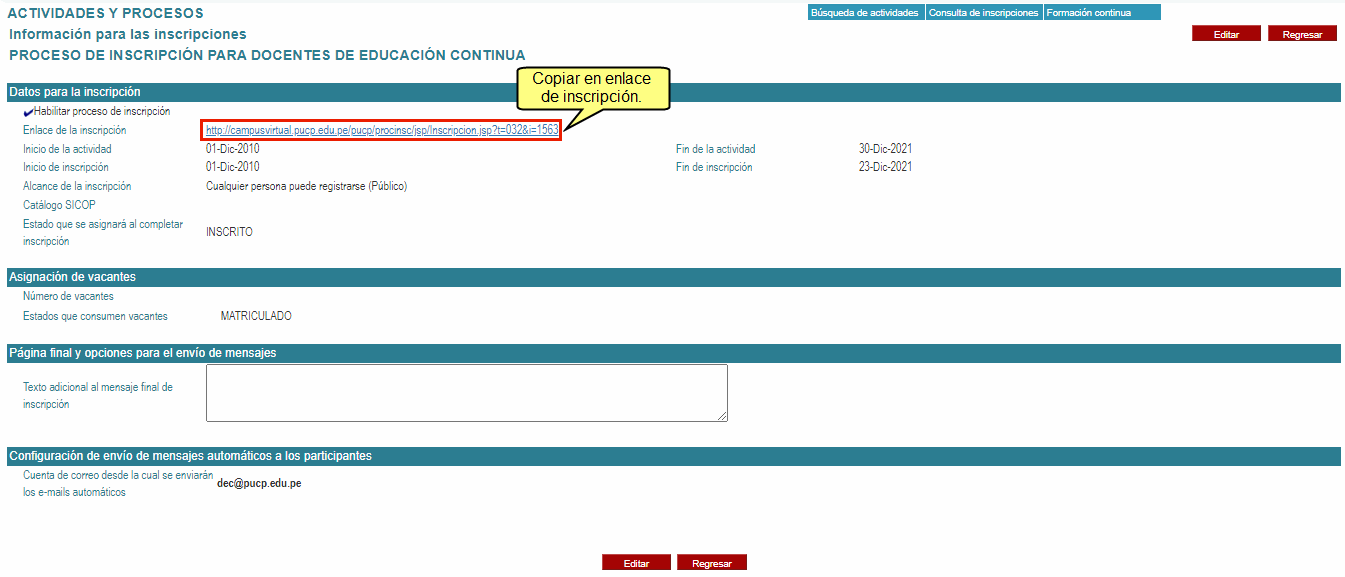
En este punto, existen 2 posibilidades. Elegir la adecuada.
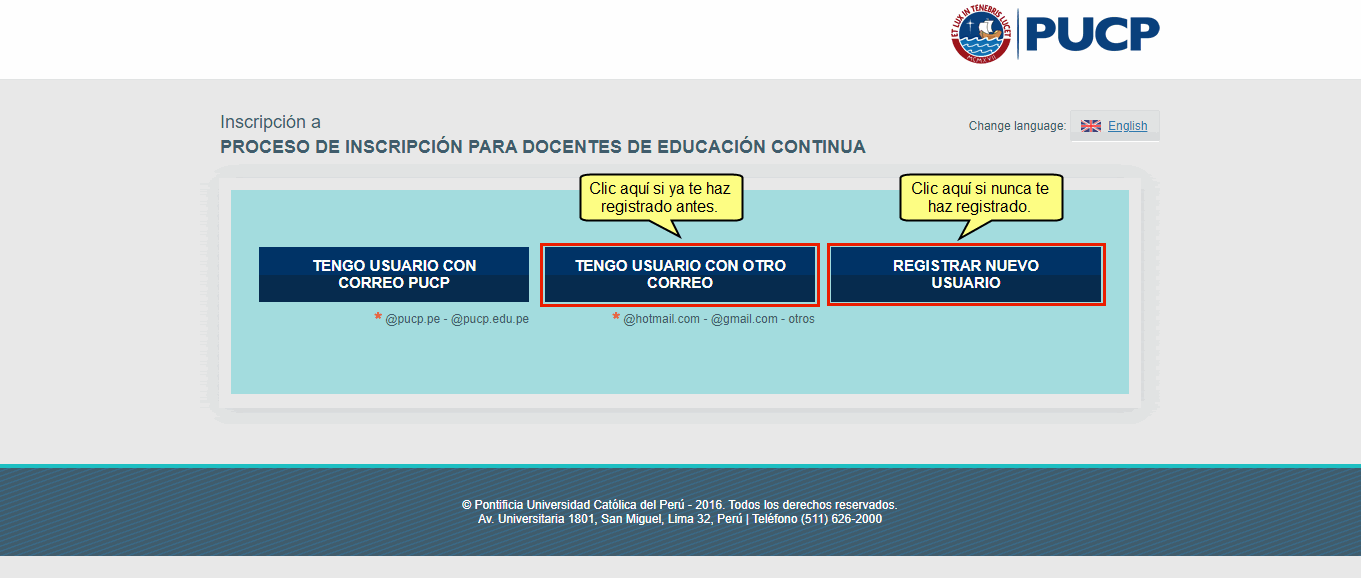
En el caso de que sea un nuevo usuario y nunca se haya realizado un registro, hacer clic en Registrar nuevo usuario. Completar todos los datos y posteriormente dar clic en Regitrar.
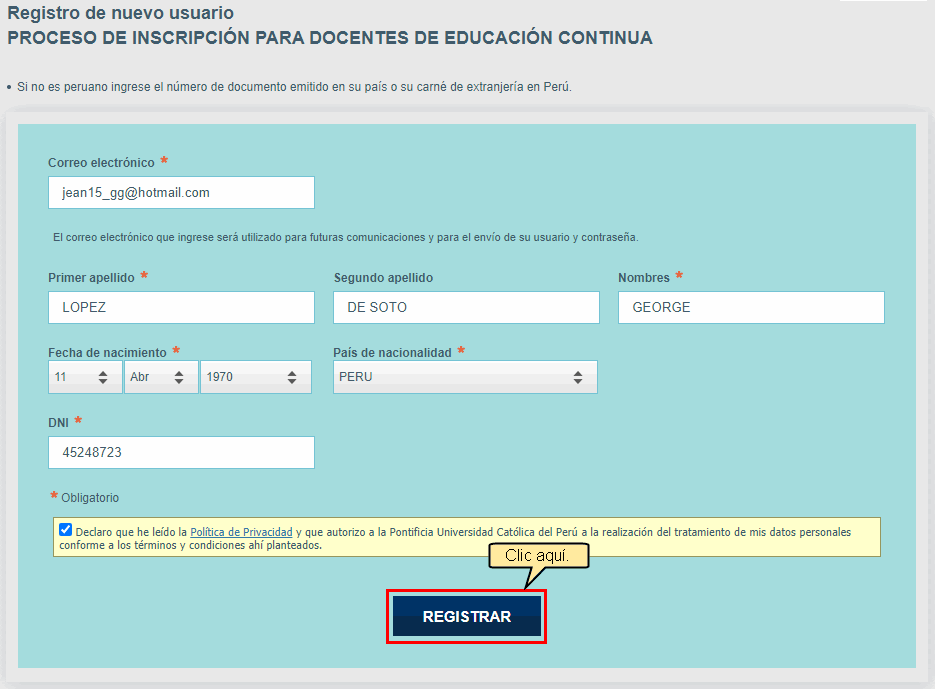
Revisar el buzón del correo electrónico ingresado para continuar con el proceso.
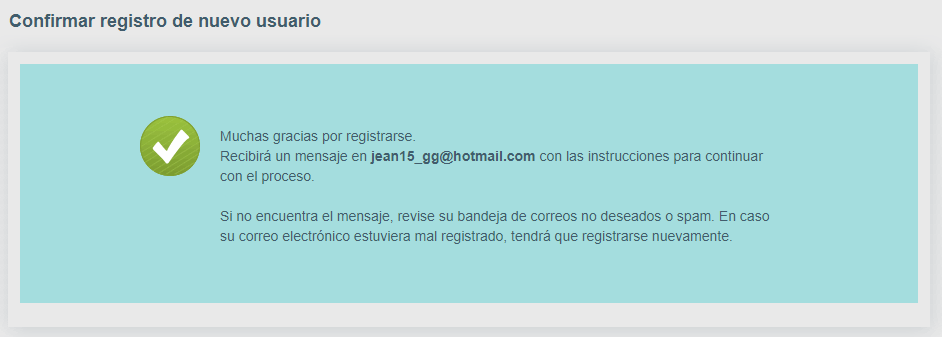
En el caso de que sea un usuario registrado anteriormente con otro correo, hacer clic en Tengo usuario con otro correo. Completar todos los datos del Paso 1 y dar clic en Continuar..
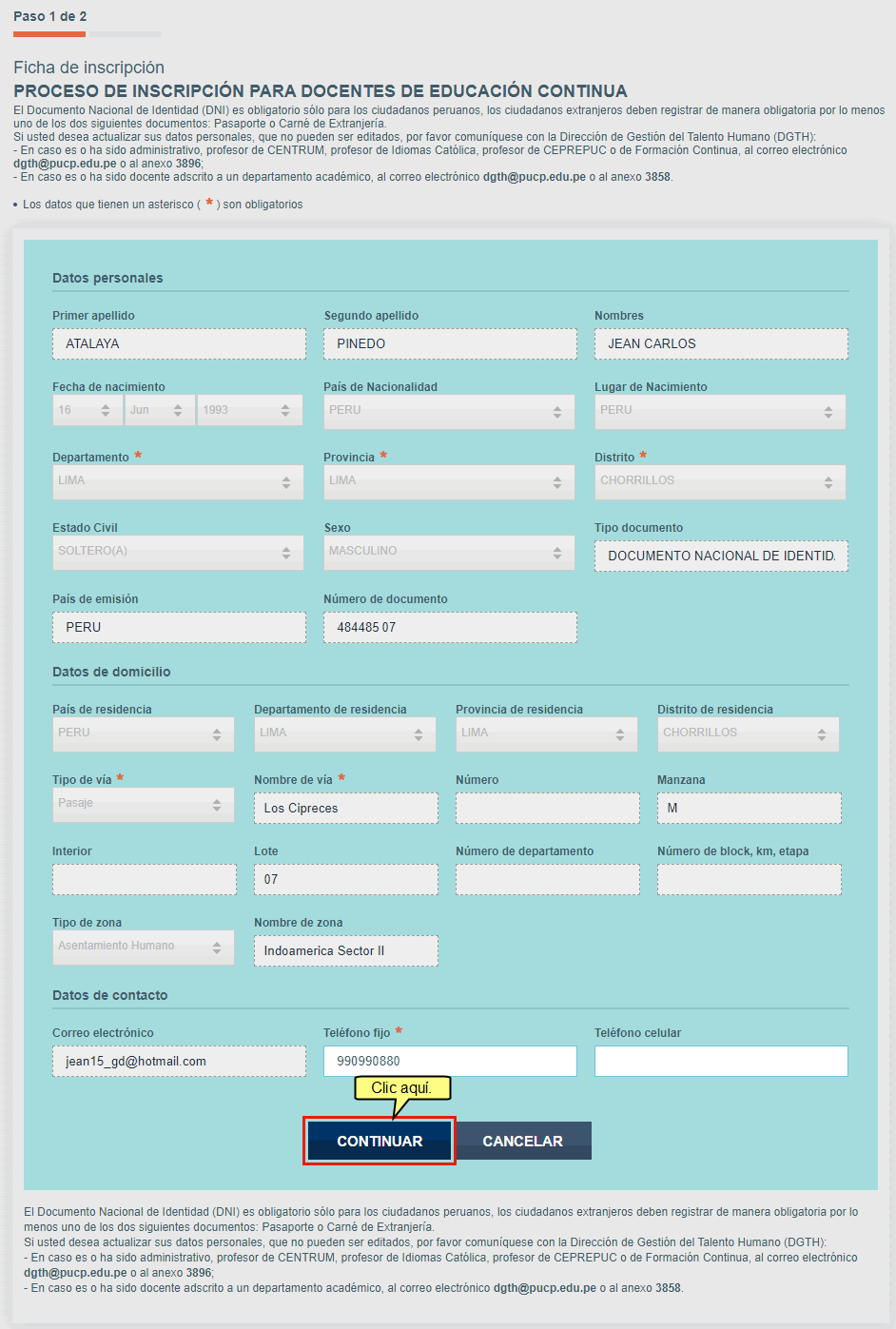
El Paso 2 es completar los Datos para contratación, posteriormente dar clic en Continuar.
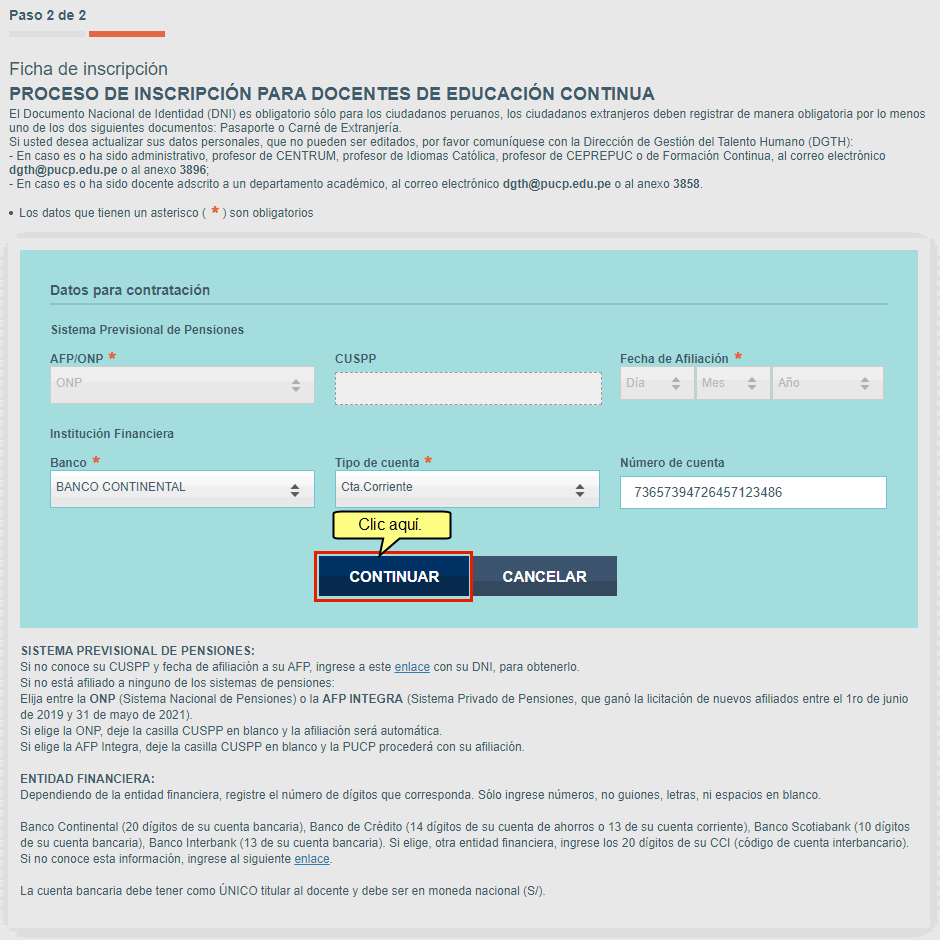
El Paso 3 agregar niveles de estudio, dar clic en Agregar estudio.

El Paso 4 completar toda la informacion respecto a niveles de estudio, posteriormente clic en Grabar.
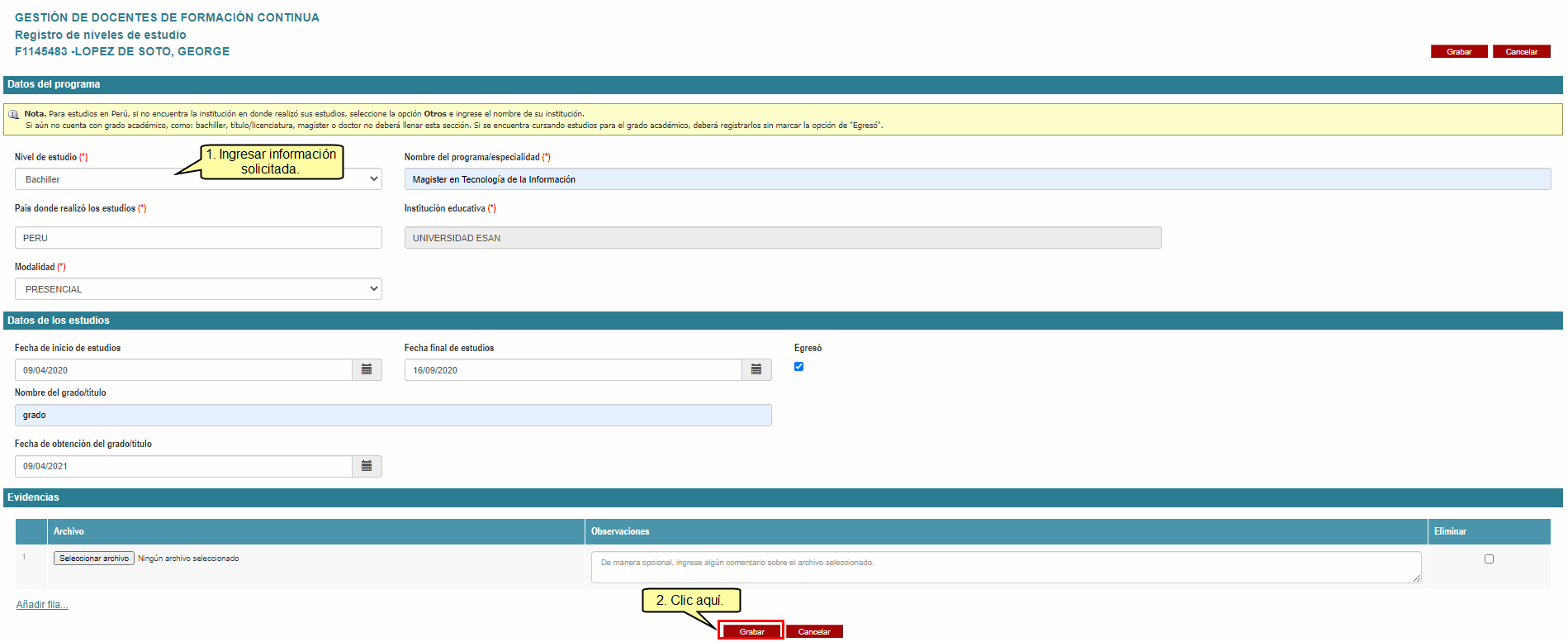
Clic en Aceptar.
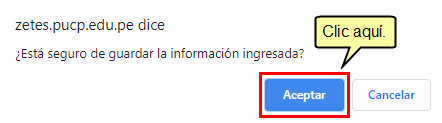
Es posible Editar. Si no desea realizar ninguna modificación, dar clic en Regresar.
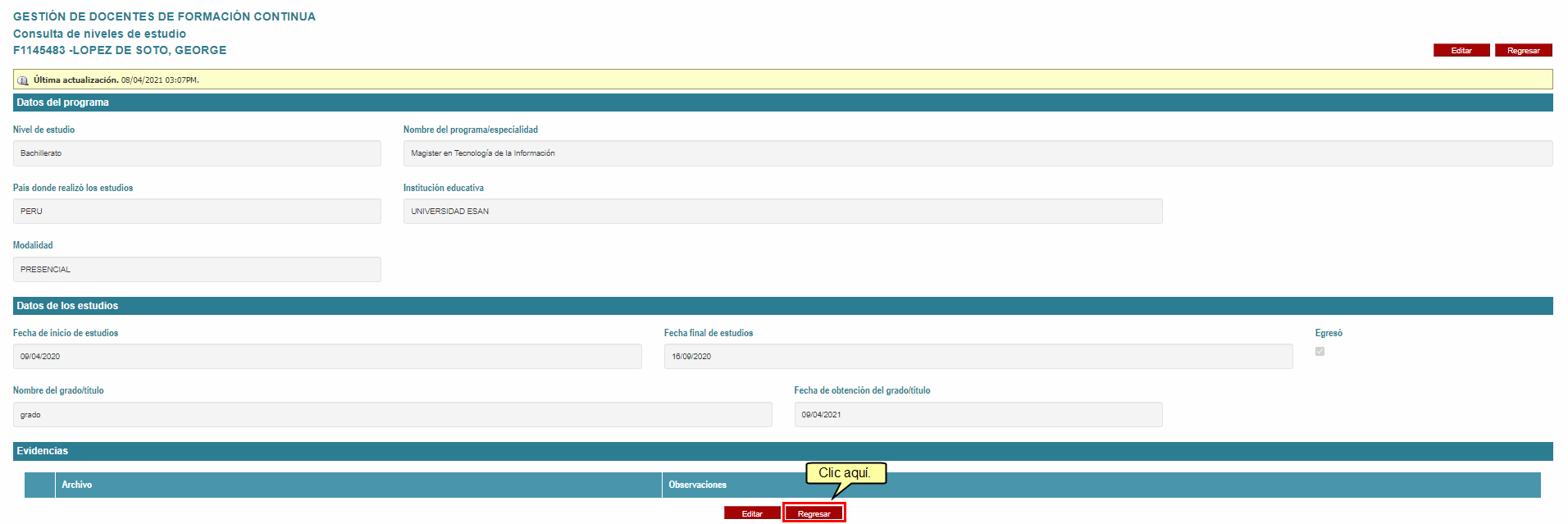
Puede dar clic en Agregar estudio si desea agregar otro registro o dar clic en Continuar, para pasar a la siguiente etapa.

El Paso 5 completar toda la informacion respecto a areas de especializacion de dictado. Puede agregar varias filas y posteriormente dar clic en Grabar.

Clic en Aceptar.
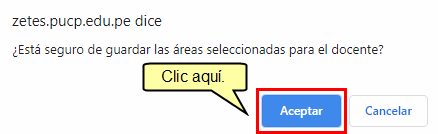
Para finalizar puedes Descargar como PDF o Imprimir tu ficha de inscripción.
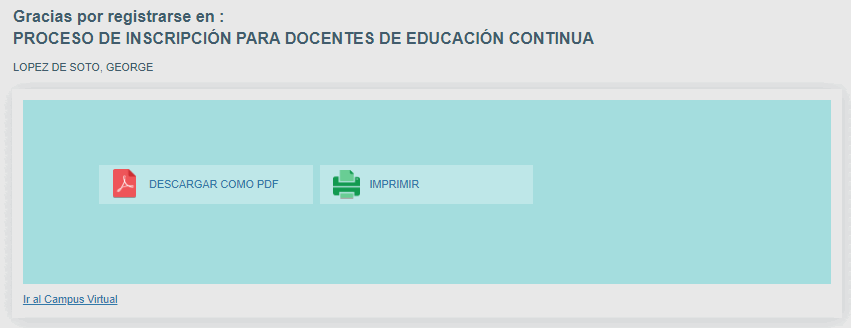
Finalizada cualquiera de las 2 opciones quedara registrada la postulación.
Vinculación del docente a la actividad de formación continua
Para vincular un docente, el coordinador o responsable y los administradores de la actividad ingrese al Menú, Universidad y ,luego, a Formación contínua.
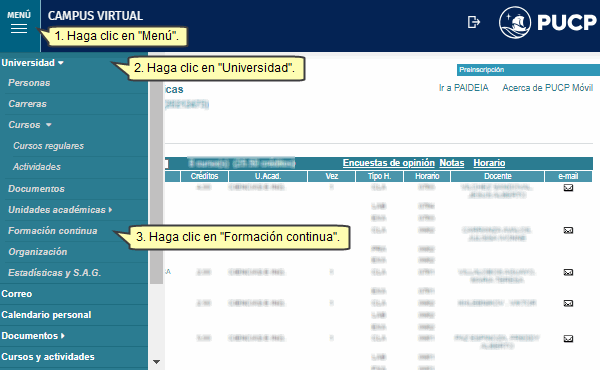
Selccione Búsqueda de actividades.
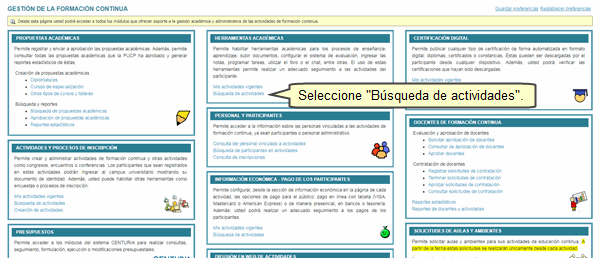
Ingrese el nombre del curso o actividad academica que desea encontrar y presione el botón Buscar.
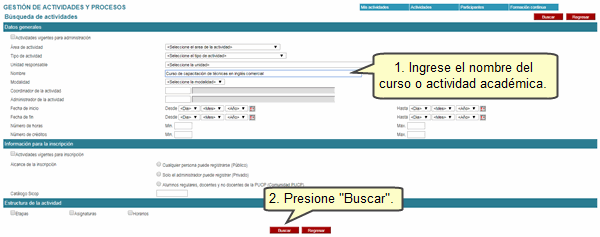
Luego en el siguiente panel, ubíque la sección Docentes y participantes y haga clic en Docentes.
Nota: Podrá observar un aviso el cual le indica que el curso deberá vincularse al docente antes de la fecha de inicio de la actividad.
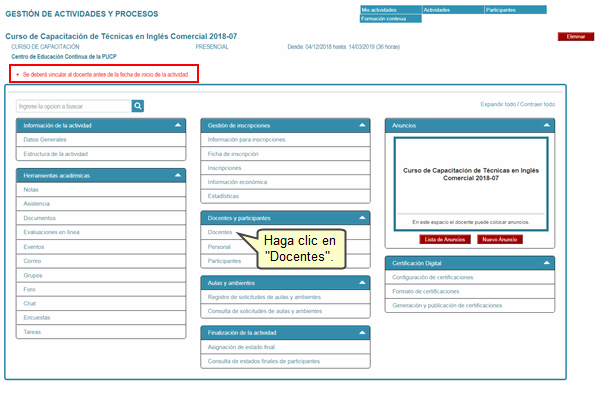
A continuación, encontrará el listado de cursos o asignaturas vinculadas a la actividad. Para vincular el docente en cada uno, tendrá que hacer clic sobre el enlace [Ir a la actividad].
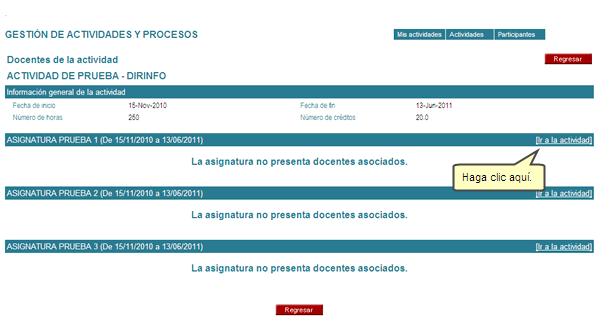
Nota: Si la actividad o asignatura tiene horarios, la asociación se realizará en cada uno de los horarios definidos.
Verifique las fechas de inicio y fin de la actividad, como también las horas del curso o actividad. Luego, presione el botón Añadir.
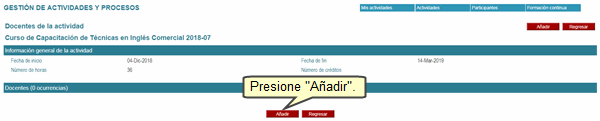
Se mostrará una pantalla en donde se registrará información personal y administrativa del docente.
Si el docente ya forma parte de la comunidad PUCP o nunca ha tenido vínculo con la universidad, debe ingresar al enlace Buscar persona.
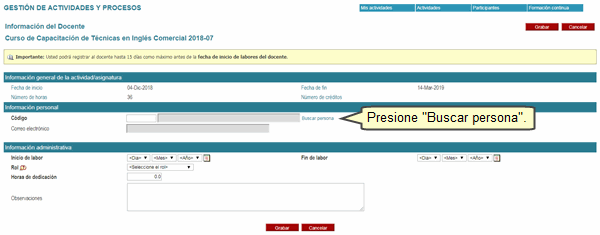
Docente con código PUCP
En el enlace Buscar persona podemos hacer la búsqueda Por tipo de Documento o Por nombres y apellidos.
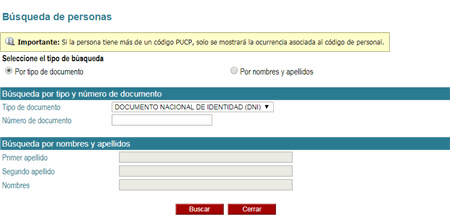
Ingrese la información solicitada y presione el botón Buscar
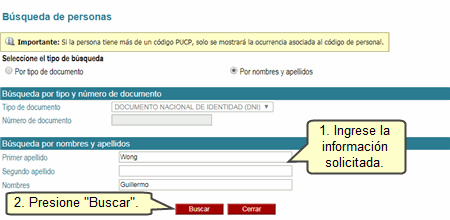
Seleccione la persona deseada y presione el botón Aceptar.
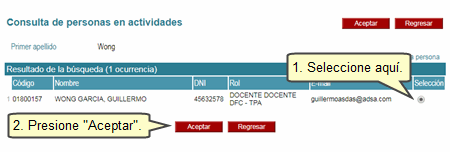
A continuación observamos el código encontrado.
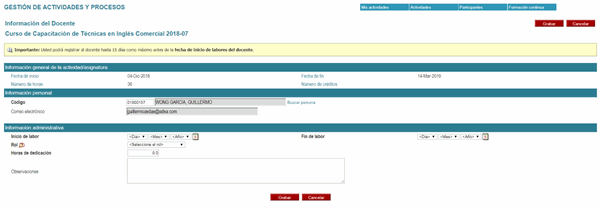
Docente nuevo
En este caso deberá seguir el procesimiento de postulación para lo cual el registro del docente debe ser en la actividad PROCESO DE INSCRIPCION PARA DOENTES DE EDUCACIÓN CONTINUA
Luego, se completa la información administrativa, como el inicio y fin de labor, el rol del docente y las horas de dedicación dentro del curso. Una vez registrado, presione el botón Grabar.
Tome en cuenta la descripción de los roles del docente.
Rol |
Descripción |
Remuneración |
Expositor |
Persona que expone o presenta algo. |
Depende de la Unidad. |
Invitado |
Persona que ha recibido la invitación para participar como ponente o apoyar académicamente. |
Depende de la Unidad. |
Docente Especialista |
Persona responsable del curso, además puede incluir apoyo académico y tutorial a los alumnos. |
Sí |
Docente Tutor |
Persona que ejerce apoyo académico y tutorial a los alumnos. |
Sí |
Ingrese la información solicitada y presione el botón Grabar.
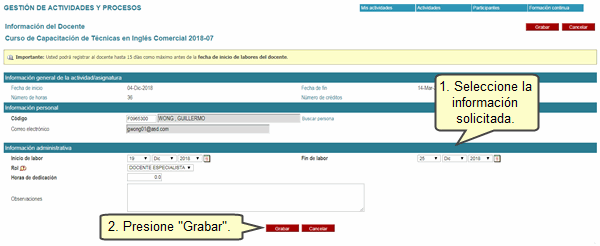
Nota: Si el docente excede las horas semanales podrá observar un mensaje en color rojo el cual le indicará el límite máximo de horas semanales de dedicación. Para verificar los cursos o actividades que el docente se encuentra dictando haga clic en el enlace aquí.
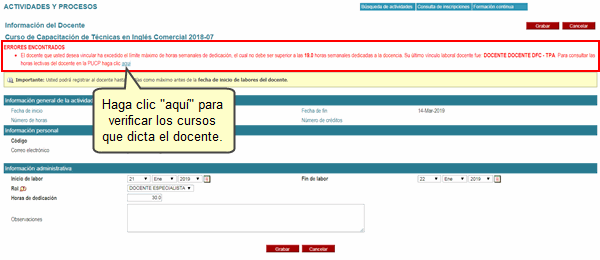
Luego, observara una pantalla con la información de las horas lectivas del docente.
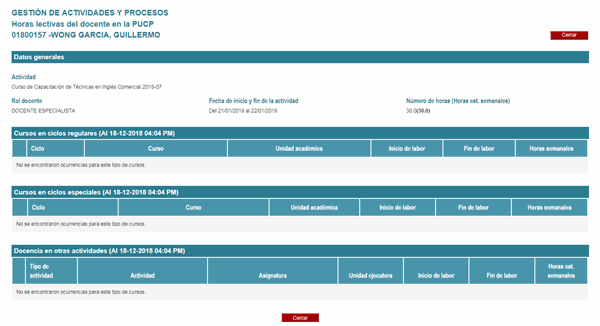
Nota:
- Las fechas de inicio y fin de dictado no podrán superar las fechas de inicio y fin definidos en la duración académica de la actividad.
- También debe considerar que el número de horas de dedicación deberá ser menor o igual al número de horas definidas en la actividad o asignatura. Si existieran horarios, la contabilización de horas registradas en la actividad será por cada horario definido.
- En caso solo se haya definido número de créditos, no habrá restricción sobre el número de horas ingresado.
Por otro lado, si en el registro del docente no se supera la cantidad máxima de horas, se visualizará la siguiente ventana en donde debe presionar el botón Aceptar
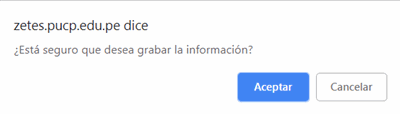
Automáticamente, aparecerá la siguiente ventana que lo llevará a definir como se completará la información de la ficha de inscripción. Si define que se envíe la información al usuario, le llegará un mensaje a su correo indicándole que debe completar sus datos personales.
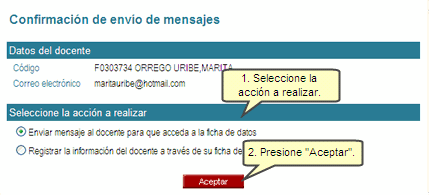
También podrá registrar como administrador la información personal del docente.
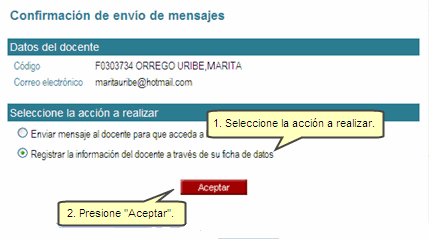
Si no se muestra la ventana para la confirmación de envio de mensaje, se moestrará un mensaje en color rojo en la parte superior con una enlace deberá hacer clic para que visualice la ventana de Confirmación de mensaje.
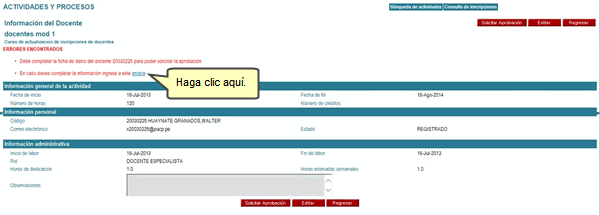
A continuación, se muestra la siguiente ficha de inscripción. Una vez completa, presione el botón Grabar.
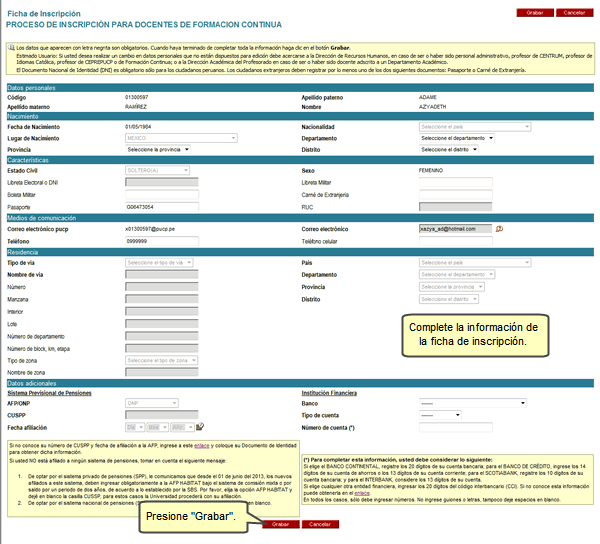
NOTA: Si no conoce el número de CUSPP haga clic en la palabra enlace que se encuentra en la parte inferior y coloque su número de DNI. También podrá considerar el número de digitos de su cuenta según su Institucóin Financiera.
En caso, no sea válido el número de su CUSPP se mostrá la siguiente ventana indicandole que verifique dicha información con el enlace que se encuentra en la parte inferior.
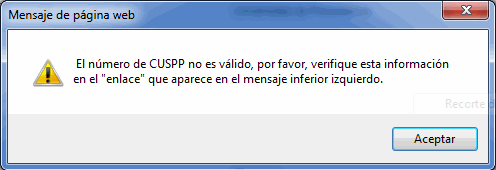
A continuación presione el botón Terminar.
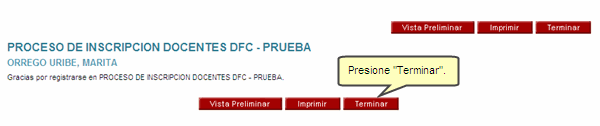
Solicitud de la aprobación de la participación del docente en la actividad
Una vez terminado el registro, el personal de la Unidad que cuente con los permisos para solicitar aprobación del docente a los Departamentos o a la Dirección de Formación Continua, encontrará el enlace Solicitar Aprobación.
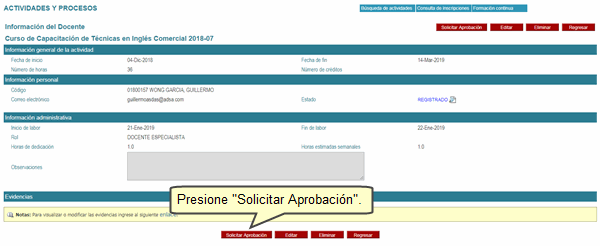
Nota: Para los docentes que tengan el rol “Expositor” o “Invitado” se le asignará el estado “Aceptado” automáticamente.
Verifique que el estado del docente cambió de "Registrado" a "En evaluación". Para mayor información, presione el botón Regresar.
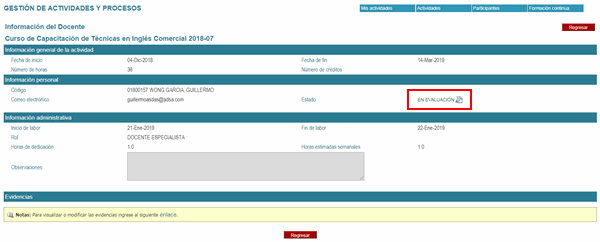
En la siguiente pantalla, podrá ver un resumen del registro del docente y la Unidad responsable de la aceptación.
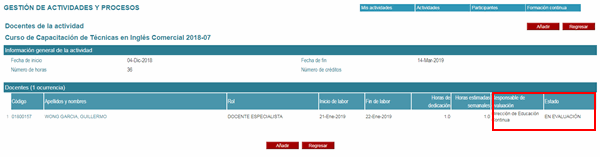
Nota: En el estado "En evaluación" no se podrá editar información del docente, hasta que obtenga el estado "Aceptado", lo cual podría originar un nuevo proceso de aprobación por parte de la Unidad responsable.
Para mayor información sobre los estados, revise la siguiente tabla:
Estado |
Descripción |
Registrado |
La unidad ha ingresado la información del docente.
El docente se encuentra asociado a una AFC: actividad/ asignatura/ horario, dependiendo del nivel de complejidad que posea la estructura de la actividad.
En este estado, la Unidad puede desvincular a un docente de una AFC con lo cual el docente simplemente es eliminado, no pasa a ningún estado.
|
En evaluación |
La Unidad ha enviado la solicitud de aprobación y el sistema la ha direccionado a DIRFOC o un Dpto. Académico según las reglas que ya han sido definidas. La DIRFOC o el Dpto. Académico se encuentran revisando los requisitos para aprobar esta solicitud.
En este estado el docente no puede ser eliminado o retirado.
|
No aceptado |
DIRFOC o Dpto. Académico no han aprobado la participación del docente en la AFC propuesta, Este es un estado final y se notifica automáticamente a la Unidad y al docente a través de los mensajes predefinidos. |
Aceptado |
DIRFOC o Dpto. Académico han aprobado la participación del docente en la AFC propuesta, Se notifica automáticamente a la Unidad y al docente a través de los mensajes predefinidos. De este estado el docente puede pasar a los estados EN CONTRATACIÓN, RETIRADO o EN EVALUACIÓN. |
Retirado |
El docente pasa a este estado si la Unidad decide desvincular al docente de la AFC.
Este es un estado final. Sólo se puede “retirar” a un docente desde los estados: ACEPTADO y EN CONTRATACIÓN. Se deberá incluir el motivo del retiro.
|
En contratación |
Cuando se registre el cronograma de pagos y se presione el botón “GRABAR”, el docente pasará del estado ACEPTADO al estado EN CONTRATACIÓN. Este evento en el sistema enviará la solicitud de contratación a la ORL. De este estado el docente puede pasar a los estados CONTRATADO o RETIRADO. |
Contratado |
El docente pasa a este estado si ORL recibió la solicitud de contratación y elaboró el contrato. Este es un estado final. |
Luego, el docente pasará a estado Aceptado, y se podrá continuar con el proceso de contratación del mismo. Desde este momento, podrá hacer uso de las herramientas académicas disponibles en la actividad, desde la fecha de aceptación hasta la fecha de cierre de la actividad. Se perderá el acceso si pasa al estado Retirado o En evaluación.
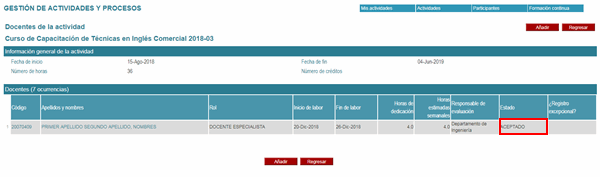
Haga clic en el ícono  para observar la bitácora de estados del docente. para observar la bitácora de estados del docente.
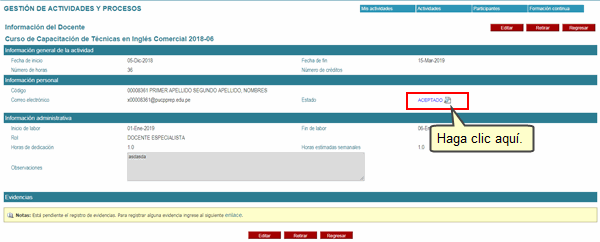
Podrá observar la información de las actividades y procesos del docente.

En caso desee añadir un nuevo docente, presione el botón Añadir. Considere que la cantidad de horas de dedicación de cada docentes asociado a una actividad o asignatura vinculada no debe superar el número de horas definidas. Si existieran horarios, el control de horas será por cada horario.
Una vez superada la fecha fin de la actividad o asignatura vinculada, no se podrán ingresar nuevos docentes.
Registro de cronograma de pagos
Para acceder, haga clic en el ícono del menú, luego haga clic en Universidad y presione Formación continua.
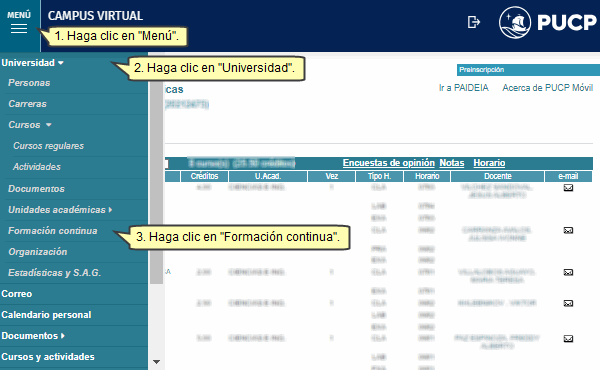
Luego, haga clic en Registrar solicitudes de contratación.
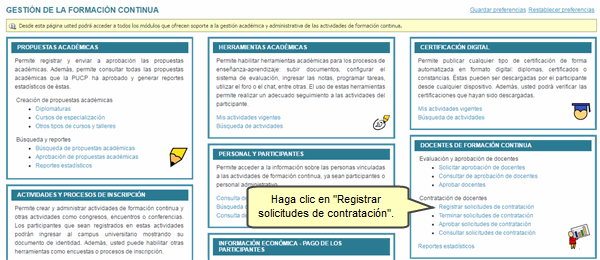
Una vez que haya ingresado, verifique la información que se muestra en la franja amarilla. Luego, haga clic en el ícono del lápiz para realizar el registro.
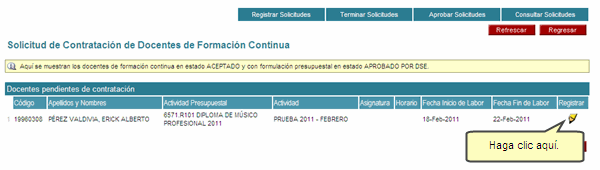
Al acceder, sírvase completar los datos que se solicitan. Al concluir con el llenado de los mismos, presione el botón Grabar.
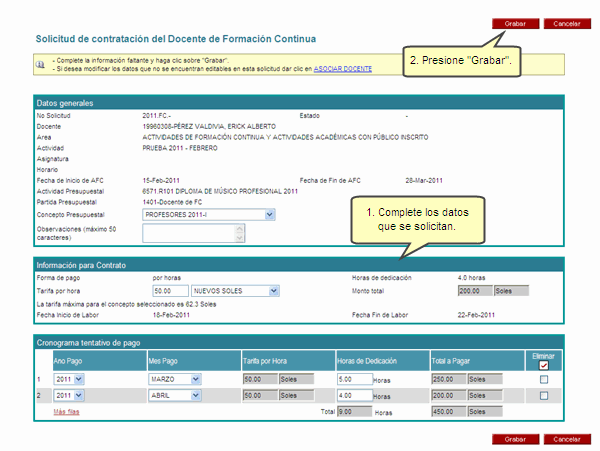
Enseguida, aparecerá un cuadro de diálogo donde se le consultará si está seguro de grabar la información que ha colocado. De estar de acuerdo con lo detallado, haga clic en Aceptar.
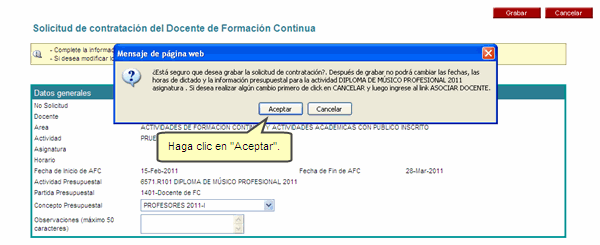
Tome en cuenta que una vez que se ha registrado, no pasará a aprobación mientras no se termine el registro. Para ello, seleccione la pestaña Terminar solicitudes.
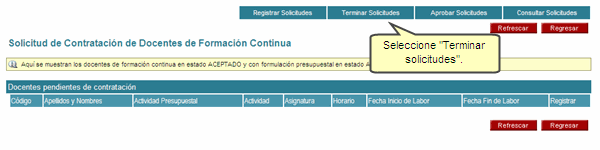
A continuación visualizará las solicitudes de contratación que han sido registradas. Para visualizar la información de alguna solicitud, haga clic sobre el número de la misma.
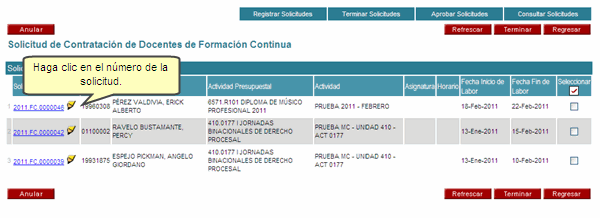
Si es necesario editar la información, haga clic en el botón Editar para realizar los cambios.
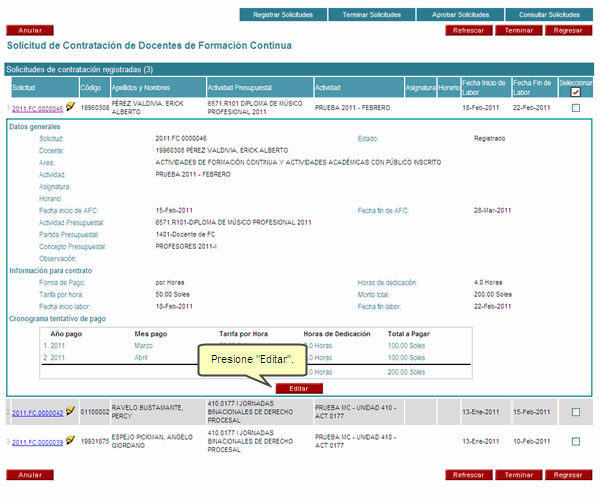
Para terminar el registro de la contratación, active el recuadro de la solicitud deseada y haga clic en Terminar.
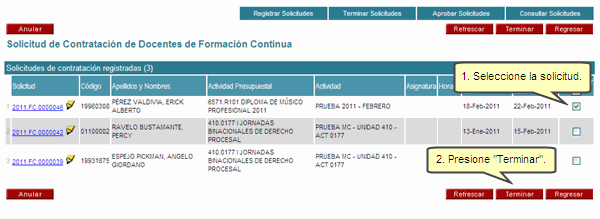
Por otra parte, si es que cuenta con los permisos para aprobar solicitudes de contrato, haga clic en la pestaña Aprobar Solicitudes, sino tendrá que solicitar la aprobación a la persona de su Unidad que cuente con este privilegio. Una vez que haya ingresado, seleccione la solicitud que desea visualizar.
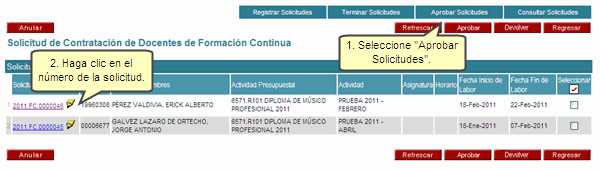
De ser necesario editar la información, haga clic en el botón Editar para realizar los cambios.
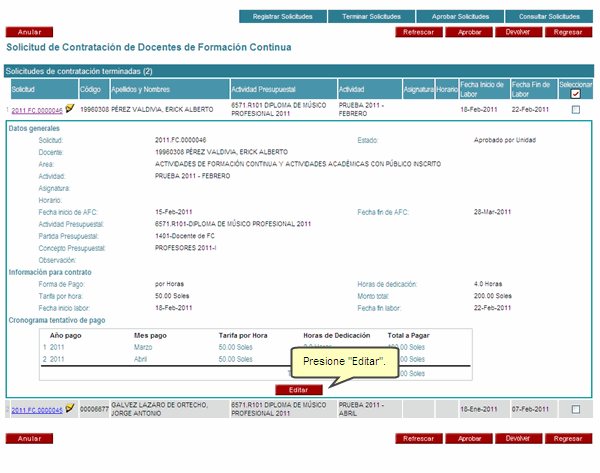
Para finalizar con la aprobación, active el recuadro de la solicitud deseada y haga clic en Aprobar.
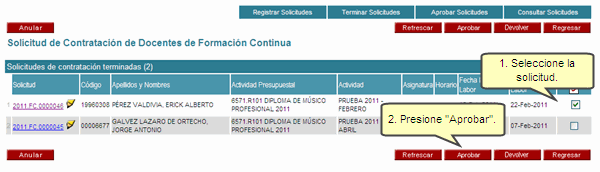
Término y aprobación de la RAE
Una vez que la solicitud de contratación ha sido aprobada, la Oficina de Relaciones Laborales creará a la RAE a nombre de su Unidad; por lo cual la persona que hizo el registro de la solicitud de contratación tendrá que terminar la RAE para que esta pueda ser aprobada por los responsables de su Unidad.
Los pasos a seguir se encuentran en el siguiente manual de uso.
Retiro de un docente
El retiro de un docente lo realiza un coordinador o administrador de la actividad. Para ello, ubíque la sección Docentes y participantes y haga clic en Docentes.
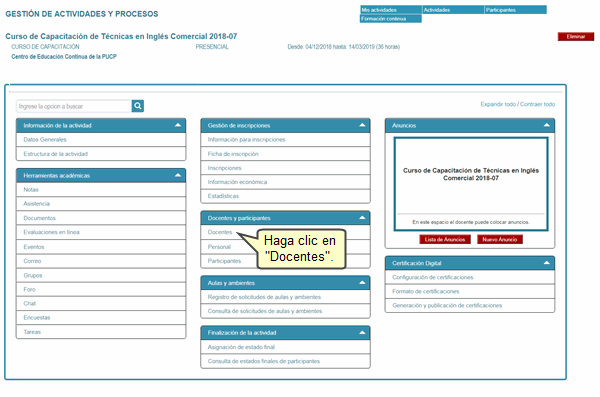
Haga clic en nombre del docente. Recuerde que el estado debe ser Aceptado.
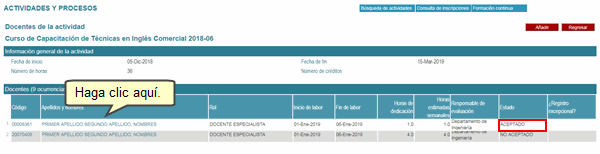
Presione el botón Retirar.
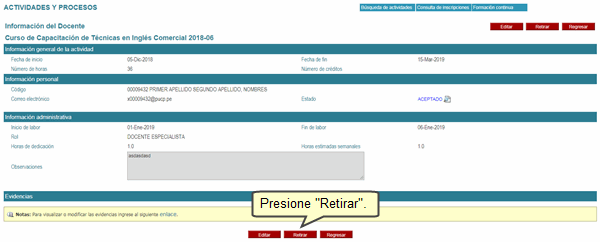
Luego, observará una venta emergente. Ingrese el motivo del retiro e ingrese un comentario. Presione el botón Grabar.
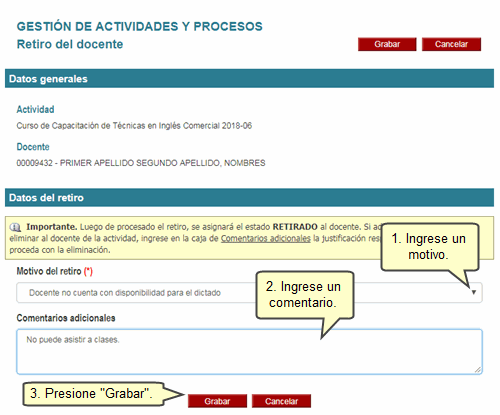
Observará una venta emergente. Presione el botón Aceptar.
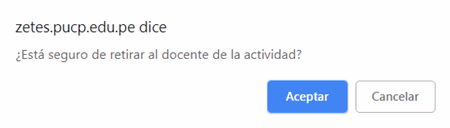
Nuevamente presione el botón Aceptar.
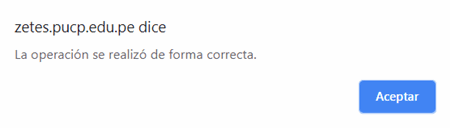
Podrá observar el estado Retirado del docente.
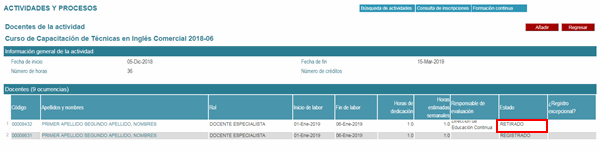
Eliminación de un docente
La eliminación de un docente lo realiza un revisor de la DEC. Para ello, ubíque la sección Docentes y participantes y haga clic en Docentes.
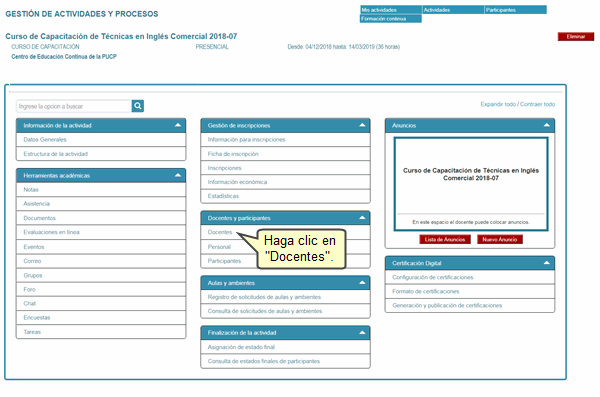
Haga clic en nombre del docente. Recuerde que el estado debe ser Retirado.
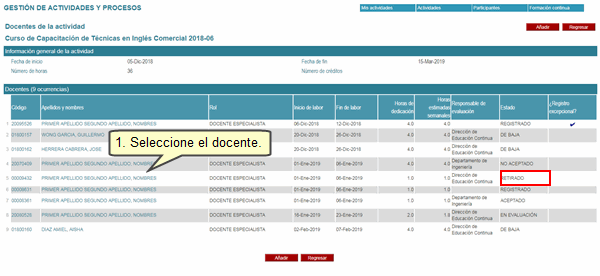
Presione el botón Eliminar.
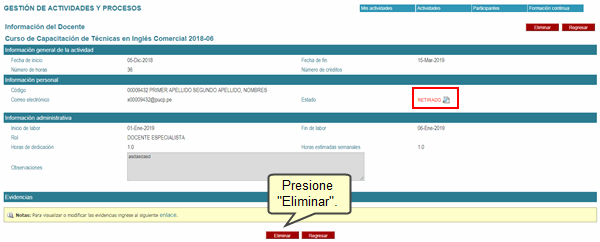
Luego, observará una venta emergente. Ingrese la información del solicitante del retiro y seguidamente ingrese la justificación de la eliminación. Presione el botón Grabar.
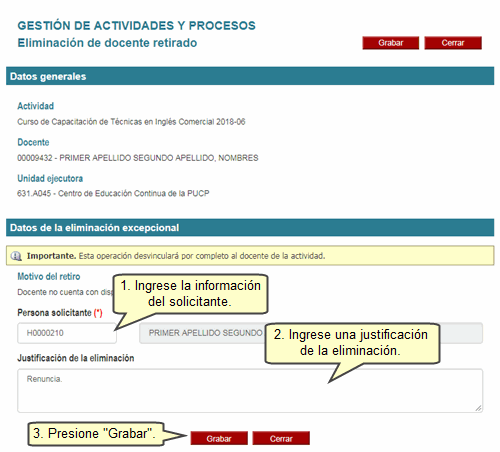
Observará una venta emergente. Presione el botón Aceptar.
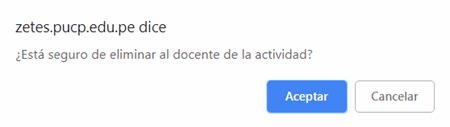
La información del docente fue eliminada y no figura en la lista de actividades.
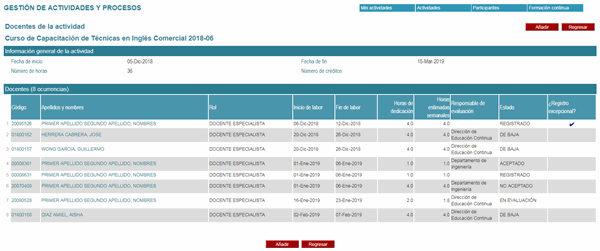
Solicitud de baja de un docente
La solicitud de baja de un docente la realiza un coordinador o administrador de la actividad. Para ello, ubíque la sección Docentes y participantes y haga clic en Docentes.
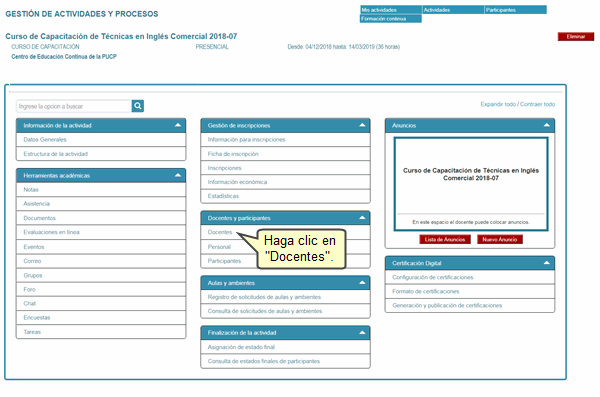
Haga clic en nombre del docente. Recuerde que el estado debe ser Contratado.
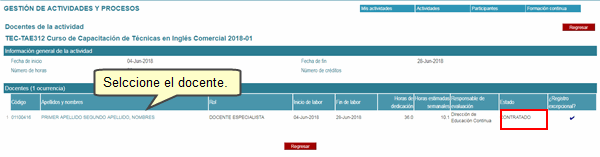
Presione el botón Solicitar baja.
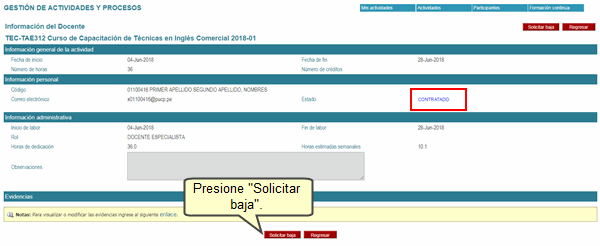
Luego, observará una venta emergente. Ingrese la información solicitada y seguidamente presione el botón Grabar.
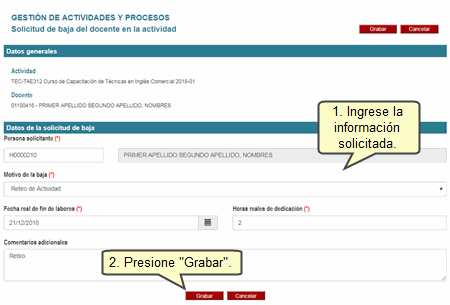
Podrá observar que la solicitud fue derivada al revisor DEC para la aprobación. Luego, presione el botón Cerrar.

Aprobación de solicitud de baja de un docente
La aprobación de solicitud de baja de un docente lo realiza un revisor DEC. Para ello, ubíque la sección Docentes y participantes y haga clic en Docentes.
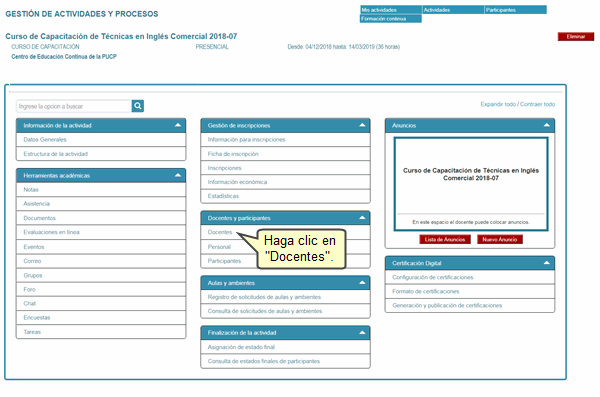
Haga clic en nombre del docente. Recuerde que el estado debe ser Contratado.
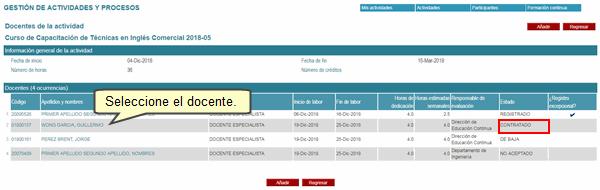
Presione el botón Aprobar baja.
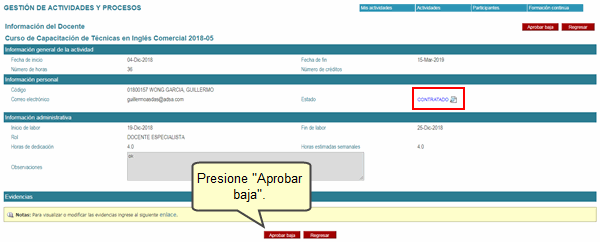
Luego, observará una venta emergente. Ingrese la información solicitada y seguidamente presione el botón Grabar.
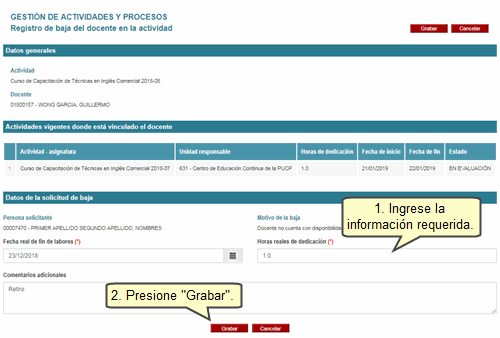
Observará una venta emergente. Presione el botón Aceptar.
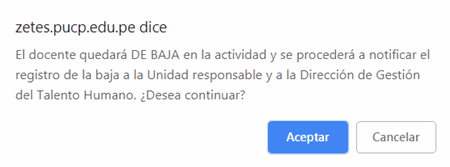
Nuevamente presione el botón Aceptar.
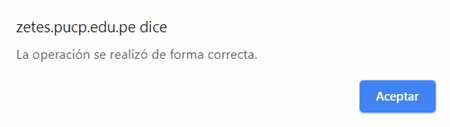
Podrá observar el estado De Baja del docente.
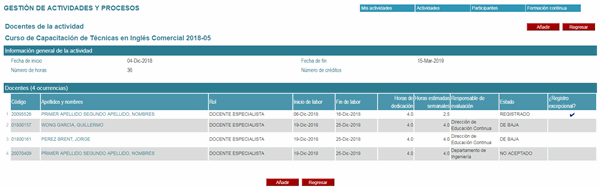
Descargar reporte de actividades de un docente
Para obtener un reporte haga clic en Reporte de docentes y actividades.
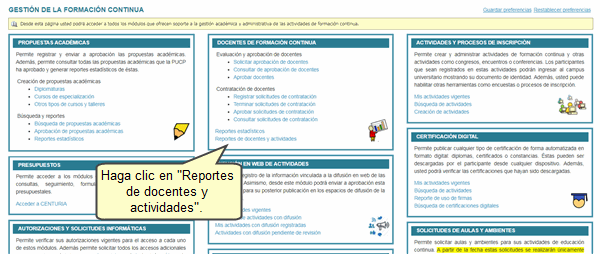
Ingrese un rango de fechas a consultar, luego presione el botón Generar.
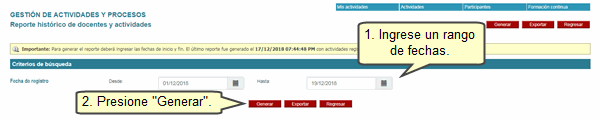
Observará una venta emergente. Presione el botón Aceptar.
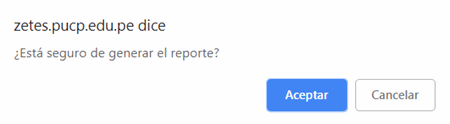
Podrá observar la información del último reporte generado. Para obtener el archivo del reporte presione el botón Exportar.
Nota: Recuerde que al presionar el botón Exportar usted obtendrá la información del último reporte generado. Si requiere nueva información deberá ingresar un nuevo rango de fechas a consultar y luego presione el botón Generar.
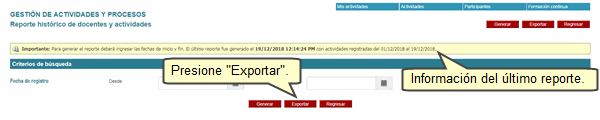
Observará una venta emergente. Presione el botón Aceptar.
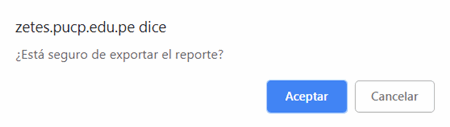
Descargue el archivo generado.

Finalmente, podrá revisar la información en formato excel.
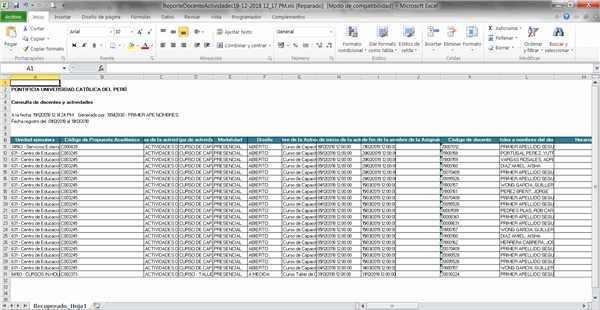
|