| Para realizar el registro de las oferta de vacantes para los alumnos de otras Unidades deberá hacer clic en el ícono menú, seguido de Universidad y presione Unidades académicas, finalmente puede elegir la unidad deseada.
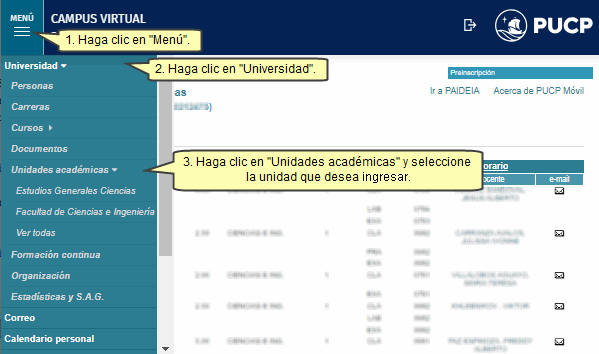
Luego, en la sección Matrícula haga clic en Oferta de vacantes para alumnos de otras unidades.
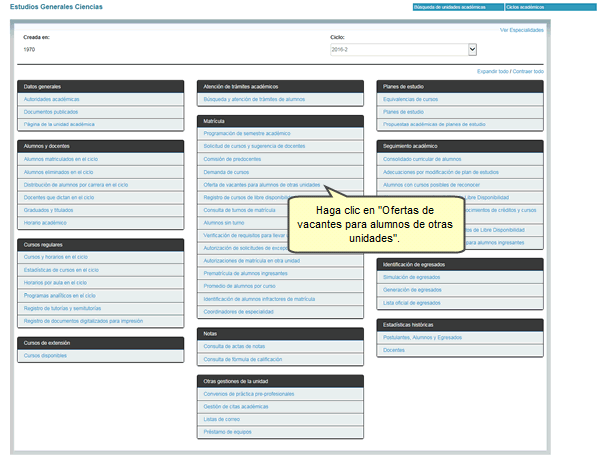
Se dispone de dos opciones para asignar vacantes para alumnos de otras unidades:
Oferta de Vacantes generales para alumnos de otras unidades
Seleccione el ciclo deseado y haga clic en Vacantes generales por unidad. Presione el botón Consultar.
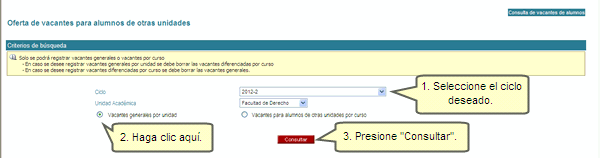
A continuación lea el mensaje del recuadro amarillo y luego presione el botón Editar.
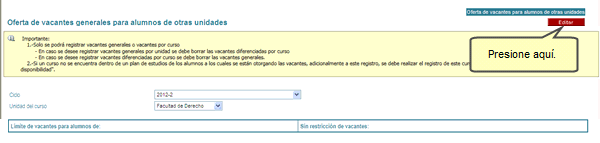
Nota: Recuerde que si un curso no se encuentra dentro del plan de estudios, adicionalmente a este registro, deberá realizar el registro de este curso en la sección "Registro de cursos de libre disponibilidad".
Para asignar el límite de vacantes para los alumnos de una Unidad, haga clic en el enlace Agregar Unidad.
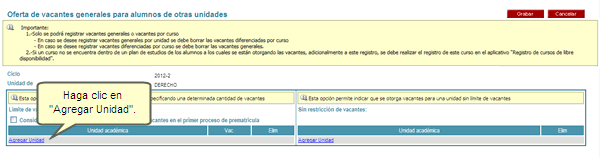
Seleccione la Unidad deseada y agregue el número de vacantes.
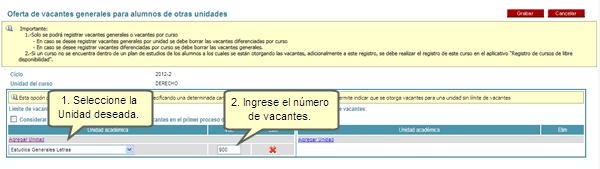
Para asignar vacantes sin restricción, haga clic en el enlace Agregar Unidad y haga clic en la Unidad deseada.
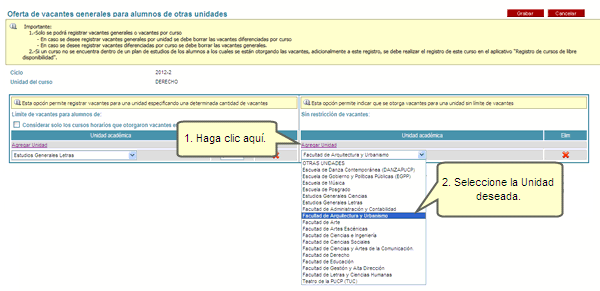
Nota: Si la unidad del curso otorga vacantes para las demás unidades, seleccione la opción “Otras unidades” en la lista desplegable de unidad.
Si desea eliminar las unidades registradas, haga clic en el ícono  . Luego presione el botón Grabar para guardar los cambios. . Luego presione el botón Grabar para guardar los cambios.
Visualizará la información registrada.
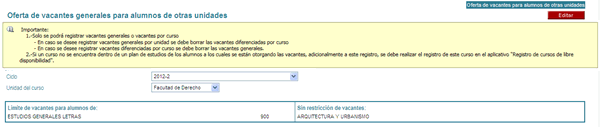
Oferta de Vacantes para alumnos de otras unidades por curso
Seleccione el ciclo deseado y haga clic en Vacantes para alumnos de otras unidades por curso. Presione el botón Consultar.
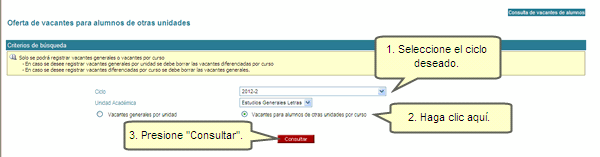
Presione el botón Editar.
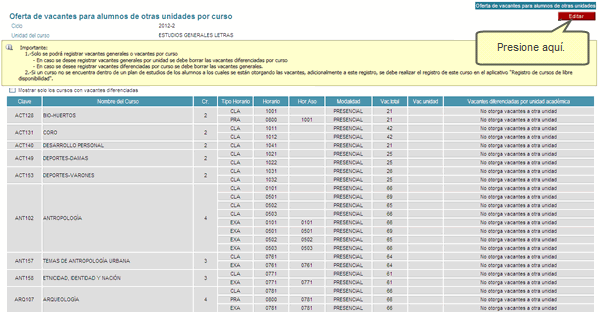
Haga clic en el círculo de la opción Vacantes diferenciadas por unidad académica.
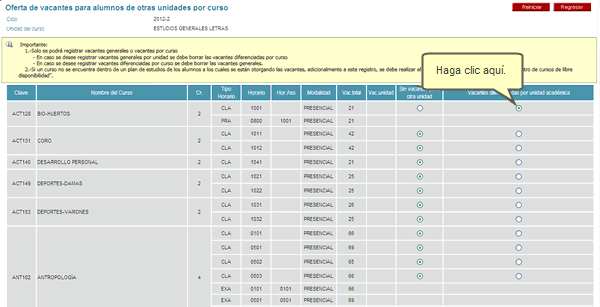
Se mostrará la siguiente pantalla donde podrá registrar las vacantes otorgadas para cada unidad, para agregar una Unidad haga clic en el enlace Agregar Unidad.
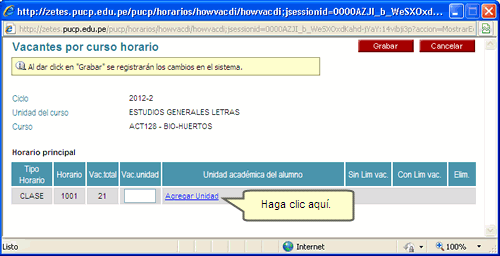
Seleccione la Unidad deseada, ingrese el número de vacantes y presione el botón Grabar.
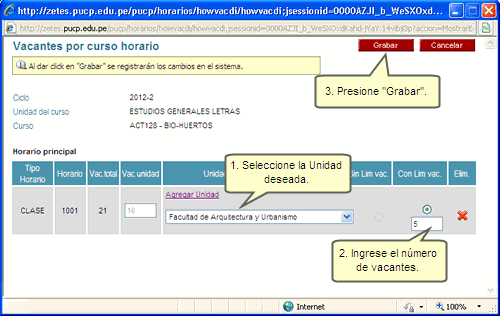
Nota: En caso la unidad no desee especificar un número fijo de vacantes, seleccione en unidad la opción “Otras Unidades”, esto significa que todos los alumnos de las demás unidades competirán por las vacantes no cubiertas por la unidad del curso
Para el caso se seleccione una unidad que no ha sido registrada como curso de libre disponibilidad se mostrará el mensaje tal como se muestra en la siguiente figura indicando que se registre el curso en el aplicativo "Registro de cursos de libre disponibilidad". Luego, presione Grabar.
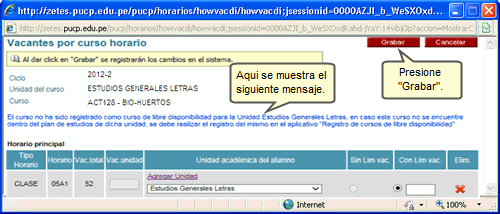
Se mostrarán seguidamente las vacantes registradas por curso horario. Para continuar presione Cerrar
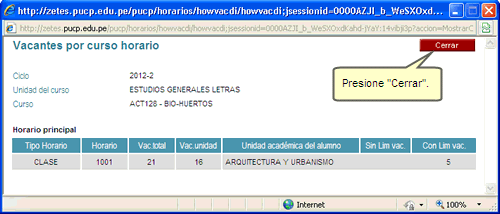
Visualizará la información registrada.
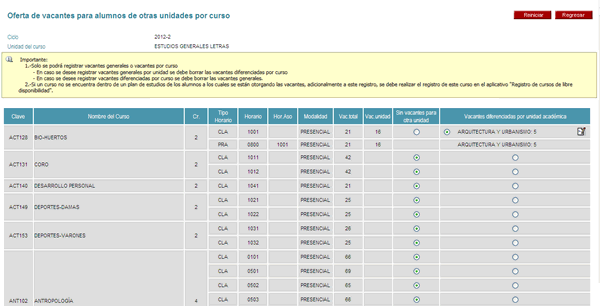
Si desea no otorgar vacantes para otras unidades en un curso horario haga clic en el círculo de la opción Sin vacantes para otra unidad.
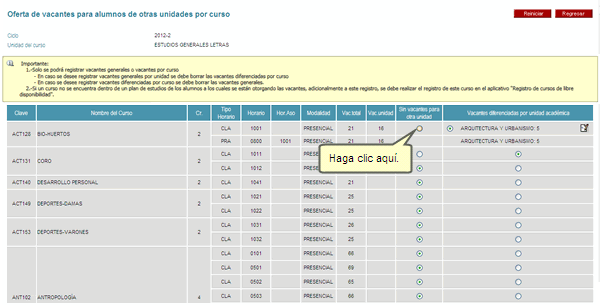
Se mostrará la siguiente ventana de diálogo, indicándole que se borrará todas las vacantes diferenciadas del curso seleccionado. De estar de acuerdo, presione el botón Aceptar.

Visualizará que la información ha sido borrará.
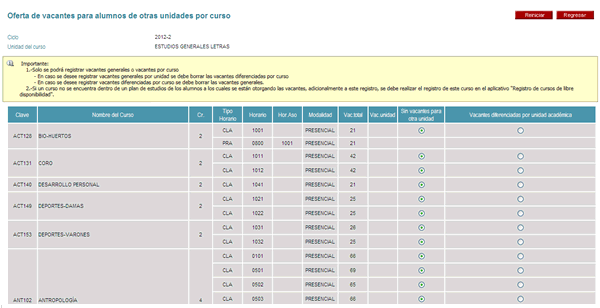
Si desea borrar toda la información de vacantes registradas para las otras unidades, presione el botón Reiniciar. Si desea modificar la información de vacantes, haga clic en el ícono 
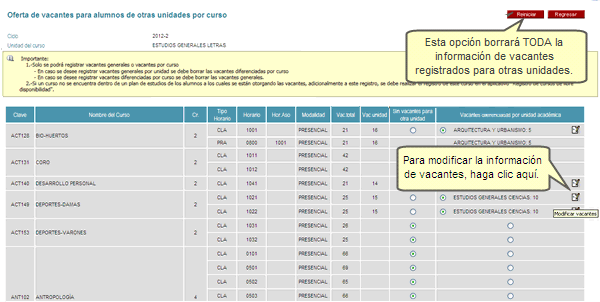
Si desea visualizar solo los cursos donde se otorga vacantes para otras unidades, haga clic en la opción “Mostrar solo los cursos con vacantes diferenciadas”.

Visualizará los cursos donde solo hay vacantes.
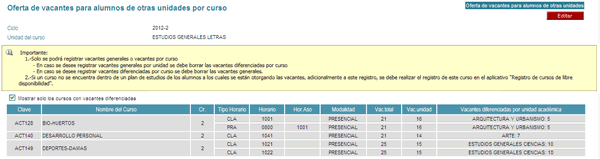
|