| Para hacer uso de esta aplicación, debe ingresar al programa Access, el cual debe tener las configuraciones correspondientes, para poder tener acceso a la base de datos.
Para acceder a la aplicación Access, ingrese su usuario y contraseña, los cuales se les fueron entregados mediante una carta por parte de la Dirinfo. Luego, presione el botón Aceptar.
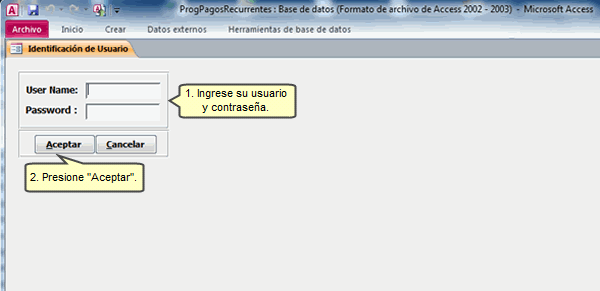
A continuación, ingrese su usuario y contraseña, y presione el botón OK.
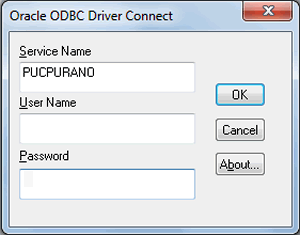
Enseguida, usted podrá visualizar la siguiente pantalla.
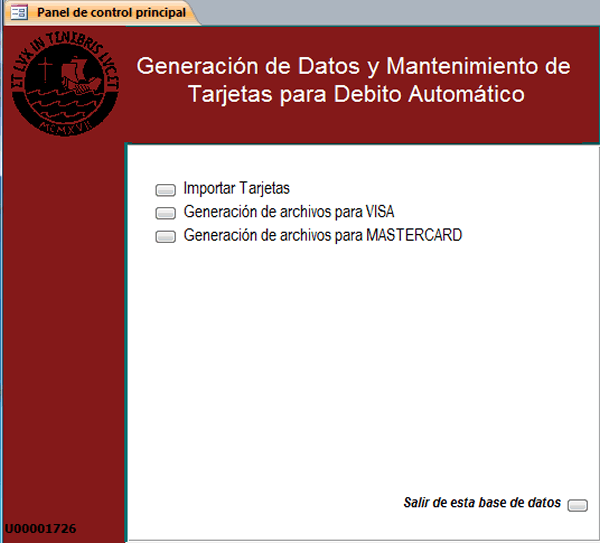
La aplicación Prog pagos Recurrentes tiene las siguientes funciones:
Importar Tarjetas
Para importar la información de las tarjetas, haga clic en Importar Tarjetas.
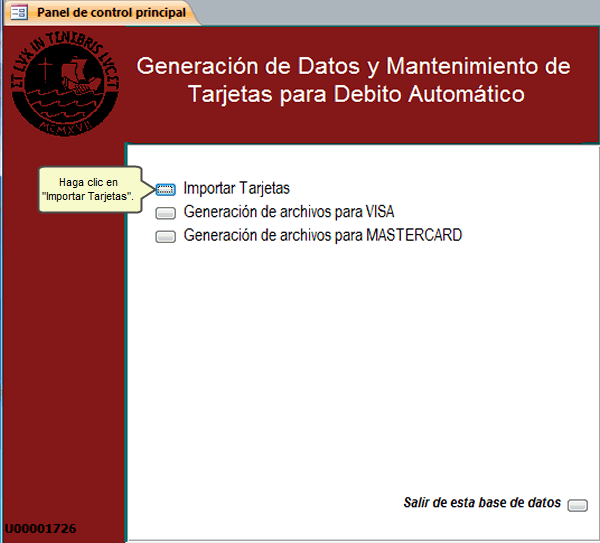
Luego, presione el botón Abrir Archivo
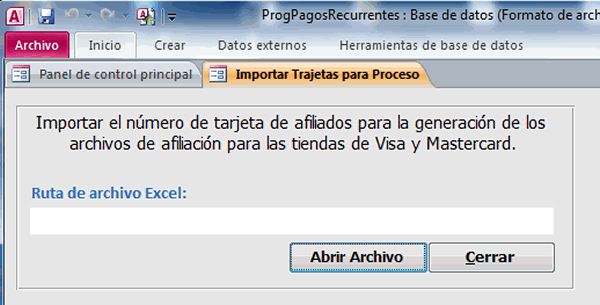
Seleccione el archivo que va a importar y haga clic en Abrir.
Nota: El archivo que se carga es información de Tesorería General (archivo de tarjetas).
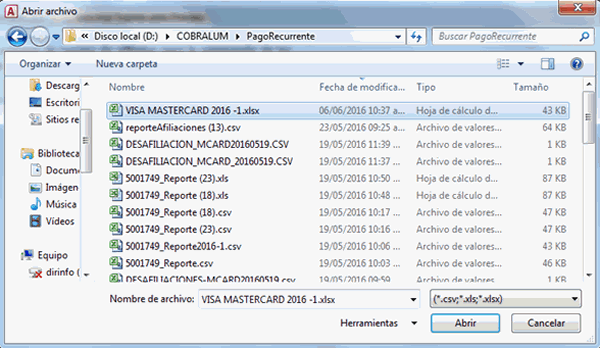
Luego, presione el botón Aceptar.
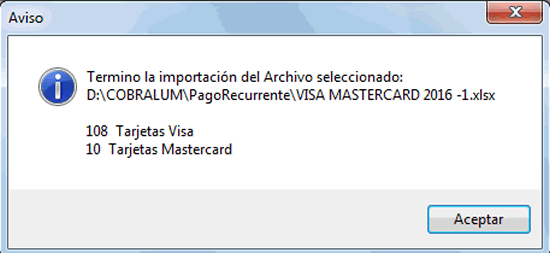
Finalmente, para terminar con el proceso de importar tarjetas, haga clic en Cerrar.
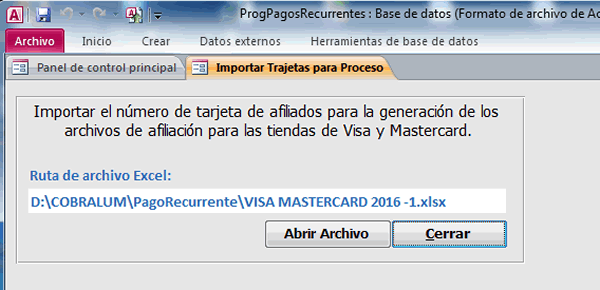
Generación de archivos para VISA
Para la generación de archivos para la tarjeta Visa, haga clic en Generación de archivos para VISA.
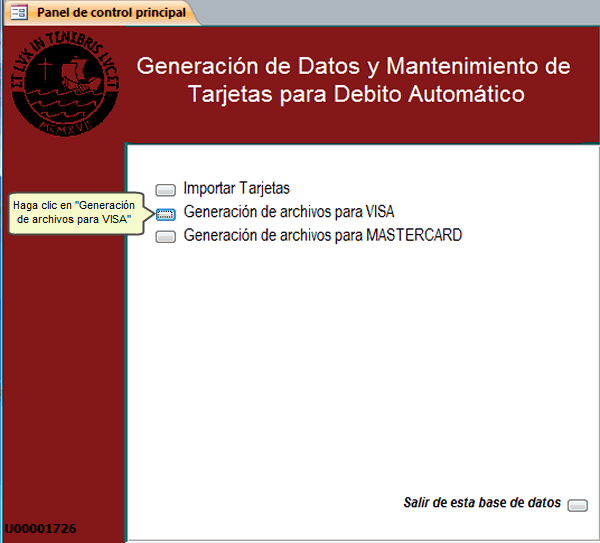
La generación de archivos para VISA tiene dos funciones: Desafiliados y Afiliados.
Desafiliados
Haga clic en Desafiliados.
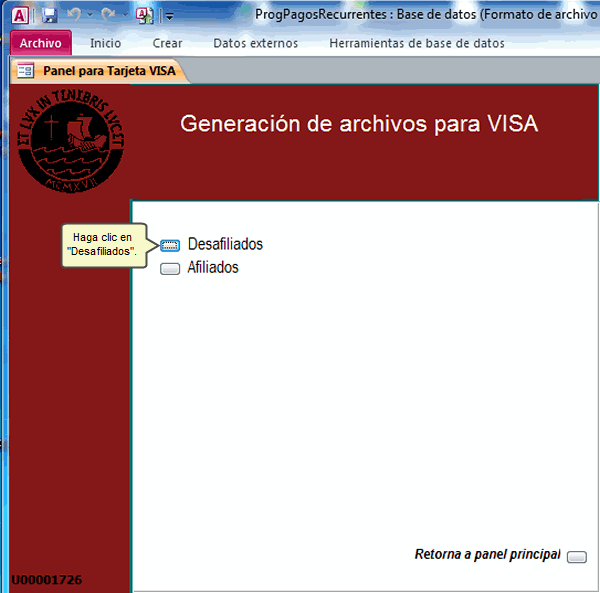
Para seleccionar el archivo, haga clic en Abrir Archivo.
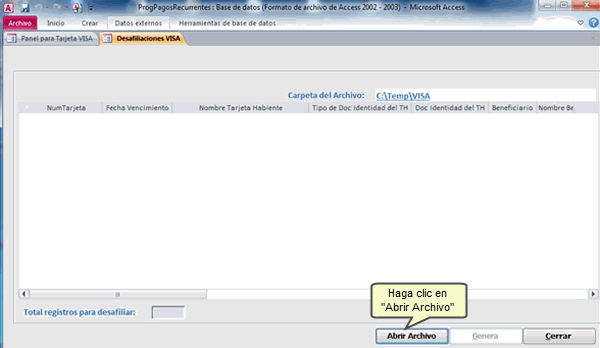
Seleccione el archivo y haga clic en Abrir.
Nota: El archivo seleccionado es obtenido desde la página de la tarjeta Visa.
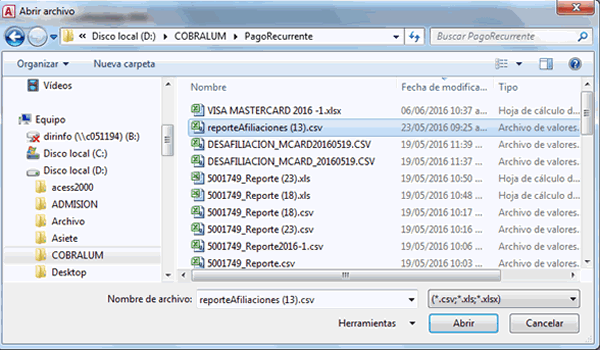
Luego, presione el botón Aceptar.
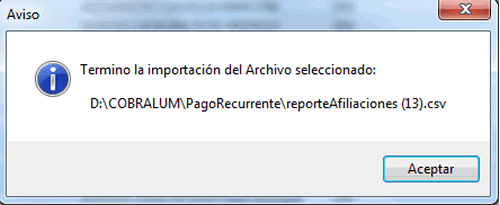
A continuación, visualizará la siguiente pantalla. Para generar el archivo, haga clic en Genera.
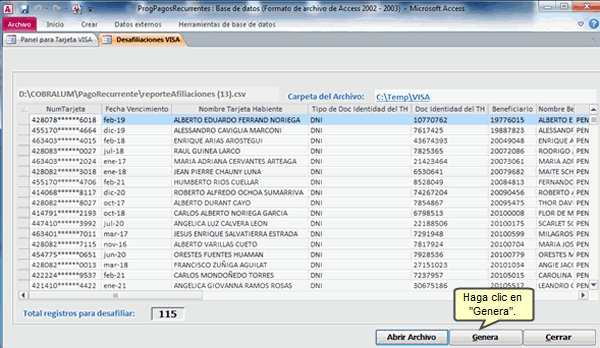
Presione el botón Aceptar.
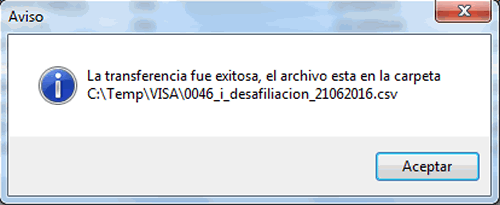
Para visualizar el archivo generado de desafiliados, haga clic en el enlace.
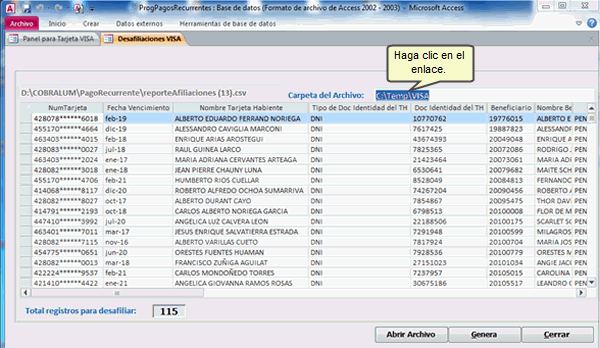
Luego, presione el botón Sí.
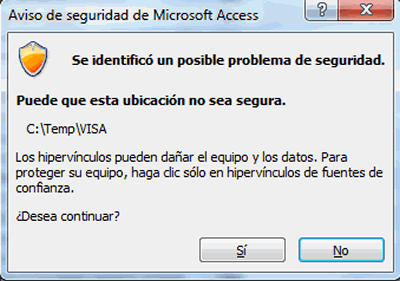
A continuación, usted podrá visualizar el archivo generado de desafiliados.
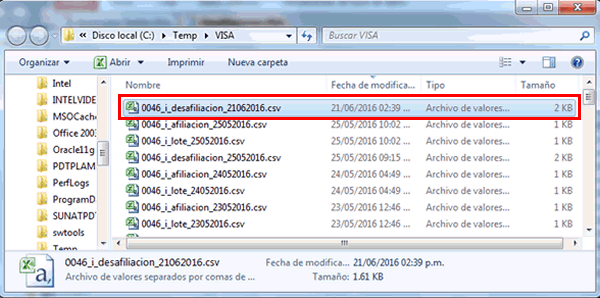
Finalmente, haga clic en Cerrar.
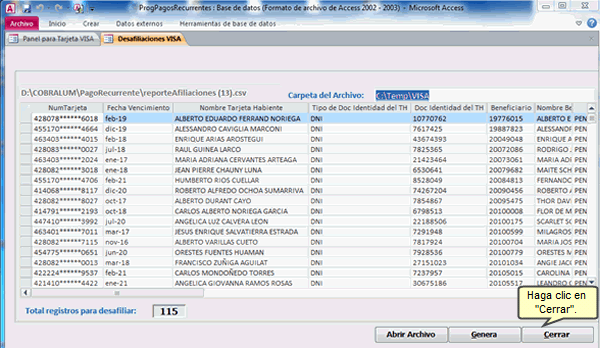
Afiliados
Haga clic en Afiliados.
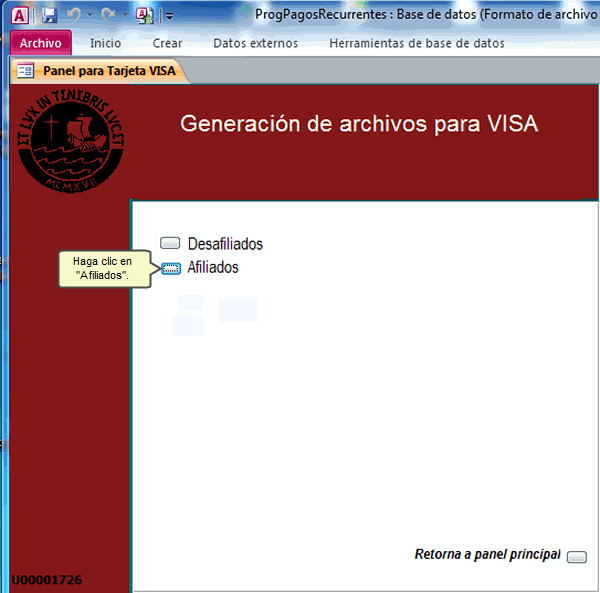
Seleccione el ciclo, luego la boleta y al final la fecha de vencimiento.
Nota: Cuando seleccione este último criterio, se iniciará el proceso de búsqueda de datos. Usted visualizará la barra de progreso.
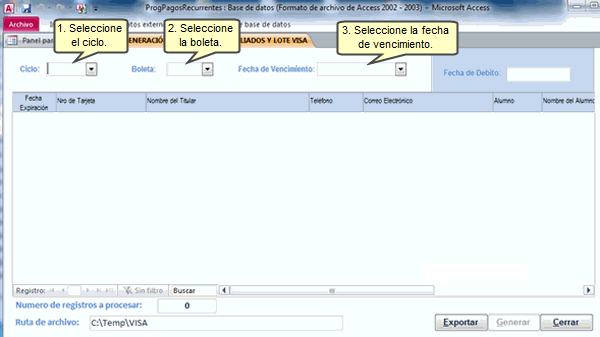
Después de que termine de llenar la barra de progreso, según sea el caso, le aparecerán los siguientes mensajes. Si se ha detectado un problema por falta de tarjetas, le aparecerá un mensaje de advertencia. Por otro lado, si no se ha detectado casos de alumnos sin tarjetas, le aparecerá el mensaje “Termino el proceso”.
En este caso, al presentarse un mensaje de advertencia, debe presionar el botón Aceptar.
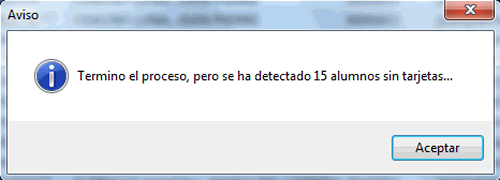
La información que está de color rojo debe ser corregida desde el archivo de importación de tarjetas.
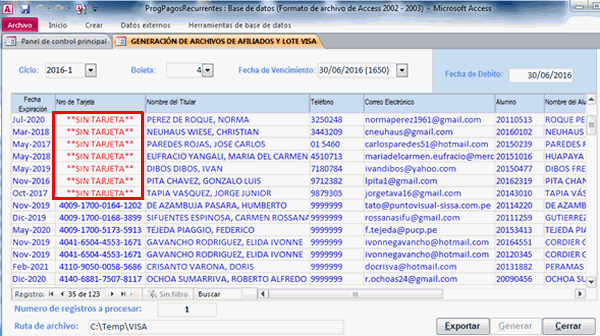
Luego de la corrección, seleccione de nuevo los criterios y espere la barra de progreso.
Por otro lado, en el segundo caso, si no se ha detectado casos de alumnos sin tarjetas, usted debe presionar el botón Aceptar.
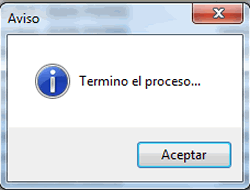
Nota: Si usted desea guardar el resultado de la búsqueda y dejar evidencia de los casos, presione el botón Exportar. La información será guardada en un archivo Excel.
A continuación, usted visualizará la siguiente pantalla. La información que se encuentre en negrita será la información que pasará a generar el archivo de afiliación. Por otro lado, la información que se encuentra en azul no es impedimento para generar el archivo de afiliación.
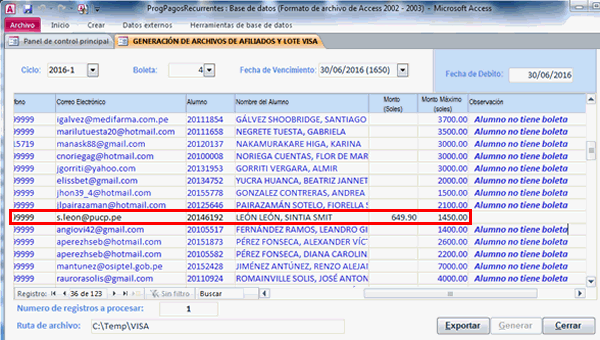
Haga clic en Generar.
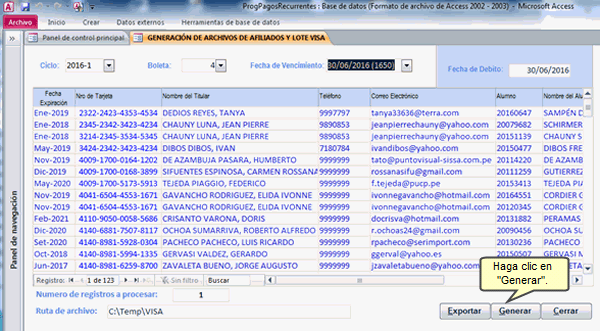
Si la fecha debitada es la correcta, presione el botón Sí.

Luego, haga clic en Aceptar.
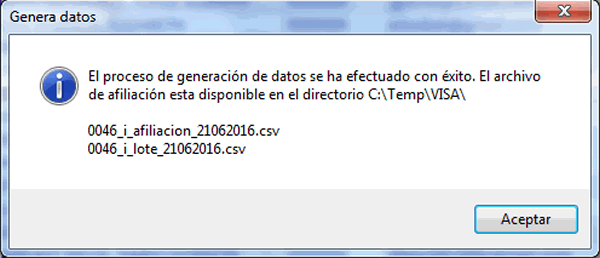
Para poder visualizar, el archivo generado, haga clic en el enlace.
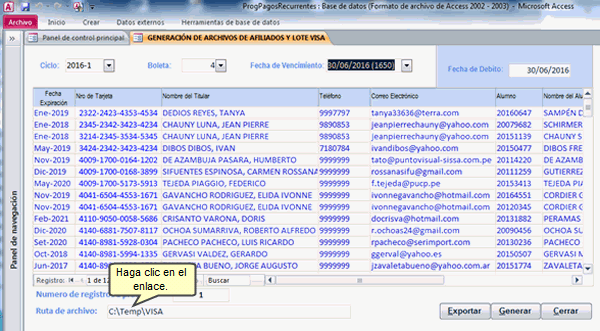
A continuación, puede ver que se han generado dos archivos respecto a los afiliados a la tarjeta Visa.
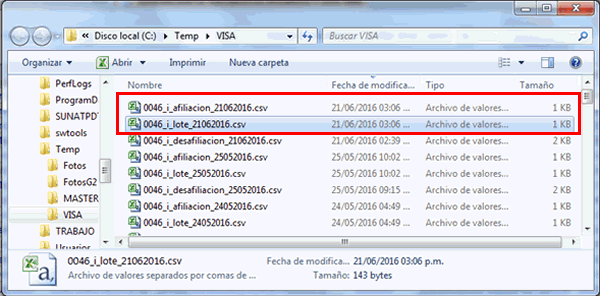
Finalmente, haga clic en Cerrar.
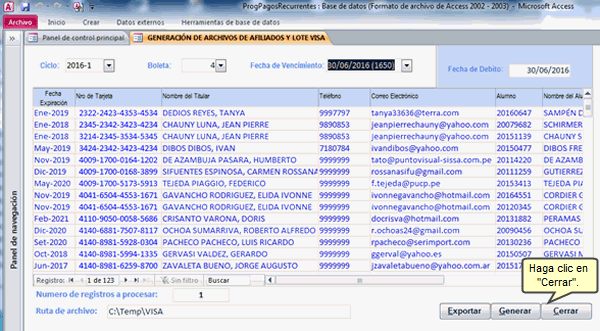
Generación de archivos para MASTERCARD
Para la generación de archivos para la tarjeta MasterCard, haga clic en Generación de archivos para MASTERCARD.
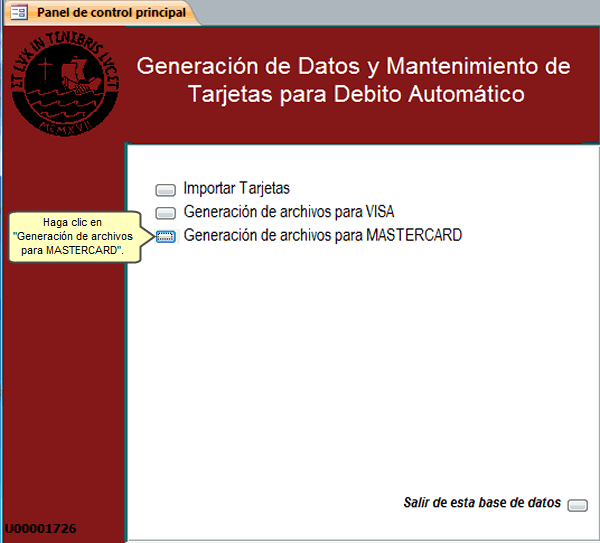
La generación de archivos para MASTERCARD tiene dos funciones: Desafiliados y Afiliados.
Desafiliados
Haga clic en Desafiliados.
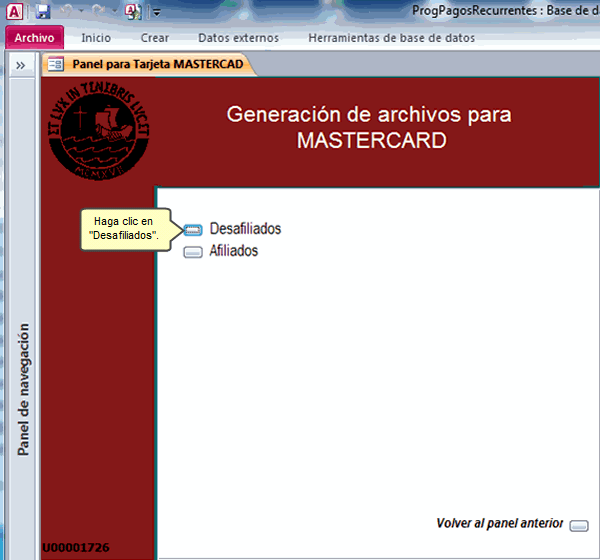
Para seleccionar el archivo, haga clic en Abrir Archivo.
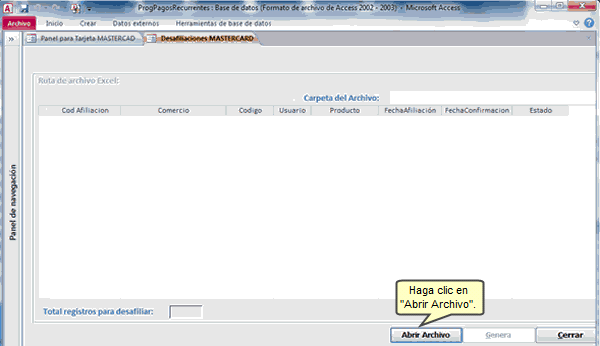
Seleccione el archivo y haga clic en Abrir.
Nota: El archivo seleccionado es obtenido desde la página de la tarjeta MasterCard.
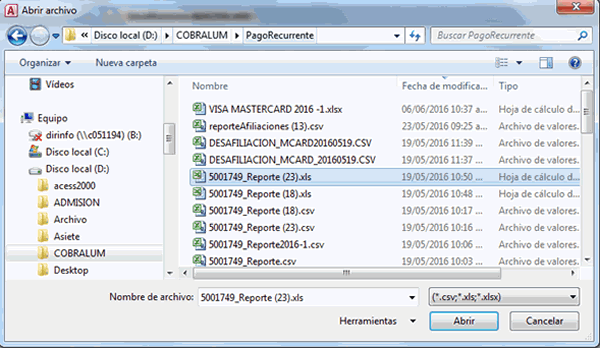
Luego, presione el botón Aceptar.
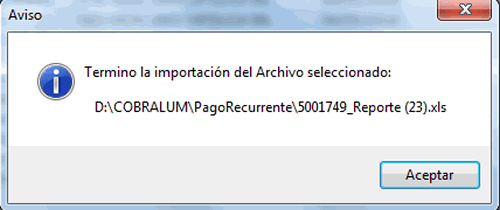
A continuación, visualizará la siguiente pantalla. Para generar el archivo, haga clic en Genera.
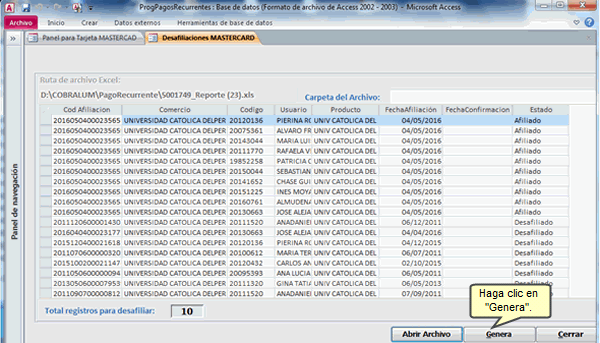
Presione el botón Aceptar.
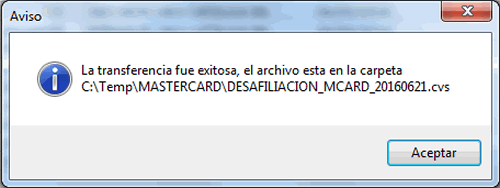
Finalmente, usted dando clic en el enlace, puede visualizar el archivo que se generó.
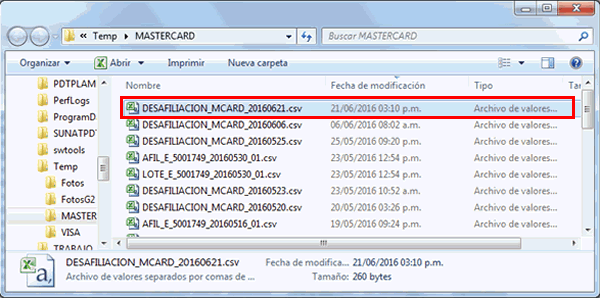
Afiliados
Haga clic en Afiliados.
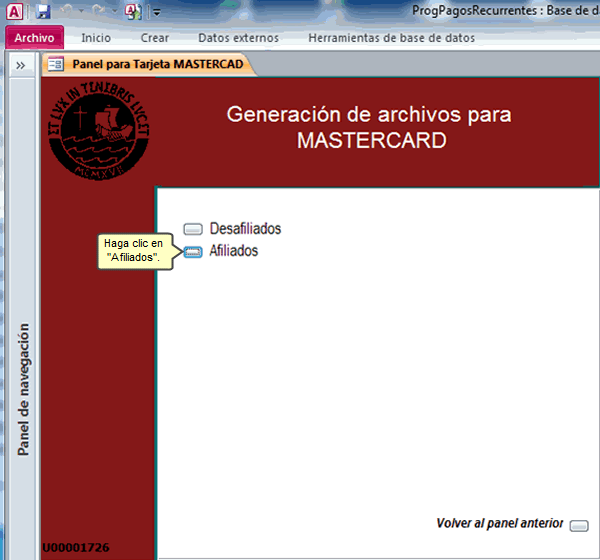
Seleccione el ciclo, luego la boleta y al final la fecha de vencimiento.
Nota: Cuando seleccione este último criterio, se iniciará el proceso de búsqueda de datos. Usted visualizará la barra de progreso.
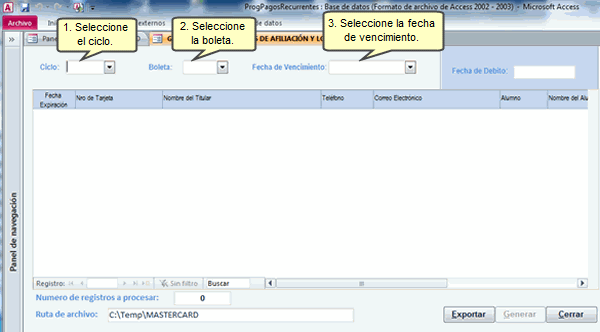
En este caso, si no se ha detectado casos de alumnos sin tarjetas, usted debe presionar el botón Aceptar.
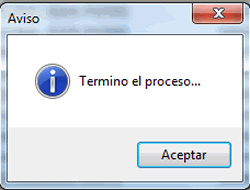
Nota: Si usted desea guardar el resultado de la búsqueda y dejar evidencia de los casos, presione el botón Exportar. La información será guardada en un archivo Excel.
Luego, haga clic en Generar.
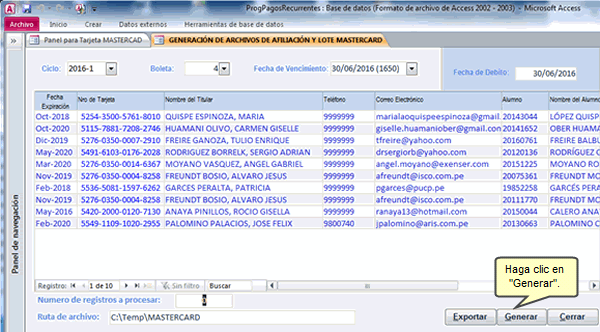
En este caso, al no visualizar información en negrita de alumnos y tener el número 0 en registros a procesar, significa que no tiene alumnos con pagos pendientes para esa boleta. Por lo cual, al final debe hacer clic en Aceptar.
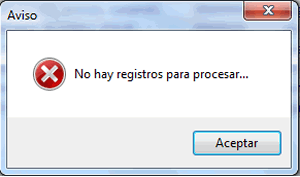
|