| Para atender las solicitudes de ambientes debe situar el curso en Menú, luego Universidad y hacer clic en Organización.
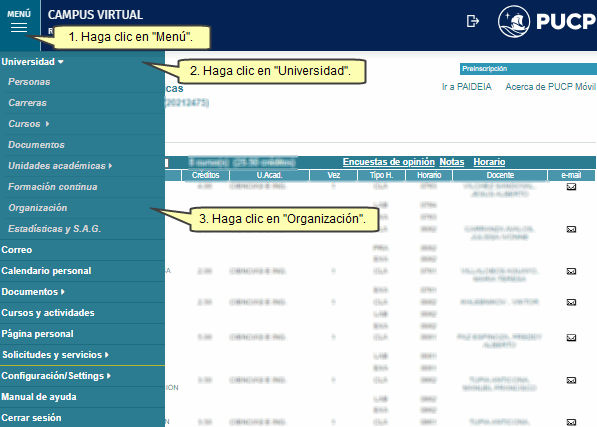
Haga clic en Servicio y actividades y en Administración de aulas y ambientes.
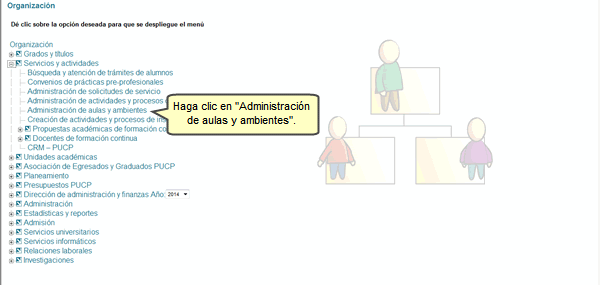
Seleccione los criterios de búsqueda correspondientes, luego presione el botón Buscar.
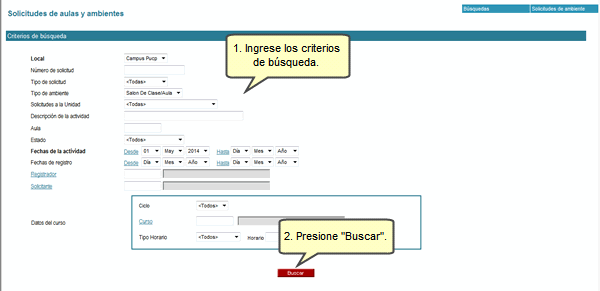
A continuación, la pantalla le mostrará la solicitud. Para ingresar, haga clic en el enlace del número de la solicitud.
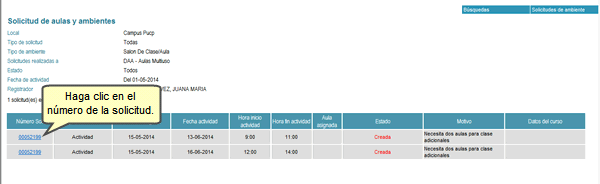
En la siguiente pantalla, observará el estado de la solicitud, para atender la solicitud, haga clic en el botón Procesar.
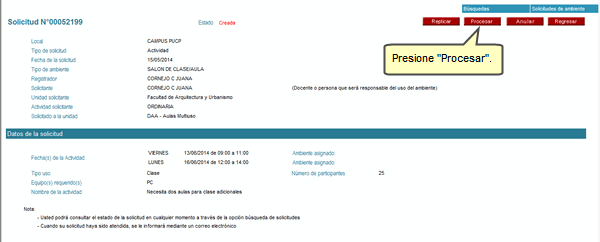
Luego, en la opción Estado usted podrá cambiar el estado de la solicitud con algunas de las alternativas que se muestran en el combo tales como: Rechazada, En Proceso, Anulada y Aprobada. También podrá asignar el ambiente, para lo cual primero deberá consultar los ambientes que se encuentran disponibles, haciendo clic en el enlace Buscar ambiente.
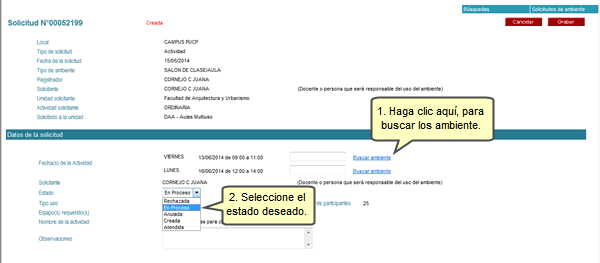
A continuación, visualizará los ambientes disponibles. Luego deberá marcar el ambiente que desea asignar a la solicitud.
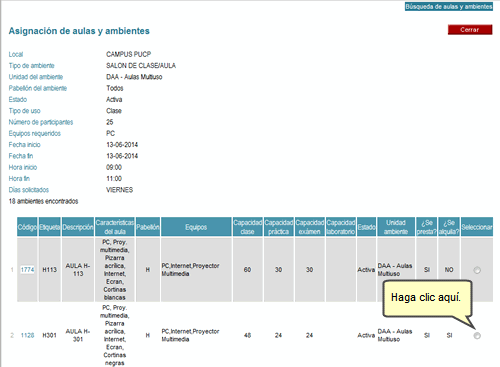
Para finalizar la atención de la solicitud, presione el botón Grabar.
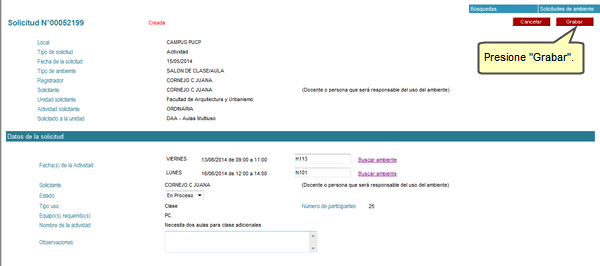
En la siguiente pantalla, observará el nuevo estado de la solicitud. Si coloco el estado ATENDIDA en la parte superior podrá observar un mensaje en el que le informa que aún no ha enviado un mail a la unidad solicitante. Para enviar un mail, presione el botón Enviar mail.

Luego se abrirá un ventana de dialogo, informándole que se enviara un correo electrónico a la persona que solicitó el ambiente. Si está seguro presione el botón Aceptar.
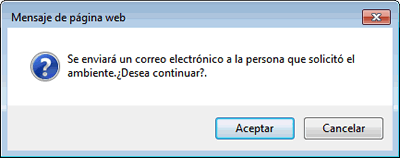
En seguida, podrá visualizar el registro de su operación. Luego, debe presionar el botón Grabar.
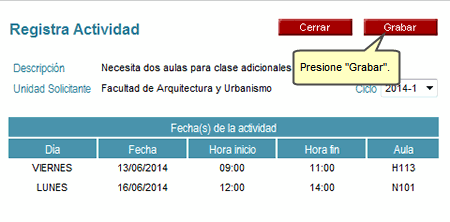
Se mostrará la misma pantalla, pero en la parte superior aparecerá un mensaje de color rojo informándole que su registro se efectuó correctamente.

Si la solicitud se encuentra en estado ATENDIDA, podrá cancelar la reserva del aula o ambiente solicitado.
Para cancelar la reserva del aula o ambiente solicitado. Presione el botón Cancelar reserva. 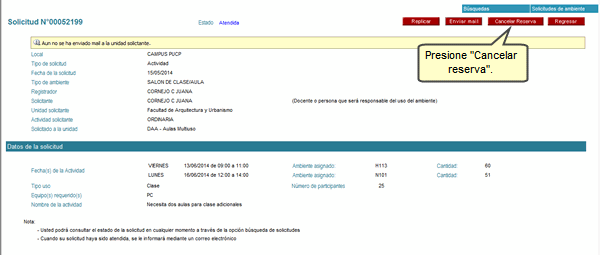
Se le mostrará un mensaje de dialogo, preguntándole si está seguro de cancelar la reserva. De estar de acuerdo presione el botón Aceptar. 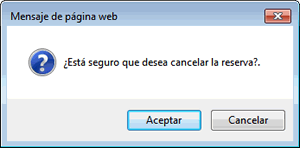
A continuación, visualizará que la solicitud tiene ahora el estado de Cancelada. 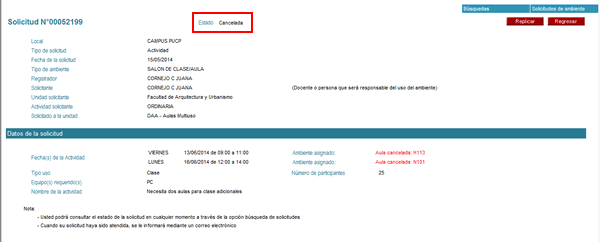
|