| Este sistema permite que tanto la Unidad de origen (Unidad académica del alumno), como la Unidad de destino (Unidad académica del curso) puedan autorizar la matrícula de un alumno en dos unidades. Para ingresar, haga clic en el ícono menú, seguido de Universidad y presione Unidades Académicas, finalmente haga clic en la unidad deseada.
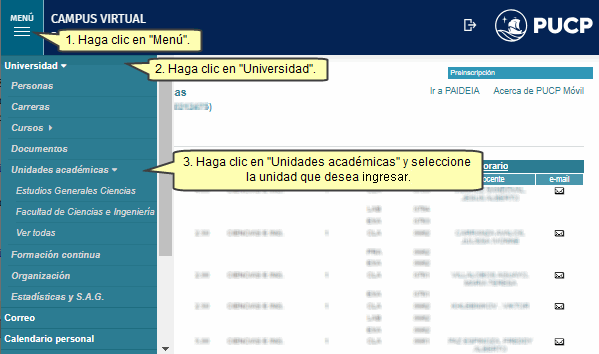
Luego, en la sección Matrícula haga clic en la opción Autorizaciones de Matrícula en otra unidad.
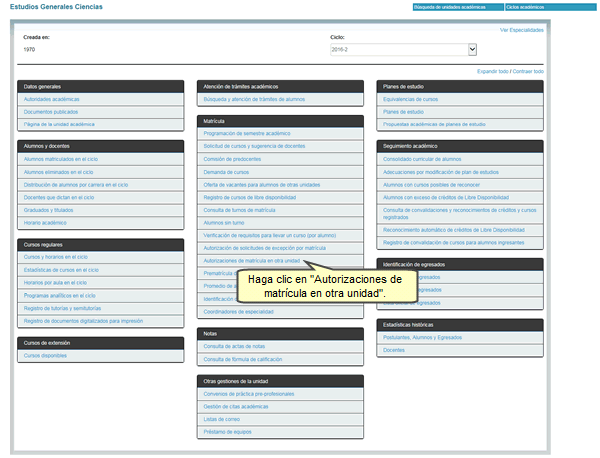
Autorización por la Unidad del alumno
A continuación, ingrese los criterios de búsqueda y presione el botón Buscar.
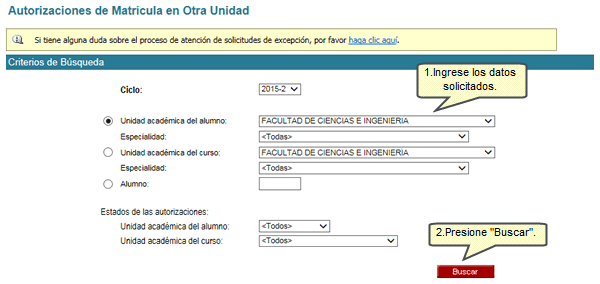
La siguiente pantalla le mostrará la lista de los alumnos de su Unidad que deseen llevar cursos en otra Unidad. Si desea cambiar el estado de la solicitud, haga clic en el nombre del curso.
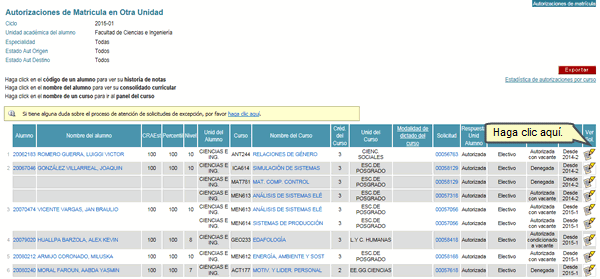
NOTA: Recuerde que el estado inicial de la solicitud es "Sin información".
A continuación, seleccione el estado de Respuesta Unidad Alumno, estos pueden ser:
En trámite: Es un estado temporal previo que permite hacer estudios sobre el caso del alumno.
Rechazado: Se rechaza la solicitud del alumno.
Autorizado: Se autoriza al alumno llevar el curso en otra Unidad.
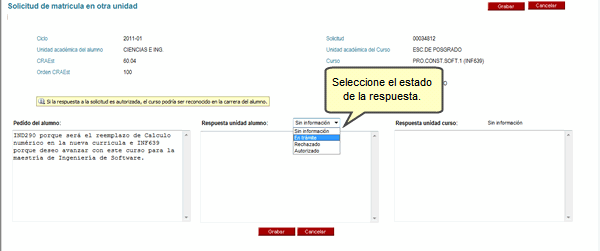
Si selecciona el estado Autorizado, se mostrará
información sobre el reconocimiento del curso que se está permitiendo llevar en otra unidad. Luego, digite la respuesta a la solicitud del alumno y presione el botón Grabar.
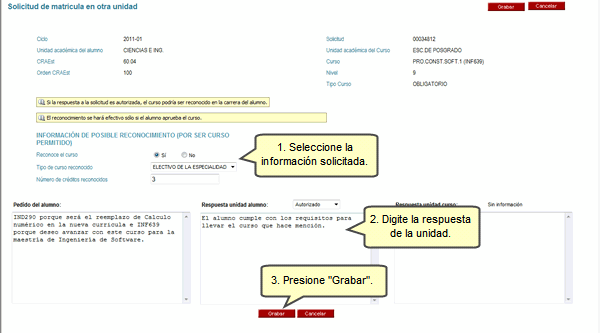
NOTA:
- Recuerde que la unidad a la cual pertenece el alumno puede cambiar el estado de la solicitud de "Rechazado" a "Autorizado", pero una vez autorizado no podrá rechazarlo.
- En caso la unidad académica del alumno autorice la solicitud de excepción en otra unidad, deberá seleccionar el tipo de reconocimiento del curso y el número de créditos a reconocer.
Se mostrará la siguiente ventana de diálogo, preguntándole si está seguro de grabar los datos modificados. De estar de acuerdo, presione el botón Aceptar.
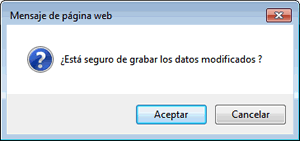
Una vez registrada la respuesta de la unidad del alumno, se podrá visualizar el cambio realizado en la siguiente pantalla. Si desea exportar la información en formato Excel, presione el botón Exportar.
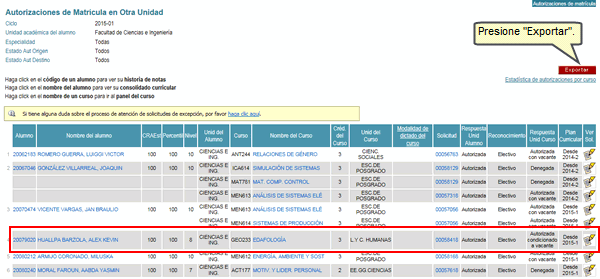
Autorización por la Unidad del curso
A continuación, ingrese los criterios de búsqueda. Podrá realizar la búsqueda seleccionando la Unidad del alumno o la Unidad del curso. Incluso podrá seleccionar el estado de autorización para cada uno de ellos. Luego presione el botón Buscar.
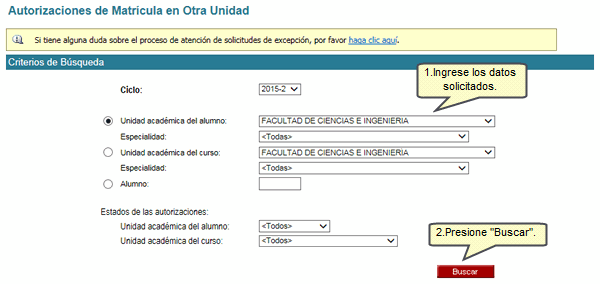
La siguiente pantalla le mostrará la lista de los alumnos de diferentes unidades que deseen llevar cursos en la Unidad de destino. Si desea visualizar la solicitud del alumno, haga clic en el número de la solicitud de la columna Solicitud.
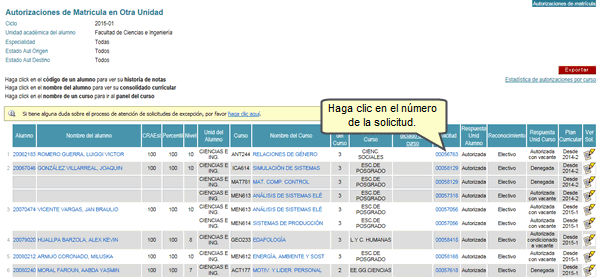
NOTA: Recuerde que la unidad de destino sólo puede autorizar los alumnos que la unidad de origen haya autorizado.
Luego, visualizará la información registrada por el alumno.

Si desea cambiar el estado de la solicitud, haga clic en el ícono de Ver Solicitud (Ver. Sol.)
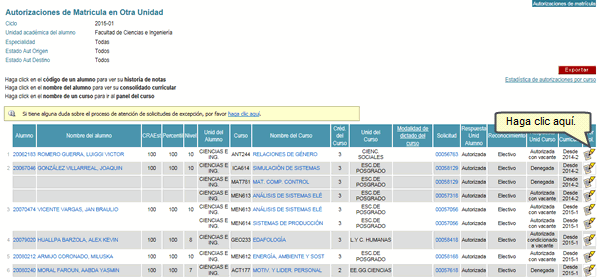
A continuación, seleccione el estado de la solicitud este puede ser En trámite (es un estado temporal previo para realizar estudios sobre el caso del alumno), Autorizado con vacante, Condicionado a vacante y Rechazado.
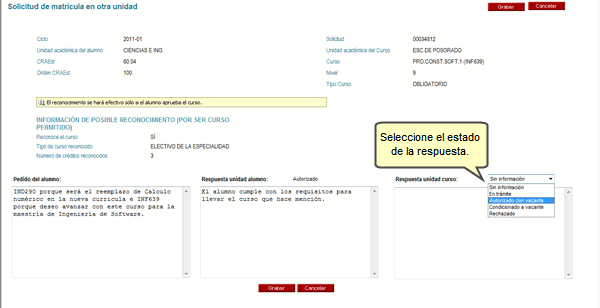
Luego, digite la respuesta a la solicitud del alumno y presione el botón Grabar.
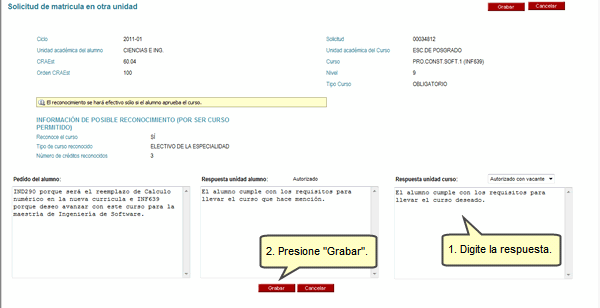
NOTA: Recuerde que la unidad del curso puede cambiar el estado de la solicitud de "Rechazado" a "Autorizado", pero una vez autorizado no podrá rechazarlo.
Se mostrará la siguiente ventana de diálogo, preguntándole si está seguro de grabar los datos modificados. De estar de acuerdo, presione el botón Aceptar.
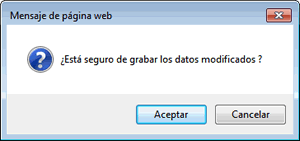
Una vez registrada la respuesta de la unidad del curso, se podrá visualizar el cambio realizado en el estado de la solicitud en la siguiente pantalla.
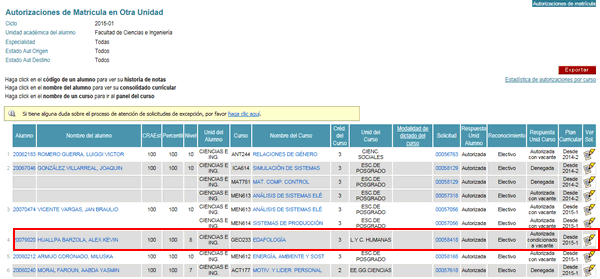
En caso la unidad del alumno no haya autorizado la solicitud se mostrará el siguiente mensaje en color rojo "La solicitud de excepción aún no ha sido atendida por la unidad del alumno".
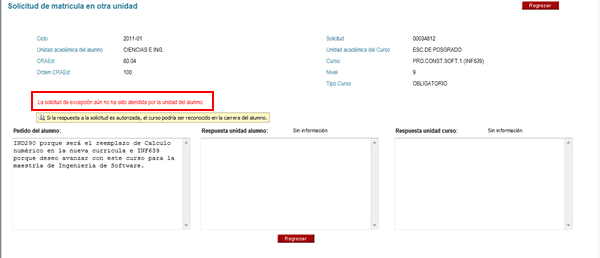
|