|
En esta sección sólo Secretaria General y la Oficina Central de Registro podrán realizar cambios en los textos de la plataforma de pagos de los Trámites Académicos (Retiro de cursos, Certificado de notas, Transferencia interna y Registro histórico de notas) que se encuentran en la intranet de la Universidad. Para ello, sitúe el cursor en la sección Universidad y haga clic en Organización.
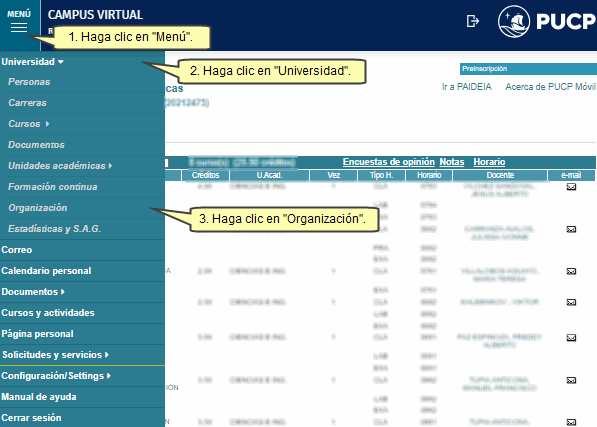
Enseguida, haga clic en Búsqueda y Atención de Trámites de Alumnos del menú Servicios y Actividades. 
A continuación, para ingresar a la aplicación haga clic en Informativos para Trámites Académicos. 
En la siguiente página, seleccione el trámite sobre el cual desea configurar la Plataforma de pago. 
Luego, para iniciar su edición presione el botón Plataforma de pagos.
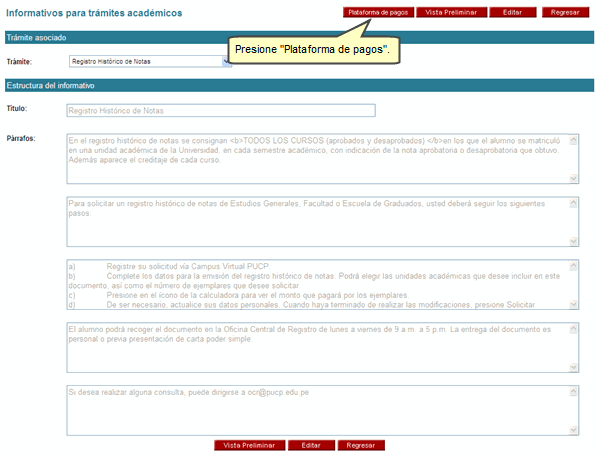
Realice las modificaciones que considere necesaria según los apartados que se muestran. También, puede definir la posición de cada sección en la Página de pagos que visualizará el participante cuando seleccione su opción de pago. Para guardar los cambios presione el botón Grabar.

En Descripción del servicio, podrá registrar los mensajes que visualizará el alumno. Para ingresar el concepto, ingrese el catálogo y el orden del concepto, y haga clic en el enlace Añadir.
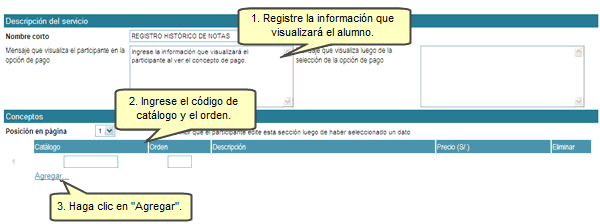
En Forma de Pago podrá definir los campos relacionados al pago en Banco, Visa o Tesorería, los mensajes que visualizará el alumno y las fechas de vigencia para realizar el pago. 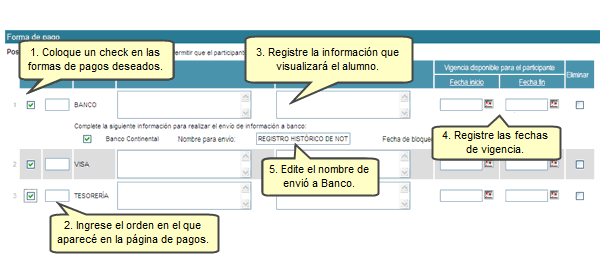
A continuación, definimos cada sección detalladamente:
Columna |
Descripción |
Orden |
Orden en que aparecerá la forma de pago. Puede variar de acuerdo a la preferencia del administrador |
Nombre para envío* |
Nombre usado para el envío de información a bancos. Este debe ser claro ya que así lo identificarán los alumnos en el momento de cancelar en el Banco. |
| Vigencia disponible para el participante |
Fecha de inicio y fin en la que los alumnos visualizan la página de pago y realizar el pago. |
Fecha de bloqueo para bancos* |
Fecha límite que se considera para que el alumno efectúe su pago en el Banco. |
Textos informativos: Mensaje de edición y mensaje de consulta |
Se mostrarán en cada sección. Uno para la página de edición y otro para la consulta. Estos textos podrán incluir formato HTML. |
En Comprobante de pago , podrá definir si el comprobante que se le entregará al participante será en Boleta o Factura. 
En Información complementaria de la actividad, podrá registrar una cuenta de correo desde el que se enviarán los mensajes automáticos. 
Una vez, que haya ingresado todos los datos solicitados, proceda a hacer clic en Grabar.

A continuación, podrá visualizar el informativo actualizado del trámite. En caso, requiera hacer alguna actualización, presione Editar.
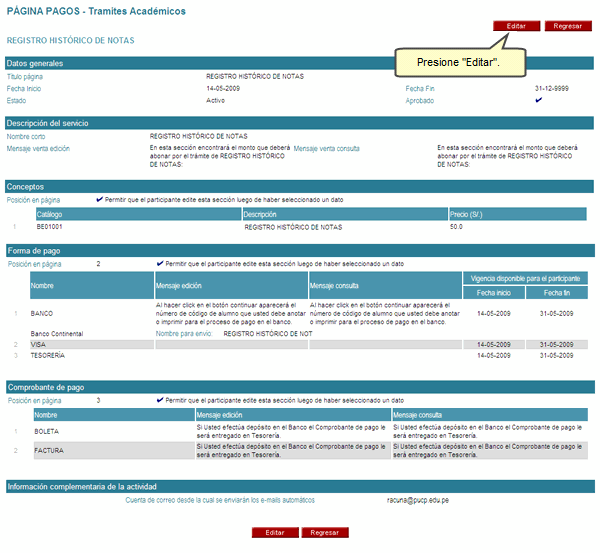
|