1. Ingreso a Tablero Monitoreo de sesiones por modalidad de dictado
2. Capítulo Documentación
3. Capítulos del Tablero
4. Funciones básicas
5. Funciones avanzadas
1.- Ingreso a Tablero Monitoreo de sesiones por modalidad de dictado
Para ingresar seleccione menú , luego Universidad . A continuación haga clic en Estadísticas y S.A.G.
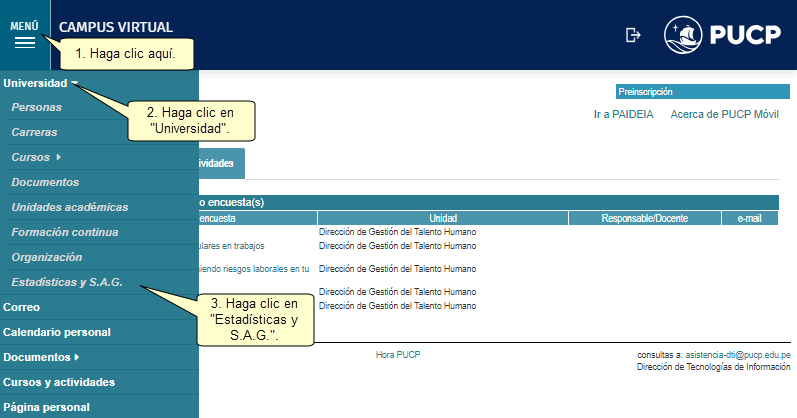
Verá la siguiente pantalla, seguidamente haga clic en Sistema de Apoyo a la Gestión.
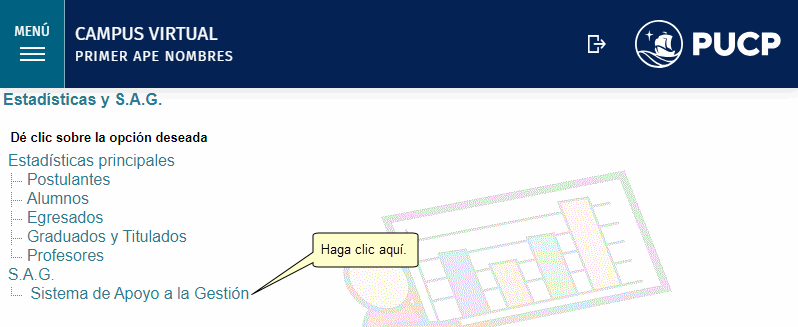
Verá la siguiente pantalla, seguidamente haga clic en Información Histórica.
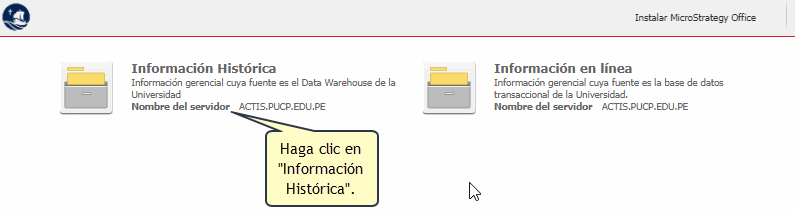
Observará la siguiente pantalla, seguidamente haga clic en Paideia - Monitoreo.
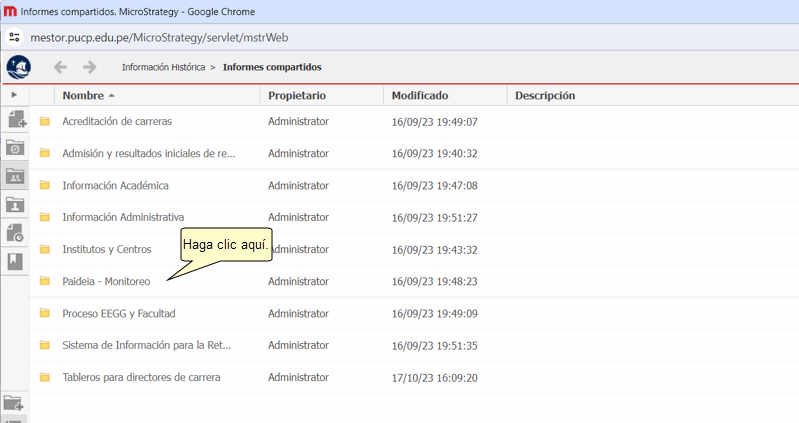
Verá la siguiente pantalla, seguidamente haga clic en Monitoreo de sesiones por modalidad de dictado.
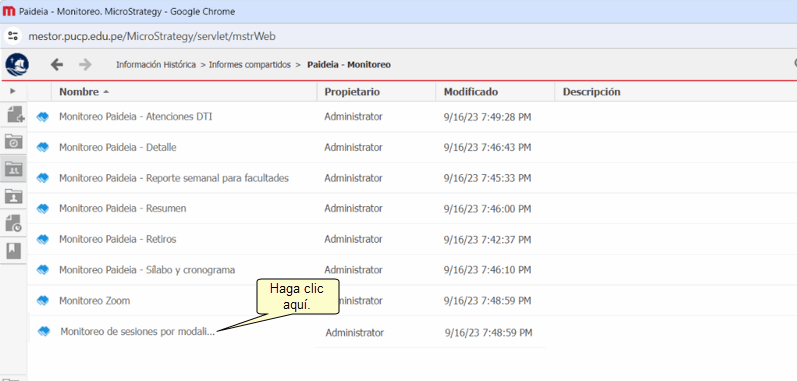
Se abrirá el tablero Monitoreo de sesiones por modalidad de dictado.
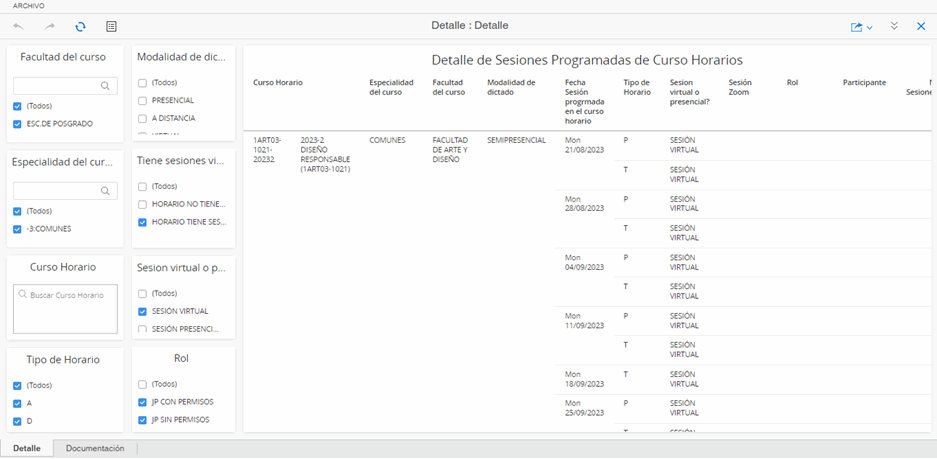
Arriba
2.- Capítulo Documentación
La documentación podrá encontrarla en el Capítulo Documentación . Haga clic en Documentación.
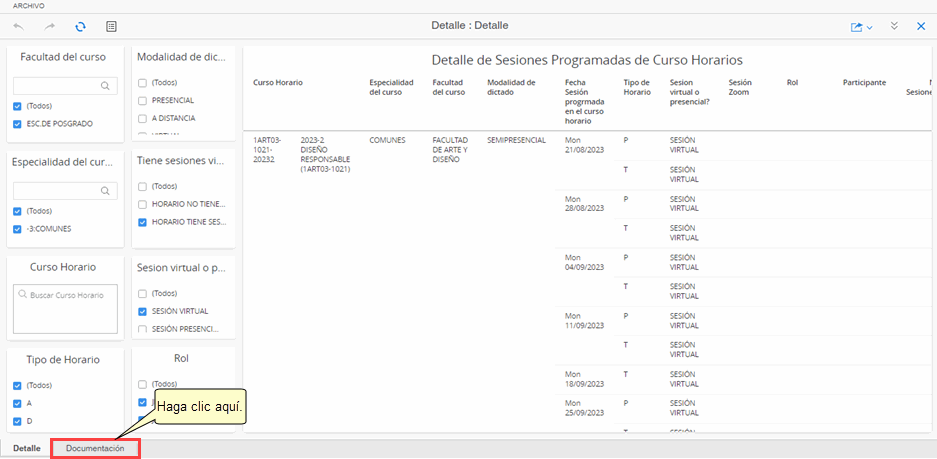
Observará la siguiente pantalla. En caso no visualice la imagen de la derecha, correspondiente al MANUAL DE USO, haga scroll hacia abajo para encontrarla.
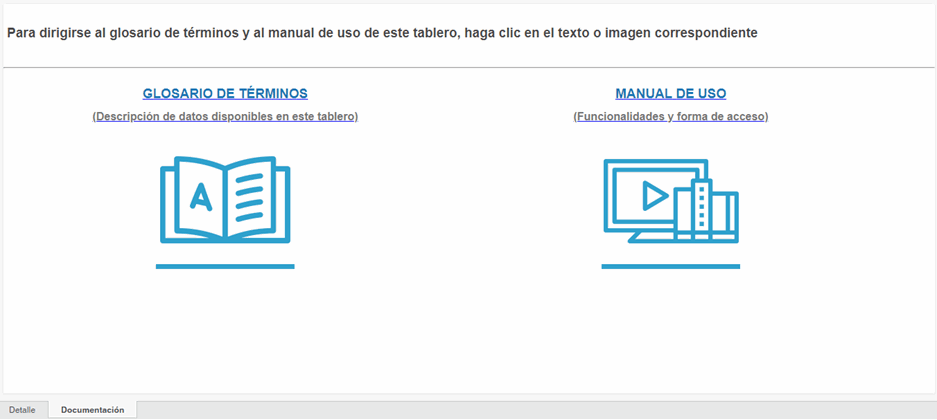
Glosario de Términos
En este documento encontrará el significado de los indicadores y dimensiones que maneja este tablero. Haga clic en el ícono que se muestra en la imagen:
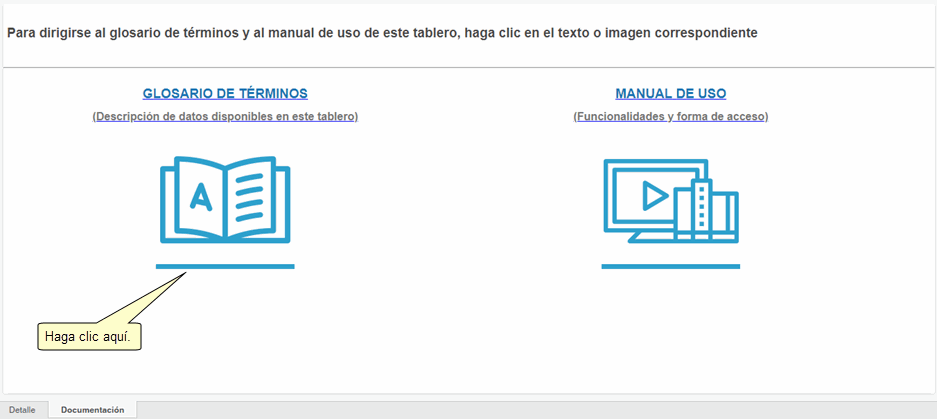
Observará la siguiente pantalla:
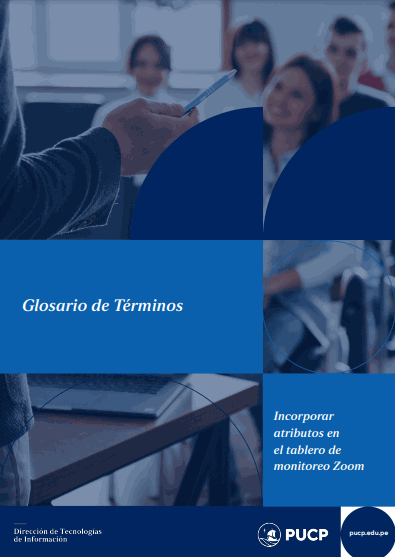
Manual de Uso
Aquí encontrará el manual de uso del tablero.
Haga clic en el ícono que se muestra en la imagen:
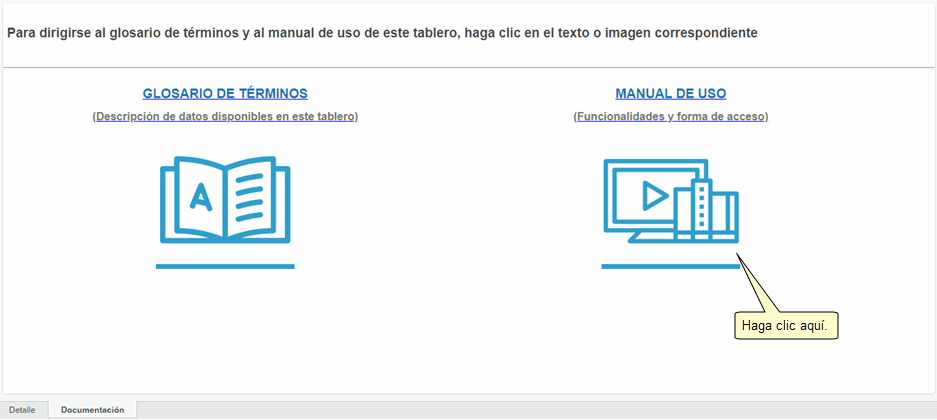
Observará la siguiente pantalla:
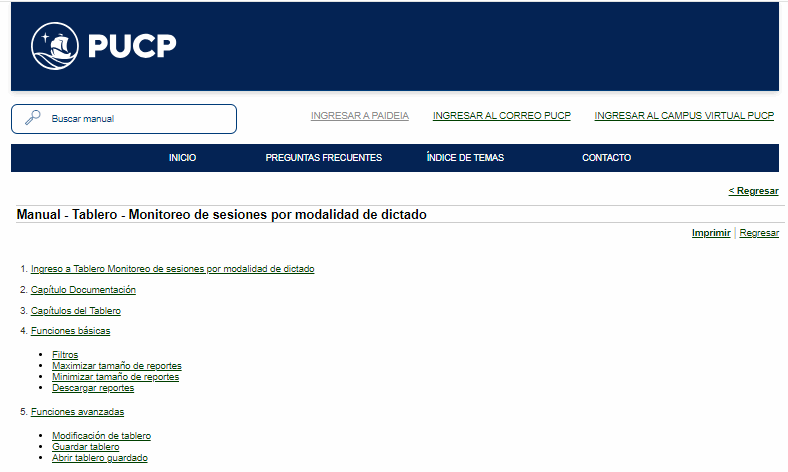
Arriba
3.- Capítulos del Tablero
El tablero comprende dos capítulos. La estructura completa del tablero es la siguiente:
Capítulo 1 Detalle.
Capítulo 2 Documentación.
Capítulo 1 - Detalle
En esta sección se muestra las sesiones programadas en el Sistema de Horarios del Campus Virtual de la universidad y que pueden ser realizadas a través de Zoom para los cursos de ciclos regulares. El tablero muestra la correspondencia entre (a) la fecha de cada sesión registrada en el Sistema de Horarios para un curso horario y (b) la fecha de cada sesión establecida en Paideia y realizada en Zoom.
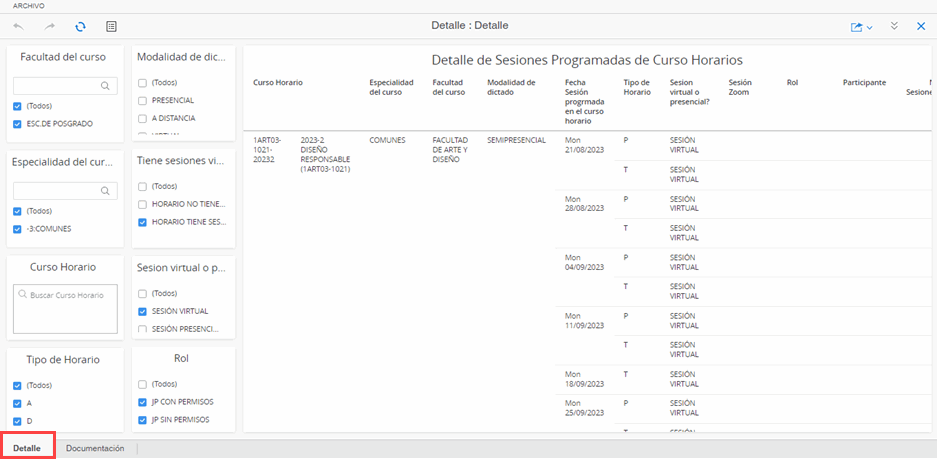
Arriba
4.- Funciones básicas
Filtros
En el capítulo Detalle, se tienen filtros para las siguientes atributos:
En todos los casos se puede escoger una o más categorías de cada atributo y es posible combinar categorías de los diferentes atributos en forma simultánea.
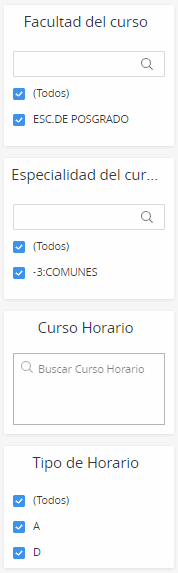 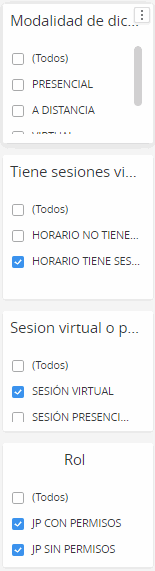
Arriba
Maximizar tamaño de reportes
Para maximizar el tamaño de un reporte haga clic en el ícono que se muestra en la imagen.
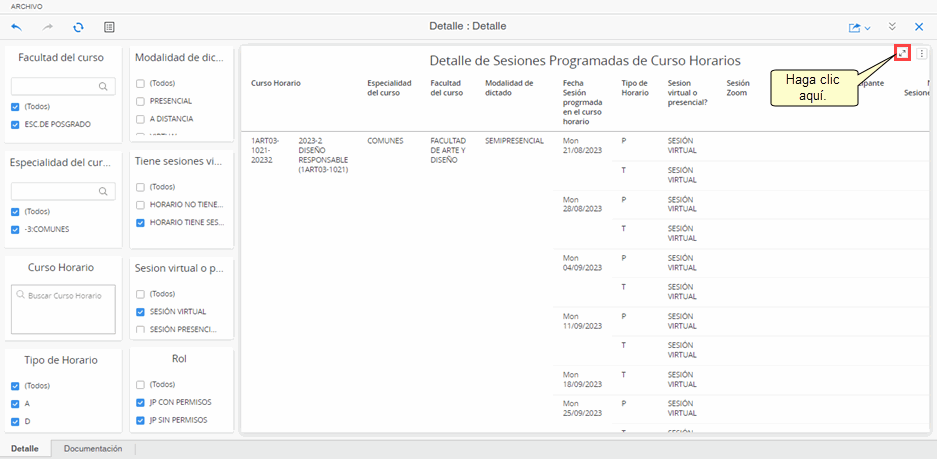
Luego, podrá observar el reporte maximizado.
Arriba
Minimizar tamaño de reportes
Para minimizar el tamaño de un reporte haga clic en el ícono que se muestra en la imagen.
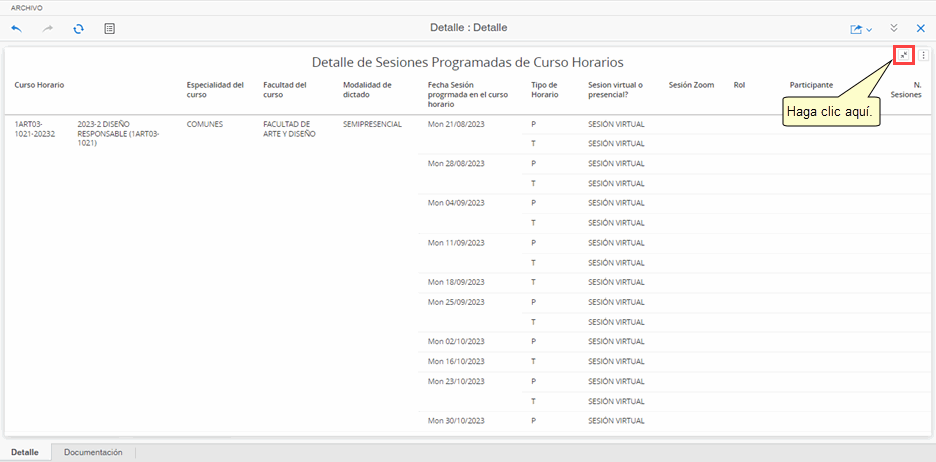
Luego, podrá observar el reporte en su tamaño inicial.
Arriba
Descargar reporte
Una vez realizada la consulta del reporte puede descargarla. Haga clic en el ícono que se muestra en la imagen.
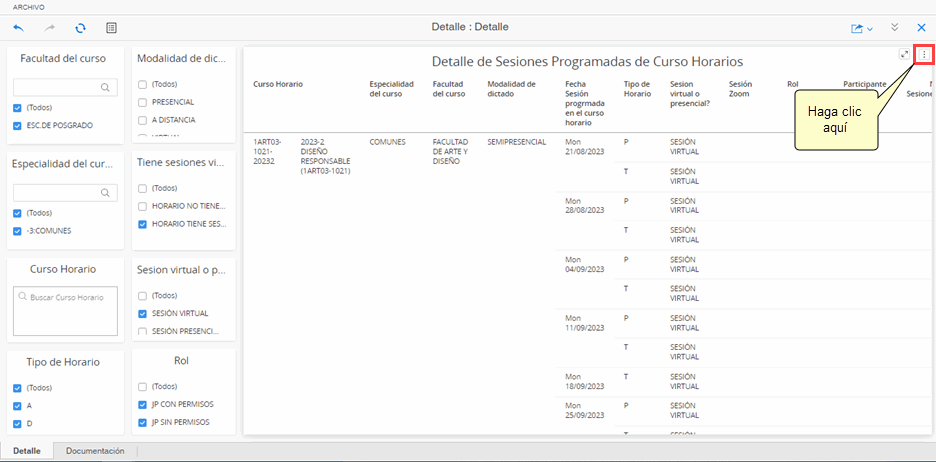
Luego, seleccione Exportar y seleccione un tipo de documento Excel, PDF o Datos.
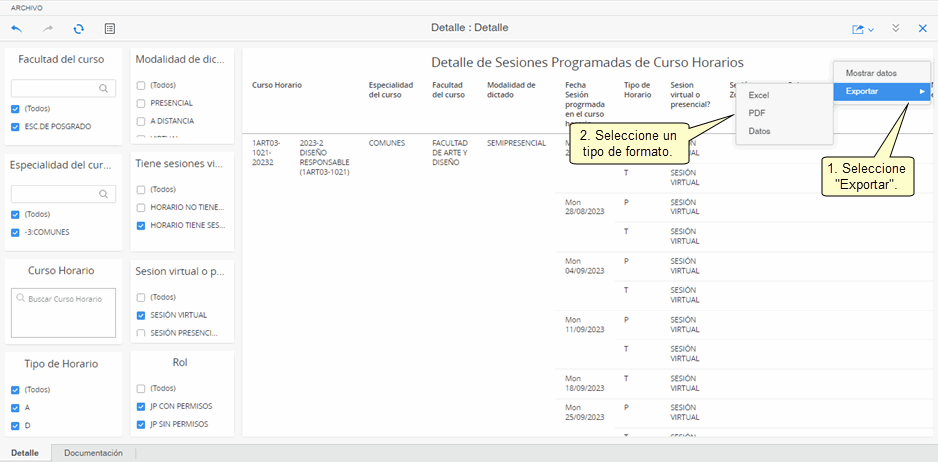
Finalmente, si seleccionó Excel, podrá observar la información en el siguiente formato:
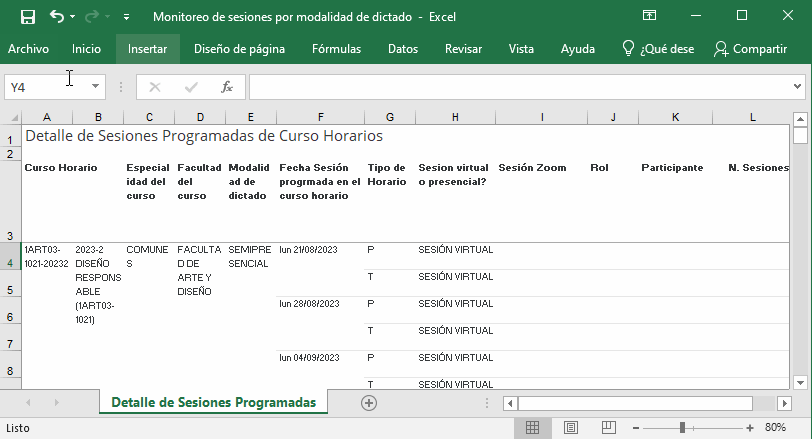
Si selecciono pdf, haga clic en Exportar
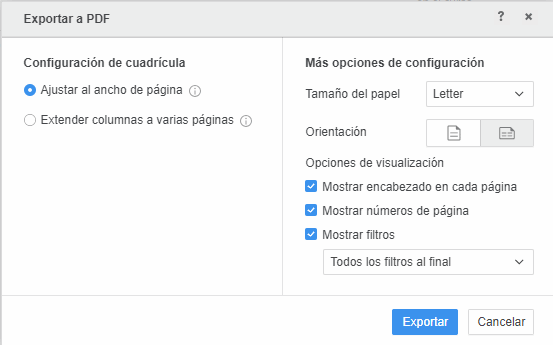
Podrá observar la información siguiente:
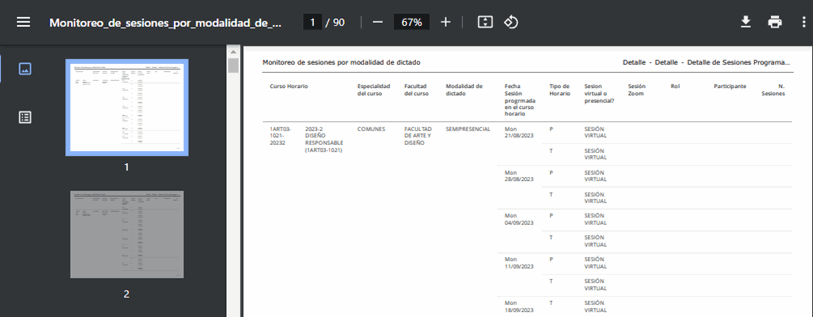
Arriba
5.- Funciones avanzadas
Modificar tablero
Puede mover las columnas del reporte o aplicar ordenamientos.
A modo de ejemplo ordenaremos la información de la columma Curso-Horario . Para modificar la visualización, haga clic derecho sobre la columna y seleccione el tipo de ordenamiento que desee.
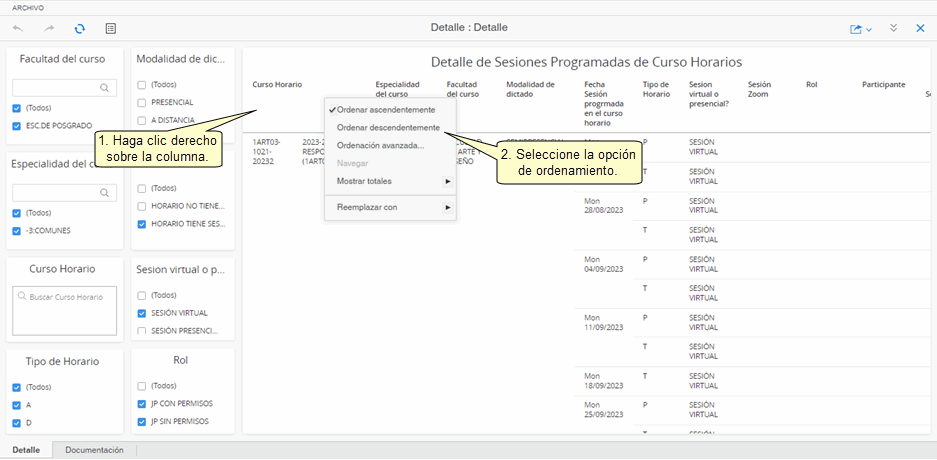
Haga clic para seleccionar un atributo, seleccione una opción de ordenamiento y haga clic en Aceptar.
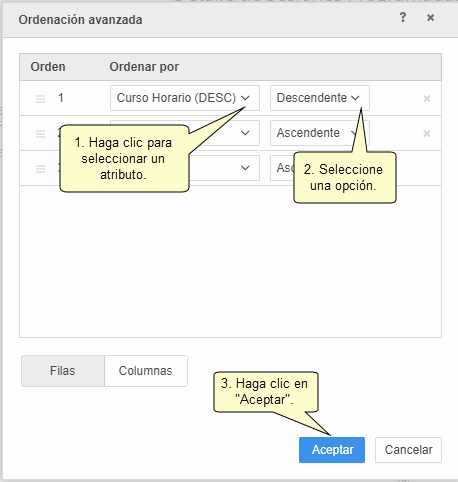
Podrá observar la información ordenada.
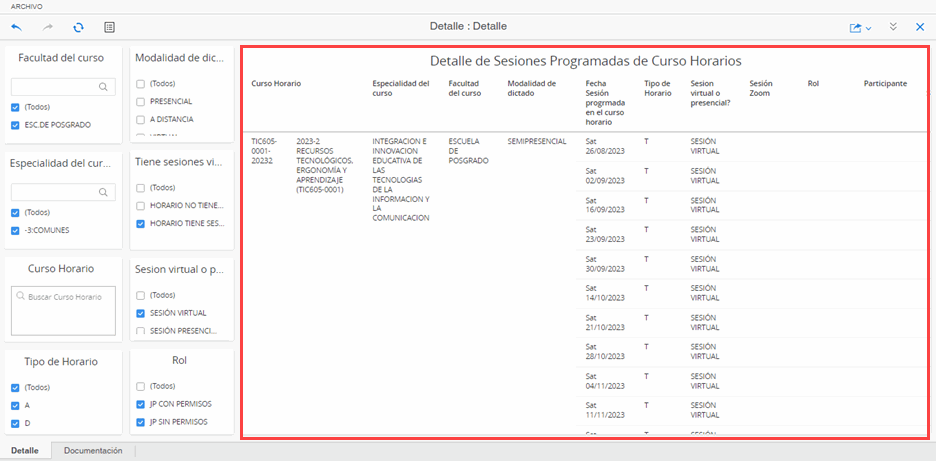
Arriba
Guardar tablero
Si Ud. modifica una visualización de un tablero y además cuenta con el privilegio de poder guardar el tablero, podrá guardar la nueva versión del tablero y revisarlo después. Haga clic en Archivo y luego clic en Guardar como.
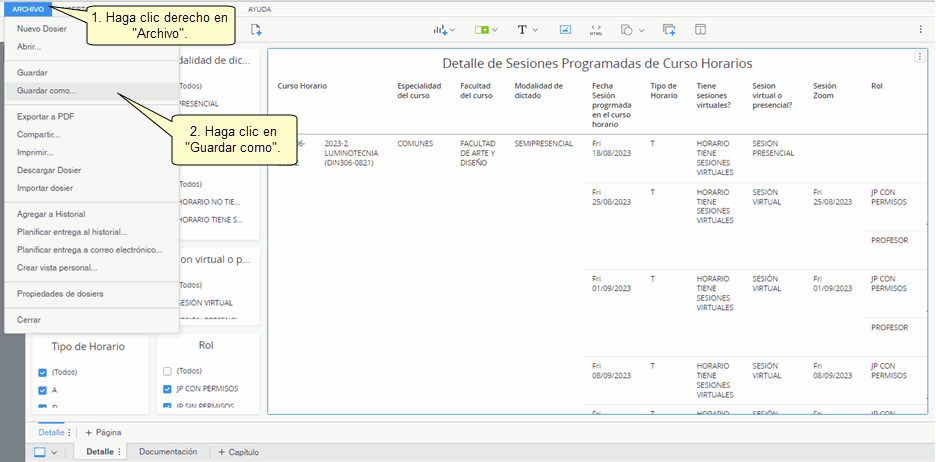
Seleccione o cree una nueva carpeta donde se guardará el nuevo tablero , luego escriba el nombre del tablero, y finalmente presione el botón Aceptar.
Carpeta Mis informes: Puede crear directorios al interior de esta carpeta.
Nota: Si se realizan nuevas versiones del tablero original por parte de la DTI, no se verán reflejadas en el nuevo tablero que usted haya creado.
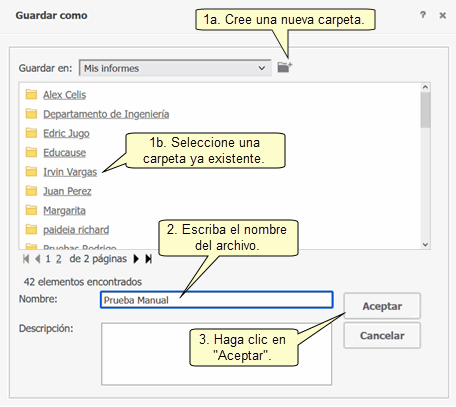
Luego, podrá volver al tablero original o ejecutar el tablero recién guardado.
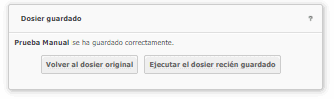
Arriba
Abrir tablero guardado
Haga clic en Sistema de Apoyo a la Gestión.
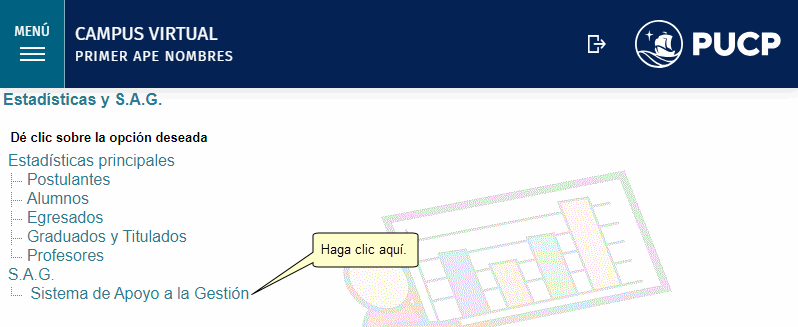
Seguidamente, haga clic en Información Histórica.
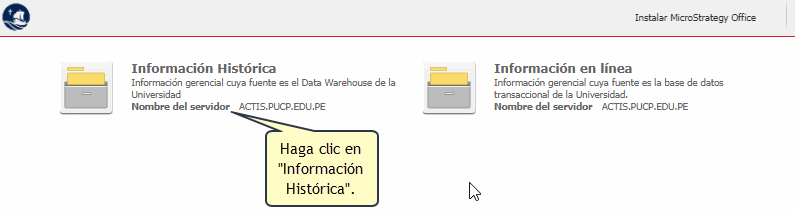
Luego, haga clic en el ícono indicado y clic en Mis informes.
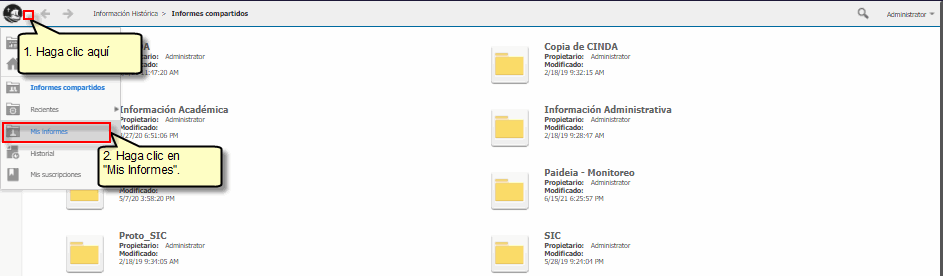
Ubique el tablero guardado y haga clic para abrirlo.
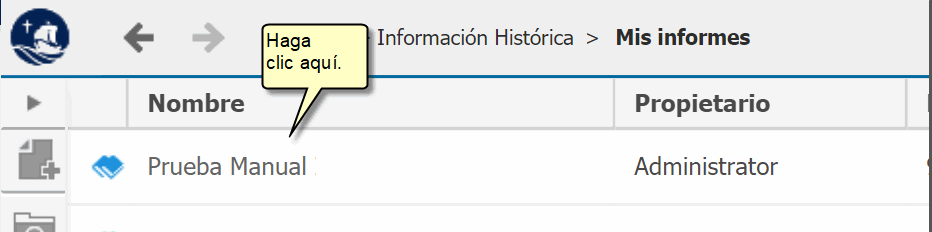
Arriba
|