1. Ingreso al Tablero Postulantes
2.Generalidades
3. Pestaña Documentación
4. Pestañas del Tablero
5. Funciones básicas
6. Funciones avanzadas
1.-Ingreso al Tablero Postulantes
Para ingresar seleccione menú , luego Universidad . A continuación haga clic en Estadística y S.A.G.
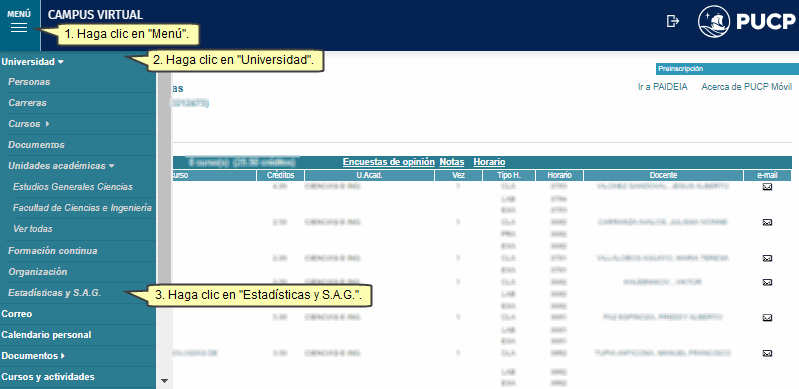
Luego, haga clic en Sistema de Apoyo a la Gestión.
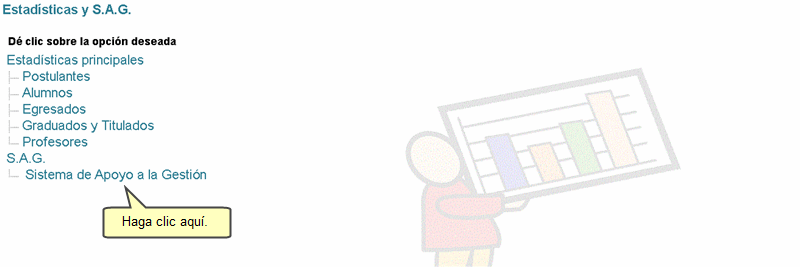
Seguidamente, haga clic en Información Histórica.
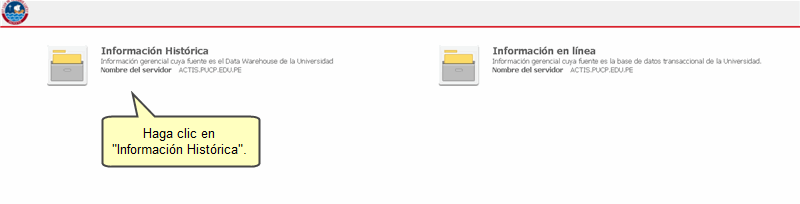
Luego, haga clic en Información Académica.
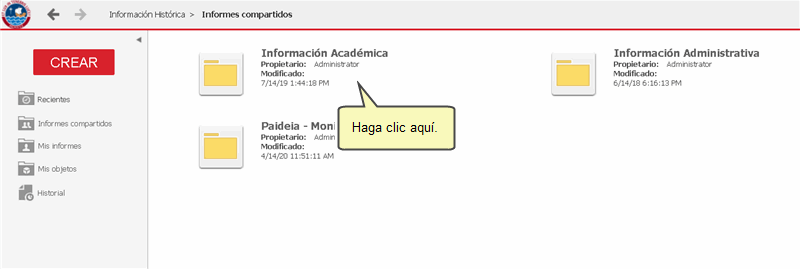
Haga clic en Postulantes.
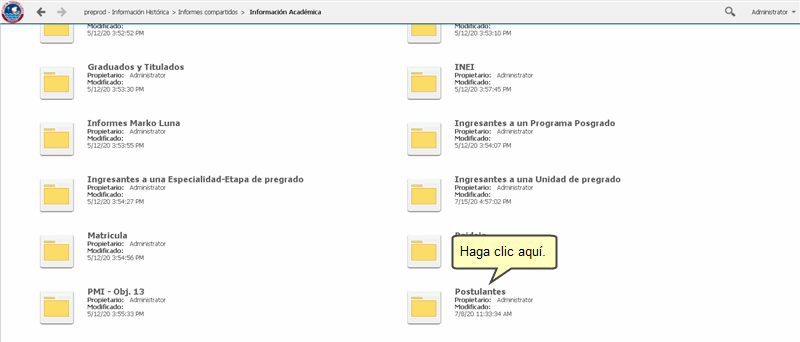
Luego, abra en la carpeta 01-Pregrado.
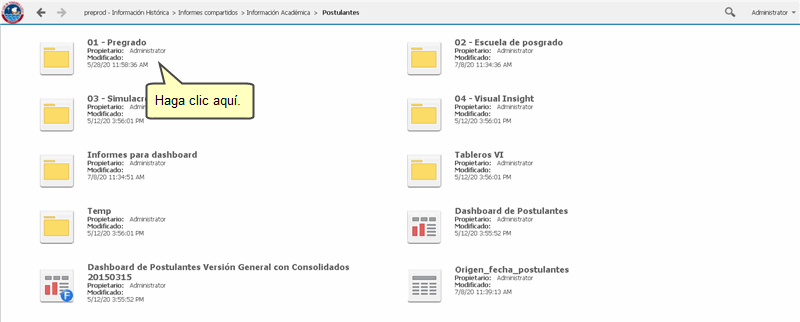
Seguidamente, haga clic en el tablero Postulantes.
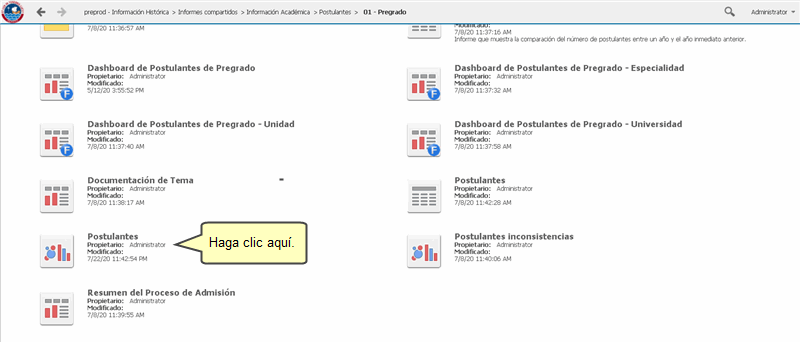
Arriba
2.- Generalidades
Objetivo
Mostrar información de demanda, selectividad y retención inicial según variables acadámicas, socio-demográficas y del colegio de procedencia.
Población
- Postulantes de pregrado a partir del 2001-1. Por defecto se excluye ciclos cuya información aún puede variar.
- Por defecto solo se incluye unidades académicas con ingreso al primer ciclo de pregrado y se excluye las modalidades de planes especiales y traslado externo.
Conjuntos de datos disponibles
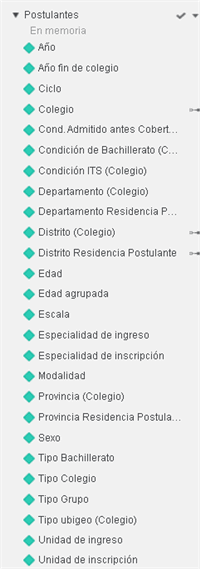 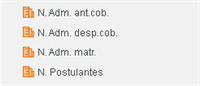 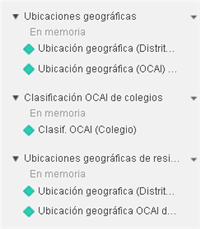
Arriba
3.- Pestañas Documentación
La documentación podrá encontrarla en la Pestaña Documentación . Haga clic en Documentación.
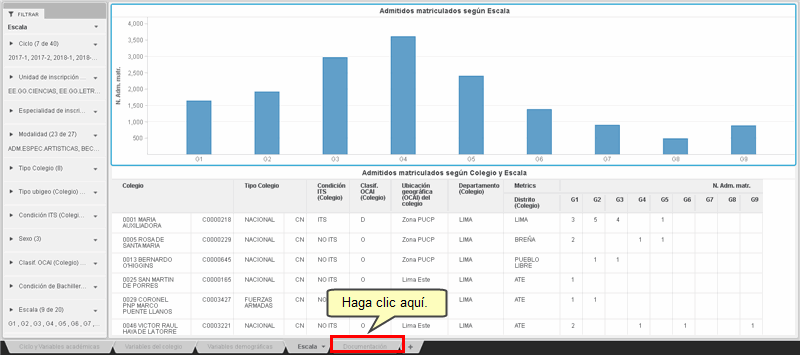
Observará la siguiente pantalla. En caso no visualice la imagen de la derecha, correspondiente al MANUAL DE USO, haga scroll hacia abajo para encontrarla.
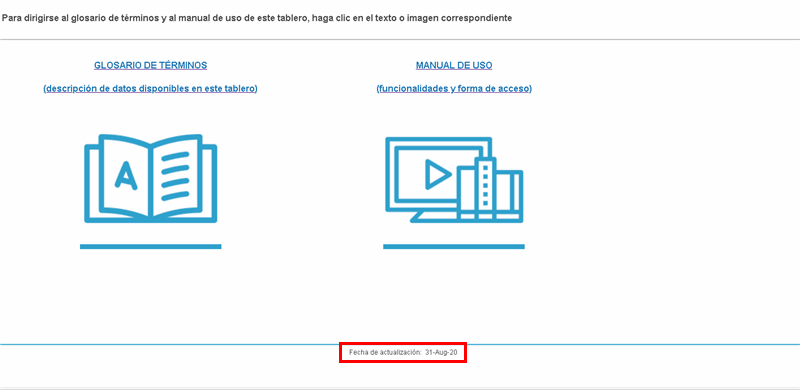
Nota: La fecha en la imagen corresponde a la fecha de actualización de la información que se muestra en el tablero.
Glosario de Términos
En este documento encontrará el significado de los indicadores y dimensiones que maneja este tablero. Haga clic en el ícono que se muestra en la imagen:
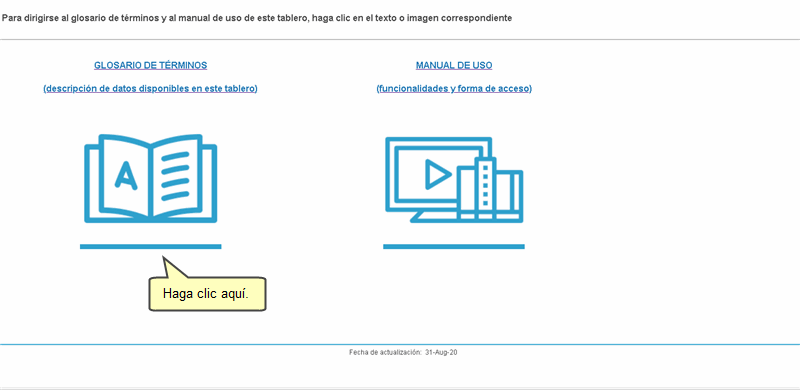
Observará la siguiente pantalla:
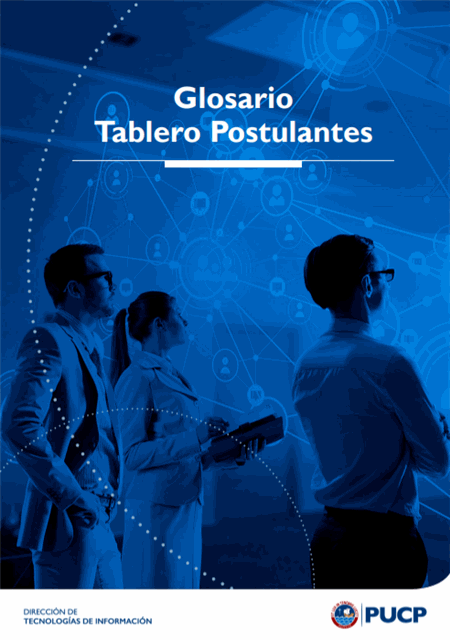
Manual de Uso
Aquí encontrará el manual de uso del tablero.
Haga clic en el ícono que se muestra en la imagen:

Observará la siguiente pantalla:
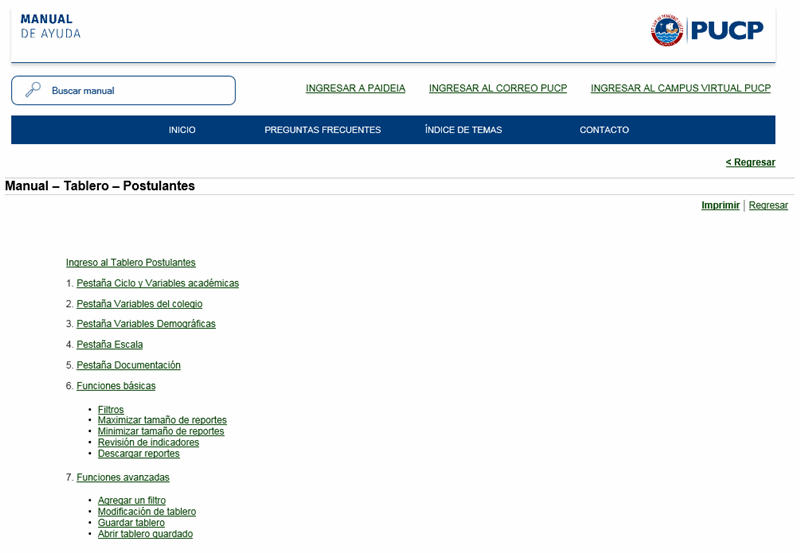
Arriba
4.- Pestañas del Tablero
El tablero incluye 4 pestañas con visualizaciones (gráficos o cuadrículas). Las 3 primeras muestran los indicadores Número de postulantes, Número de admitidos antes de cobertura de vacantes y Número de admitidos matriculados. En la visualización por colegio se muestra adicionalmente el Número de admitidos después de cobertura de vacantes. La cuarta pestaña muestra únicamente el indicador Número de admitidos matriculados.
Pestaña Ciclo y Variables académicas
Muestra los indicadores Número de postulantes, Número de admitidos antes de cobertura de vacantes y Número de admitidos matriculados según el ciclo y algunas variables académica.
Incluye gráficos según las siguientes variables:
- Ciclo
- Modalidad
- Unidad de inscripción
- Especialidad de inscripción
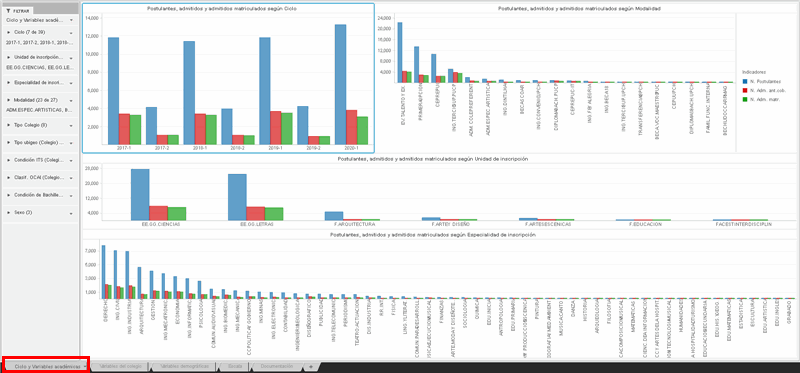
Pestaña Variables del colegio
Muestra los indicadores Número de postulantes, Número de admitidos antes de cobertura de vacantes y Número de admitidos matriculados según algunas variables del colegio.
Incluye gráficos según las siguientes variables:
- Tipo de colegio
- Clasificación OCAI del colegio
- Condición ITS del colegio
- Ubicación geográfica OCAI del colegio
Adicionalmente incluye un cuadro con la información según Colegio, en el que adicionalmente se incluye el indicador Número de admitidos después de cobertura de vacantes.
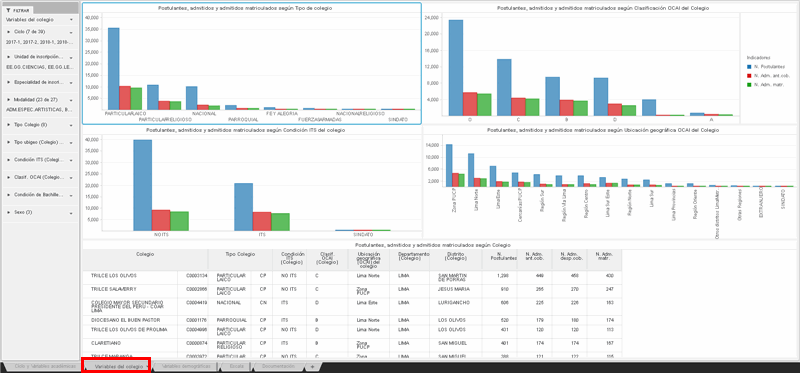
Pestaña Variables demográficas
Muestra los indicadores Número de postulantes, Número de admitidos antes de cobertura de vacantes y Número de admitidos matriculados según variables demográficas.
Incluye gráficos según las siguientes variables:
- Edad
- Sexo
- Ubicación geográfica OCAI de residencia
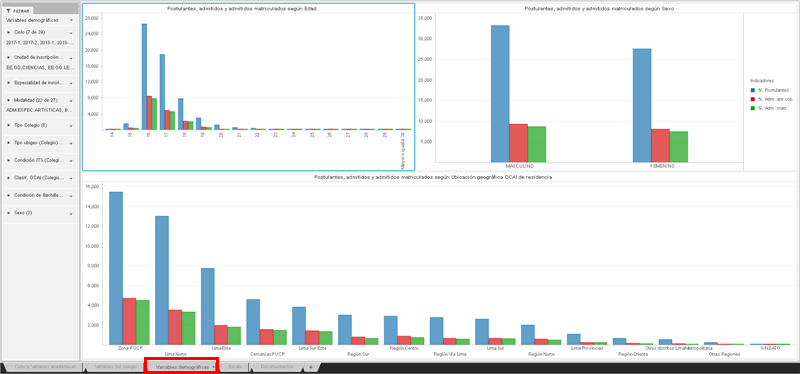
Pestaña Escala
Muestra el indicador Número de admitidos matriculados. Incluye un gráfico con la distribución de los admitidos matriculados según Escala. Adicionalmente muestra un cuadro con la distribución de los admitidos matriculados según escala y colegio.
Incluye gráficos según las siguientes variables:
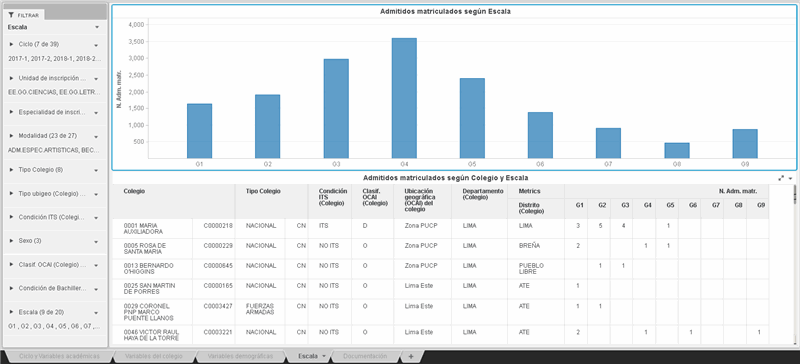
Arriba
5.- Funciones básicas
Filtros
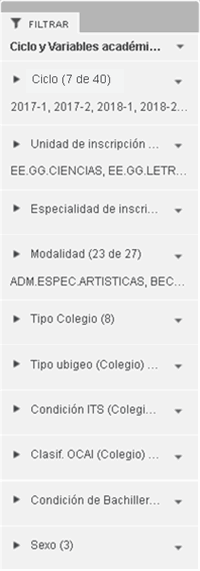 |
Se puede escoger una o más categorías de:
- Ciclo
- Unidad de Inscripción
- Especialidad de Inscripción
- Modalidad
- Modalidad de ingreso
- Tipo Colegio
- Tipo ubigeo (Colegio)
- Condición ITS (Colegio)
- Clasificación OCAI (Colegio)
- Condición de Bachillerato (Colegio)
- Sexo
|
Maximizar tamaño de reportes
Para maximizar el tamaño de un reporte haga clic en icono  . .
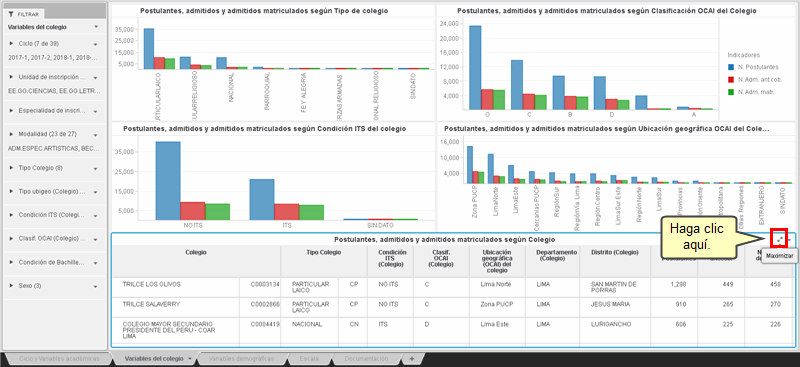
Luego, podrá observar el reporte maximizado.
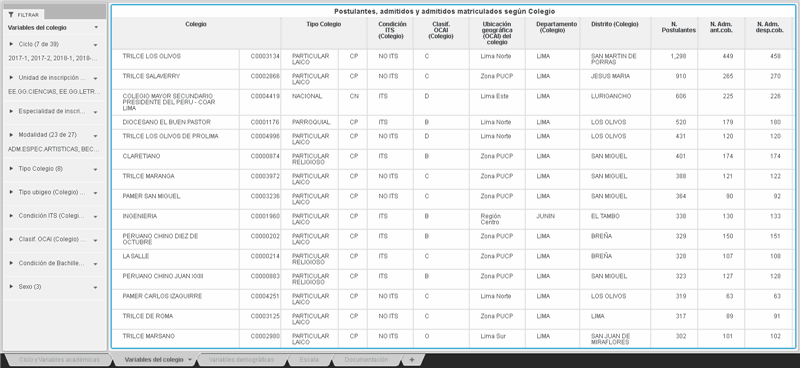
Arriba
Minimizar tamaño de reportes
Para minimizar el tamaño de un reporte haga clic en icono  . .
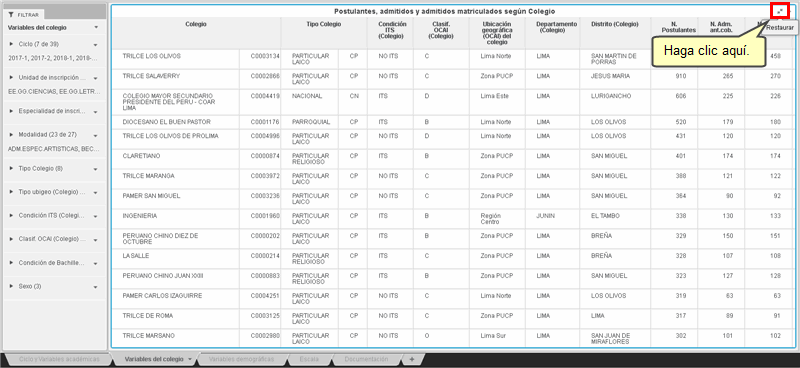
Luego, podrá observar el reporte en su tamaño inicial.
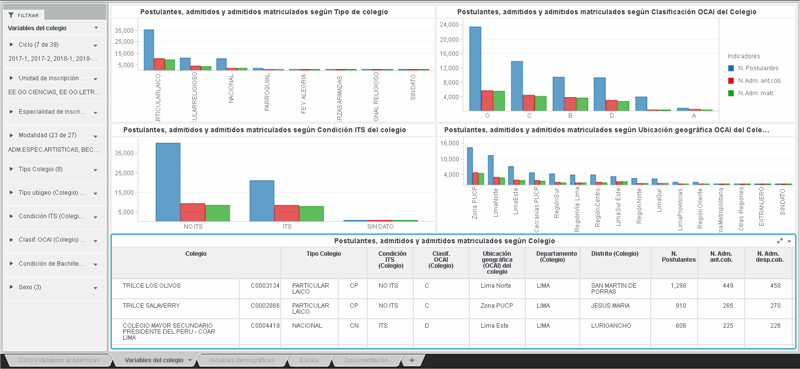
Arriba
Revisión de indicadores
Al pasar el curso por la barra se puede visualizar los valores de algunos indicadores correspondientes a esa barra.
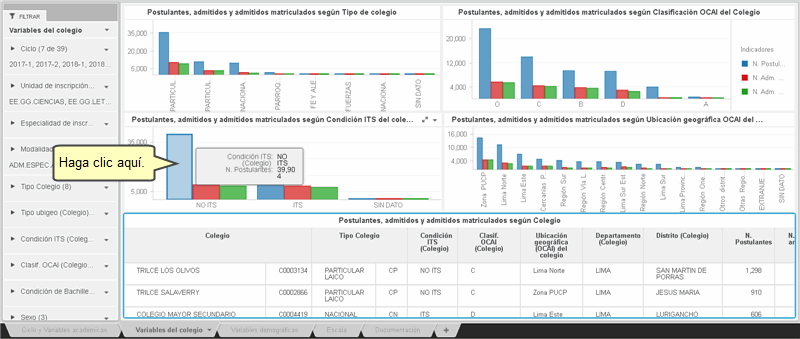
Arriba
Descarga de reportes
Una vez realizada la consulta del reporte puede descargarla. Haga clic en icono  . .
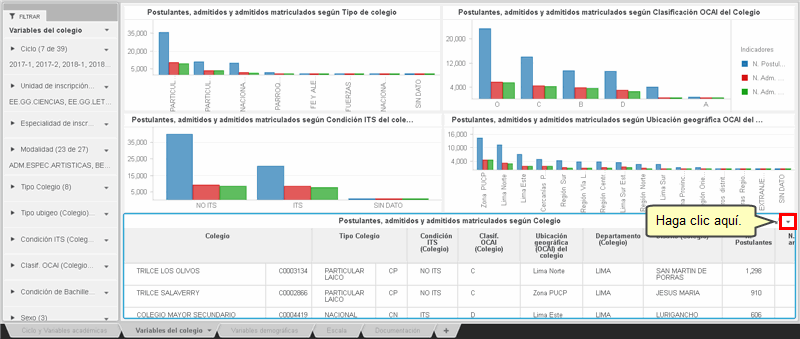
Luego, seleccione Exportar y seleccione un tipo de documento (Excel, PDF o datos).

Seleccione el documento descargado.
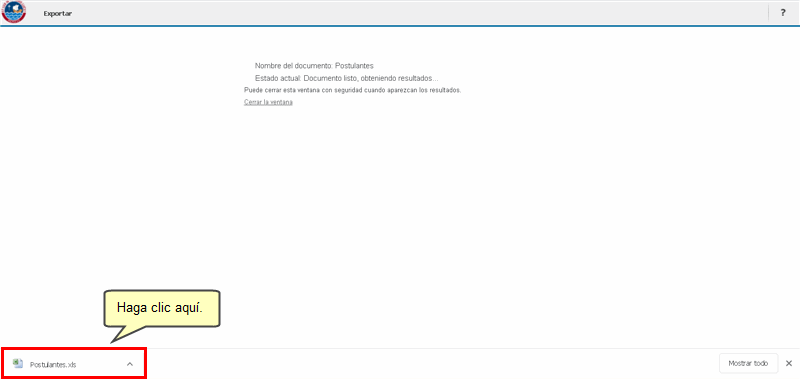
Finalmente, si seleccionó Excel, podrá observar la información siguiente:
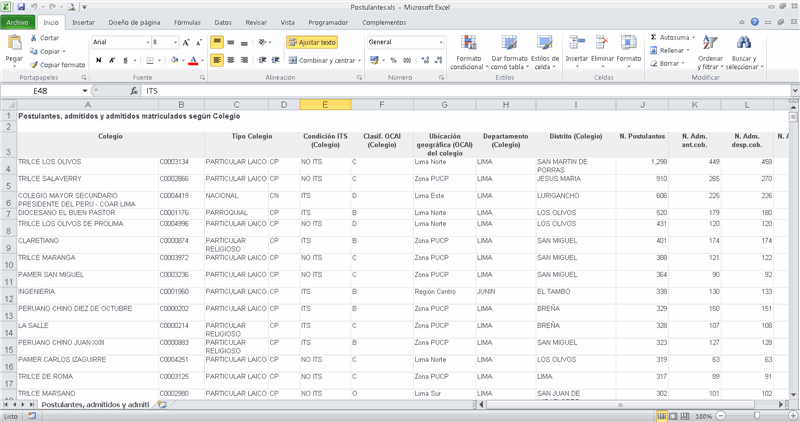
Arriba
6.- Funciones avanzadas
Agregar un filtro
Puede agregar un filtro a las visualizaciones (gráficos o cuadrículas).
Para visualizar todos los conjuntos de datos disponibles del tablero, haga clic en Panel Conjuntos de datos.
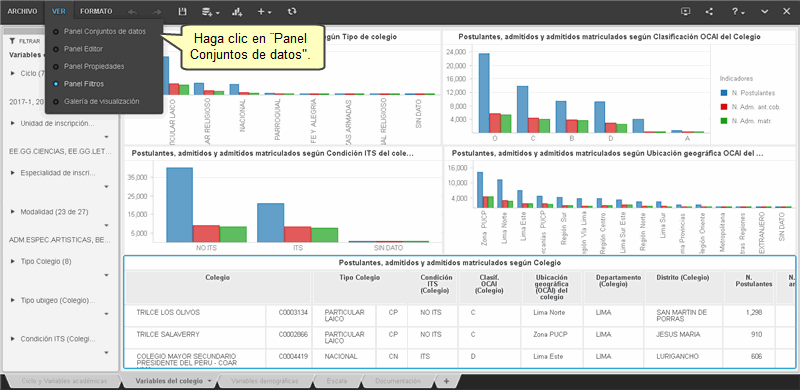
A modo de ejemplo agregaremos el filtro Ubicación geográfica (Distrito o Dpto.) del colegio a la visualización. Seleccione Ubicación geográfica (Distrito o Dpto.) del colegio y arrástrelo a la sección de filtros.
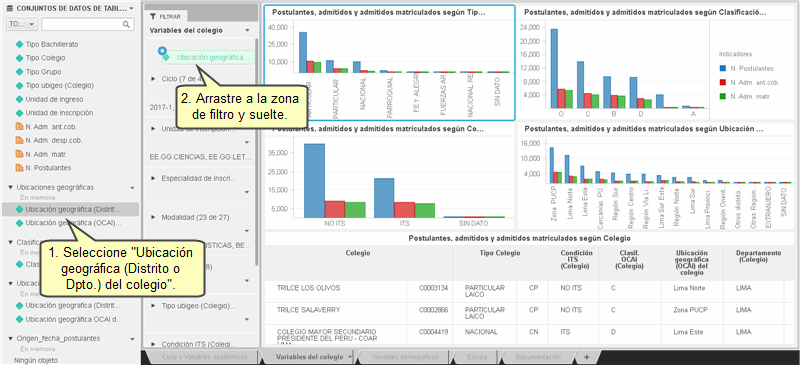
Abra las opciones del nuevo filtro y seleccione una ubicación. Para este caso se elegirá "Amazonas".
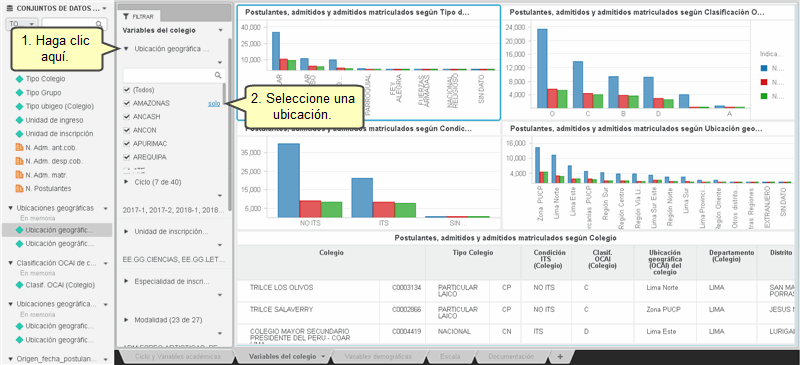
El tablero se actualiza y muestra la información de los colegios ubicados en Amazonas.
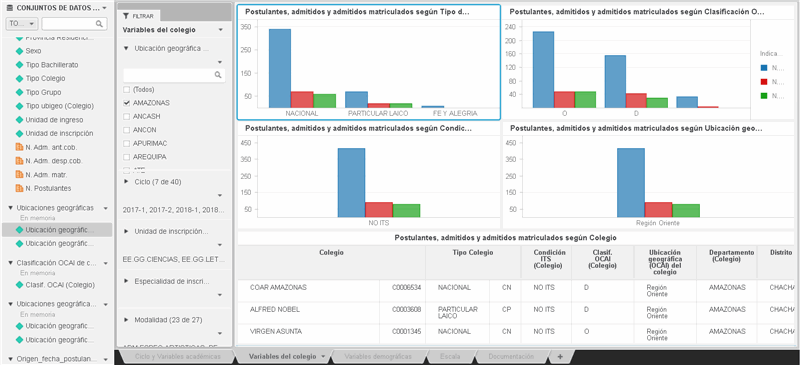
Arriba
Modificar tablero
Puede agregar dimensiones o indicadores a las visualizaciones (gráficos o cuadrículas).
Para visualizar todos los conjuntos de datos disponibles del tablero, haga clic en Panel Conjuntos de datos.
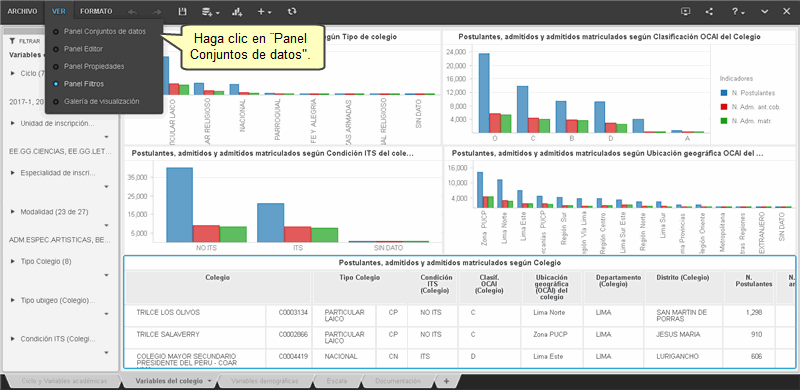
Podrá observar la información de los datos disponibles.
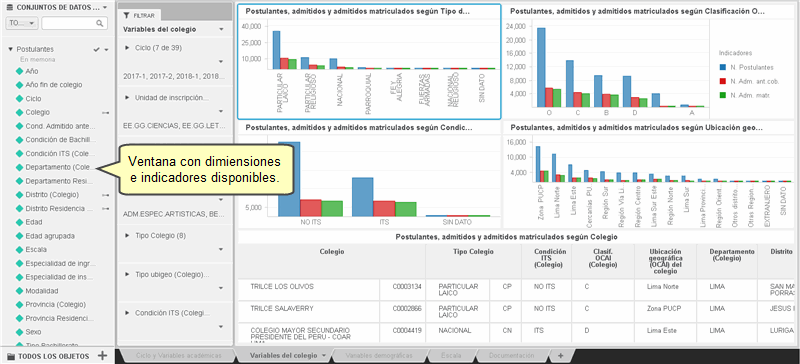
Para modificar las visualizaciones, haga clic en Panel Editor.
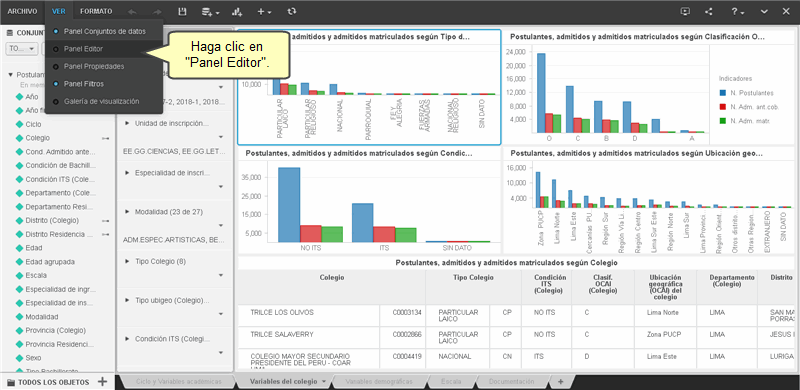
Podrá observar los indicadores y dimensiones incluidos en el gráfico seleccionado por defecto.
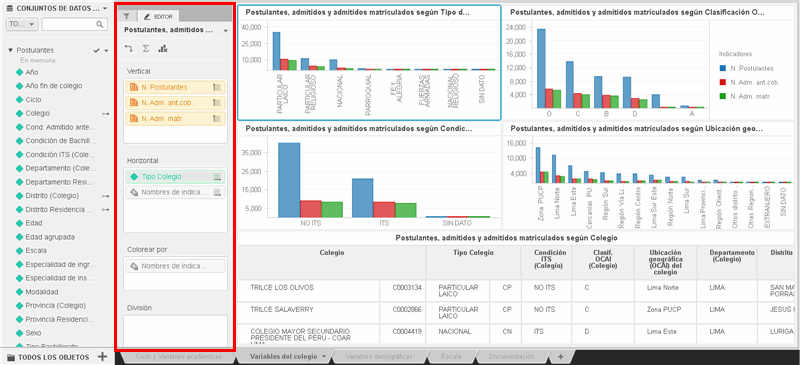
Haga clic en la visualización que desea modificar. Luego podrá observar los indicadores y dimensiones incluidos en la visualización seleccionada.
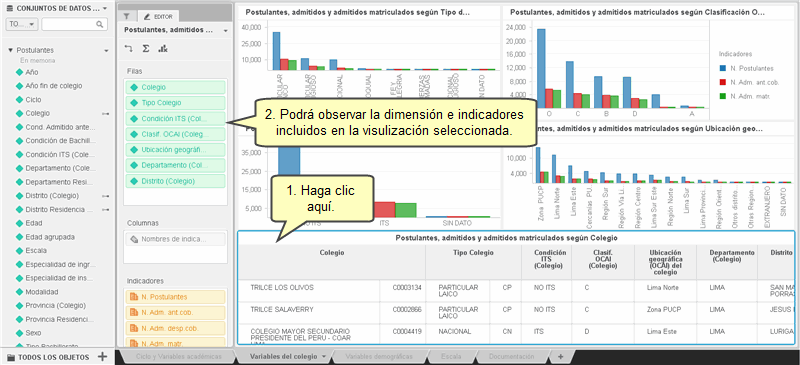
A modo de ejemplo agregaremos la información de la Unidad de ingreso a la visualización seleccionada. Haga clic en Unidad de ingreso y arrástrela debajo de la dimensión Distrito.

Podrá observar la información agregada.
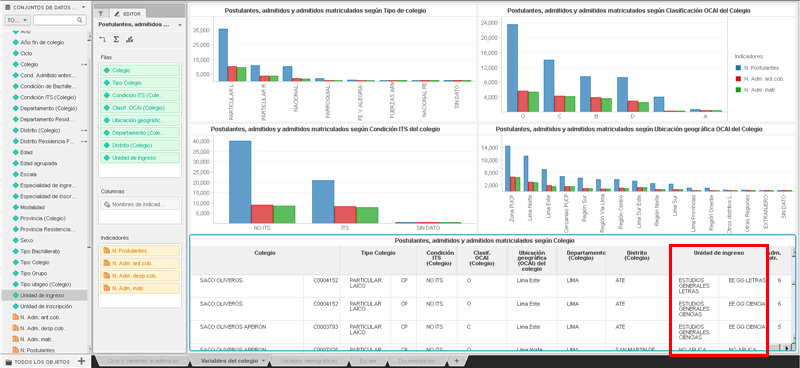
Arriba
Guardar tablero
Si modifica una visualización de un tablero puede guardar la nueva versión del tablero y revisarlo después. Haga clic en Archivo y luego en clic en Guardar como.
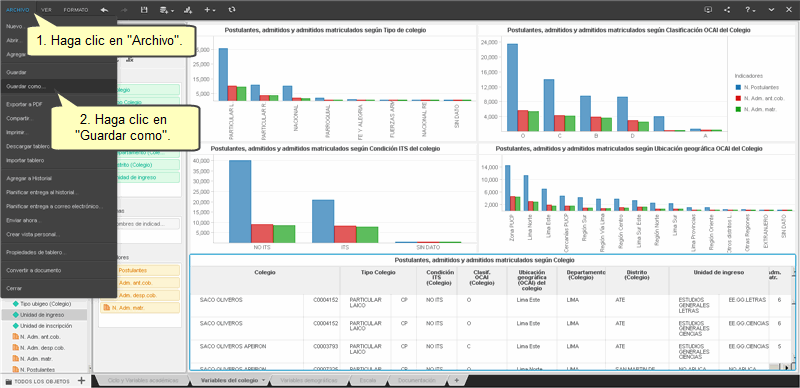
Seleccione una carpeta donde se guardará el nuevo tablero y luego presione el botón Aceptar.
Carpeta Mis informes: los tableros guardados aquí serán compartidos con todos los usuarios con el mismo perfil. Puede crear directotios al interior de esta carpeta.
Nota: Si se realizan nuevas versiones del tablero original por parte de la DTI, no se verán reflejadas en el nuevo tablero que usted haya creado.
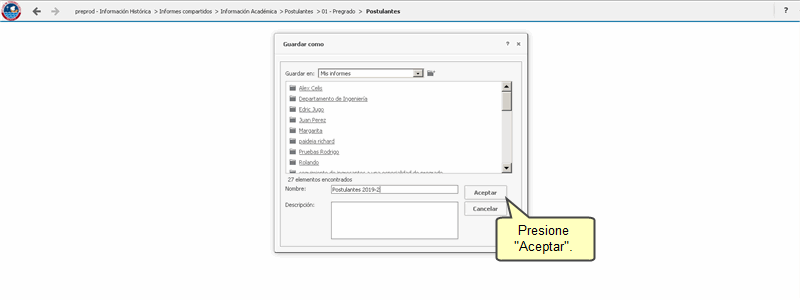
Luego, podrá volver al tablero original o ejecutar el tablero recién guardado.
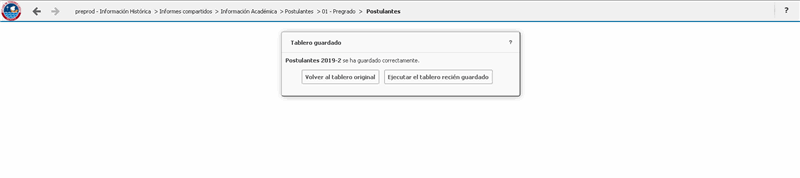
Arriba
Abrir tablero guardado
Haga clic en Sistema de Apoyo a la Gestión.
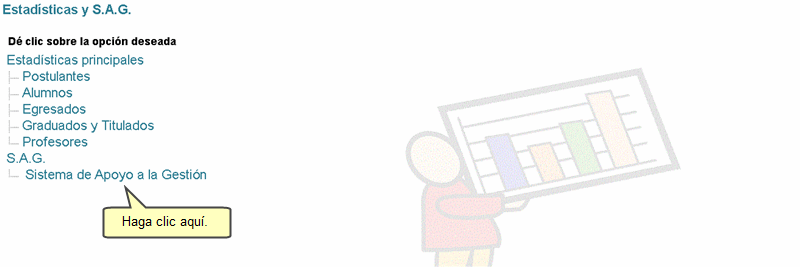
Seguidamente, haga clic en Información Histórica.
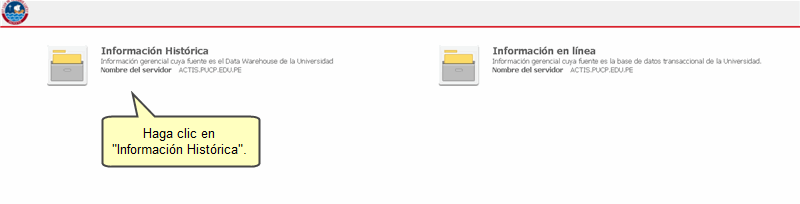
Luego, haga clic en el icono  y clic en Mis informes. y clic en Mis informes.
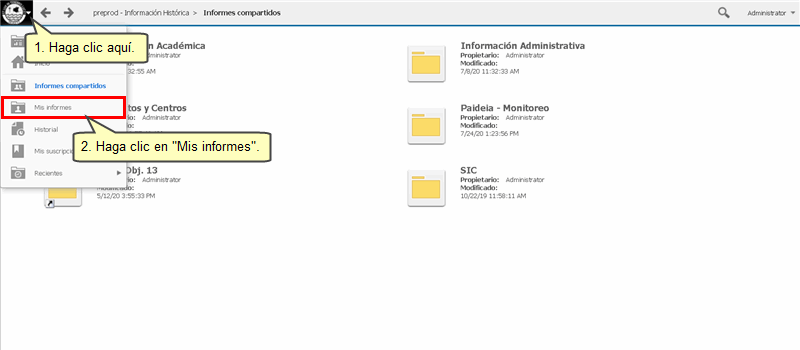
Ubique el tablero guardado y haga clic para abrirlo.
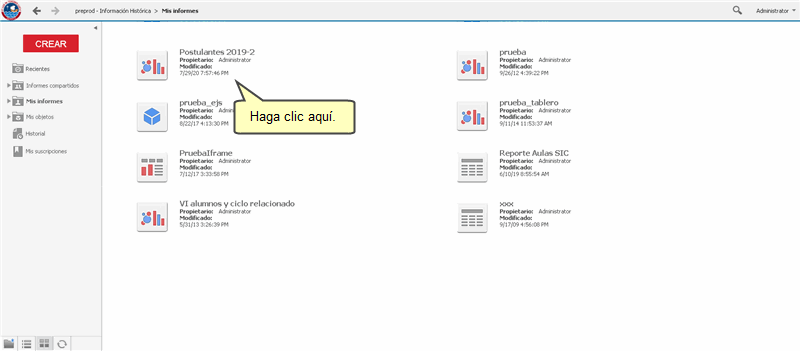
Arriba
|