1. Ingreso a Monitoreo Zoom
2. Consulta de reportes
3. Descarga de reportes
1.- Ingreso a Monitoreo Paideia
Para ingresar, seleccione "menú", luego "Universidad" . A continuación, haga clic en "Estadísticas y S.A.G".

Luego, haga clic en Sistema de Apoyo a la Gestión.
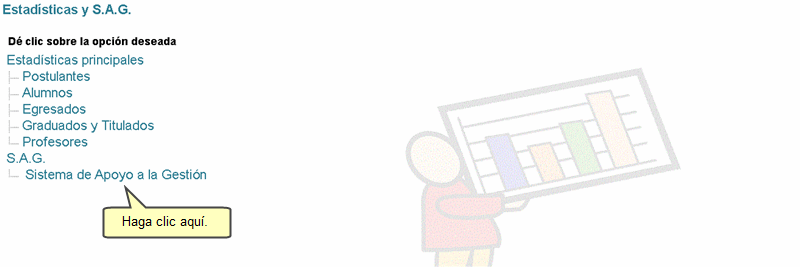
Seguidamente, haga clic en Información Histórica.
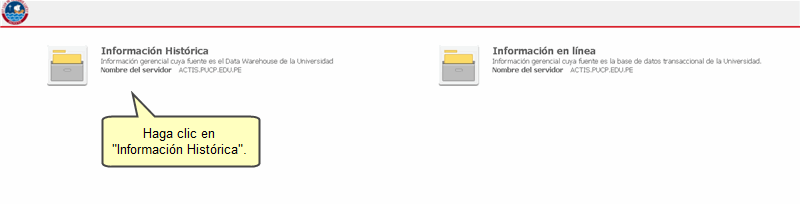
Luego, haga clic en Paideia - Monitoreo.

Arriba
2.- Consulta de reportes
Tablero Monitoreo Zoom
Haga clic en Monitoreo Zoom.
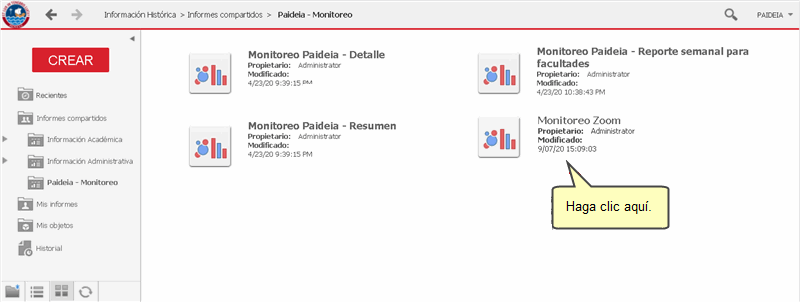
Pestaña Resumen
La pestaña Resumen muestra la información consolidada sobre el número de las sesiones en Zoom, la duración total en horas de las sesiones, el porcentaje del número de sesiones para cada rango de duración y el porcentaje acumulado por rango de duracion.
Ingrese la fecha de inicio de la semana que se desea analizar. Luego, si lo desea, ingrese la facultad del curso y la especialidad del curso.
Por defecto, se encuentran seleccionadas todas las semanas en que han habido clases. Por ejemplo, si selecciona el 04 de mayo (las semanas inician el día lunes), se podrá obtener la información de dicha semana. Puede realizar el cambio de semana seleccionando otra fecha de inicio de la semana.
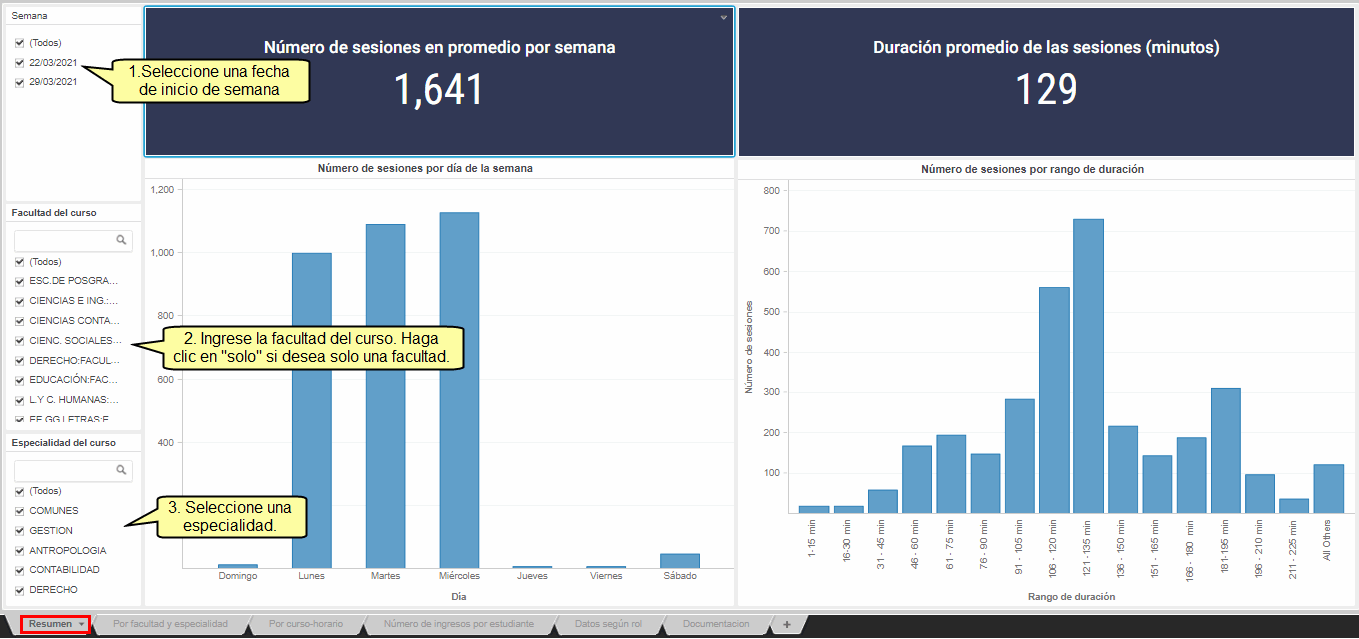
Seguidamente, podrá observar la información consolidada de las sesiones en Zoom por día de la semana y por rango de duración.
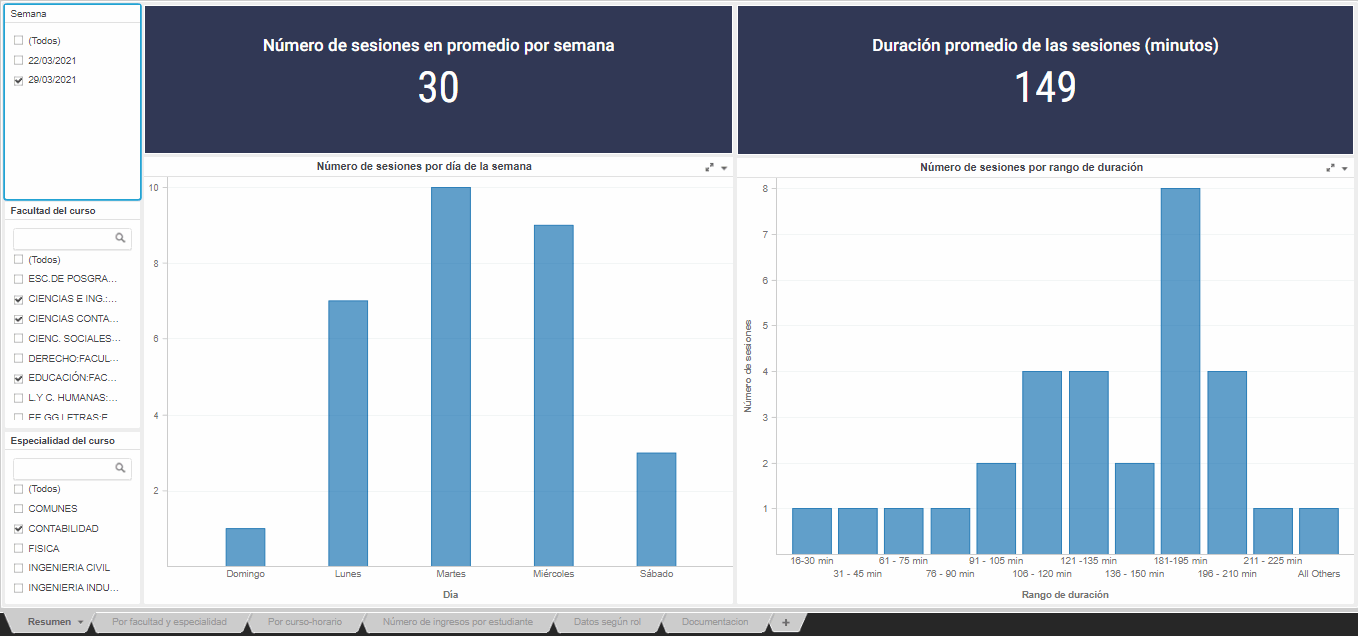
Si desea obtener mayor detalle, puede posicionar el puntero mouse sobre alguna de las barras.
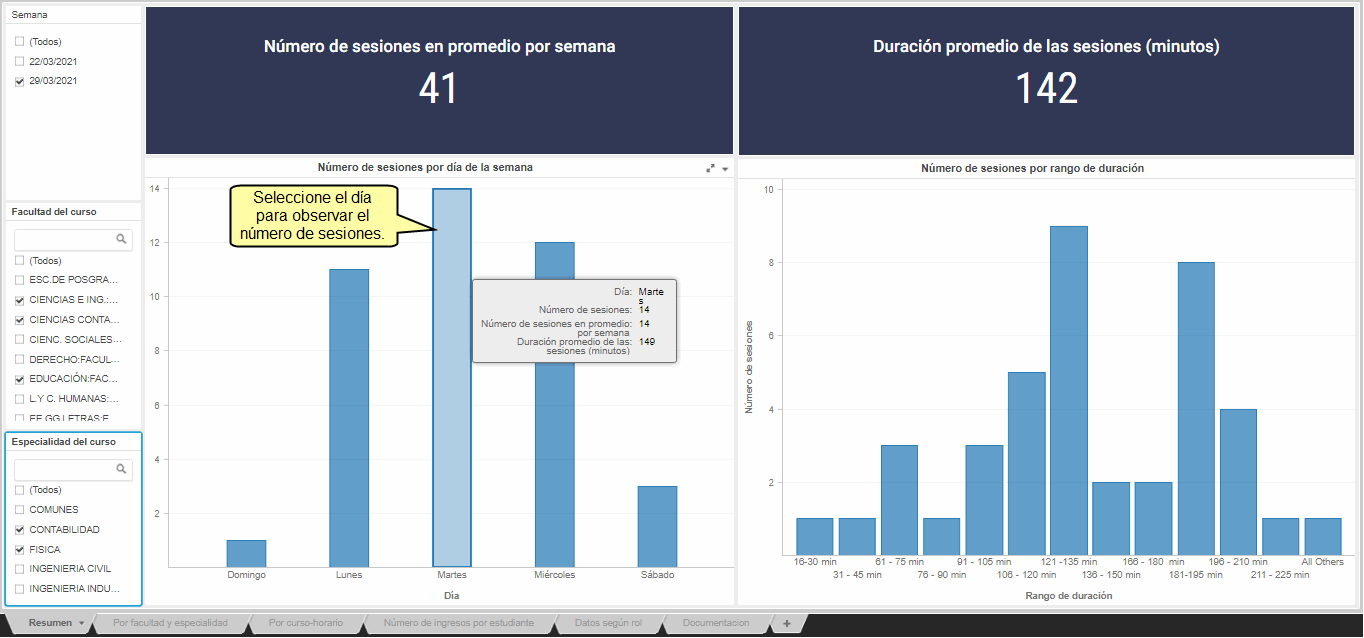
También, si desea obtener mayor detalle del rango de duración, puede posicionar el puntero del mouse sobre alguna de las barras.

Pestaña Por facultad y especialidad
La pestaña Por facultad y especialidad muestra la información sobre el porcentaje de alumnos que participaron en una sesión, porcentaje de permanencia de los estudiantes en la sesión, duración promedio de la sesión, número de sesiones y número de alumnos participantes.
Ingrese una o varias fechas de inicio de la semana que se desea analizar.
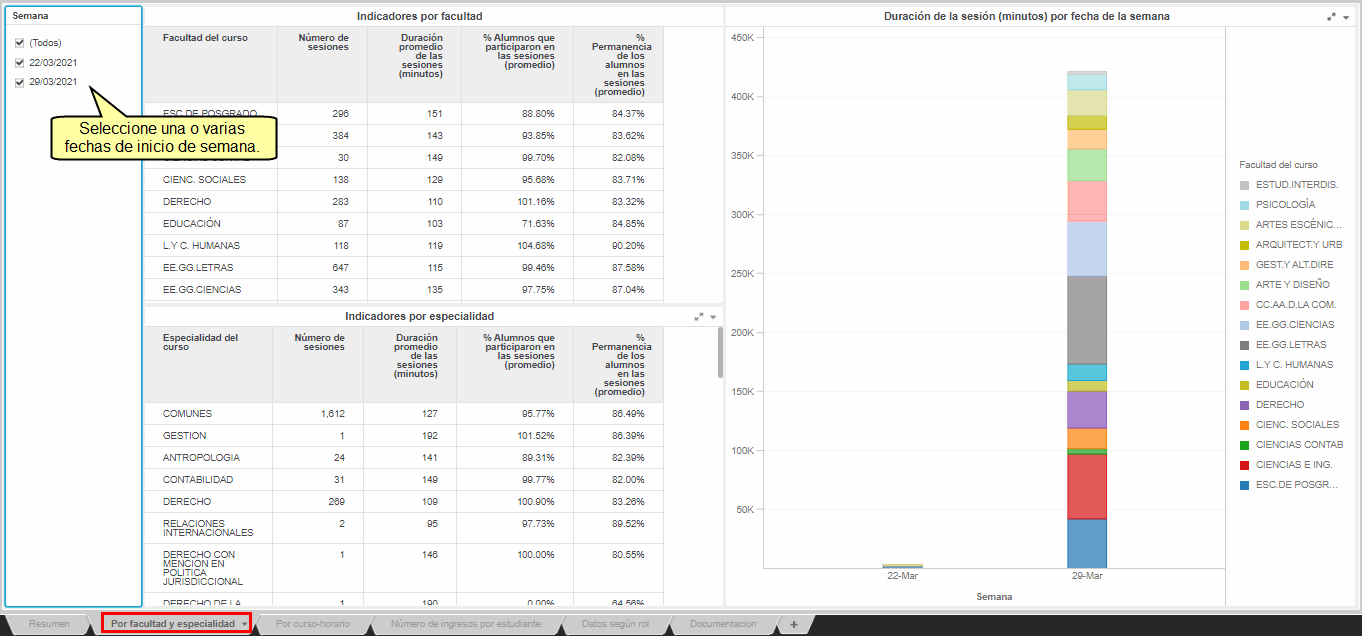
Si se seleccionaron varias fechas, podrá observar los siguientes gráficos de barras de los indicadores por facultad y especialidad.
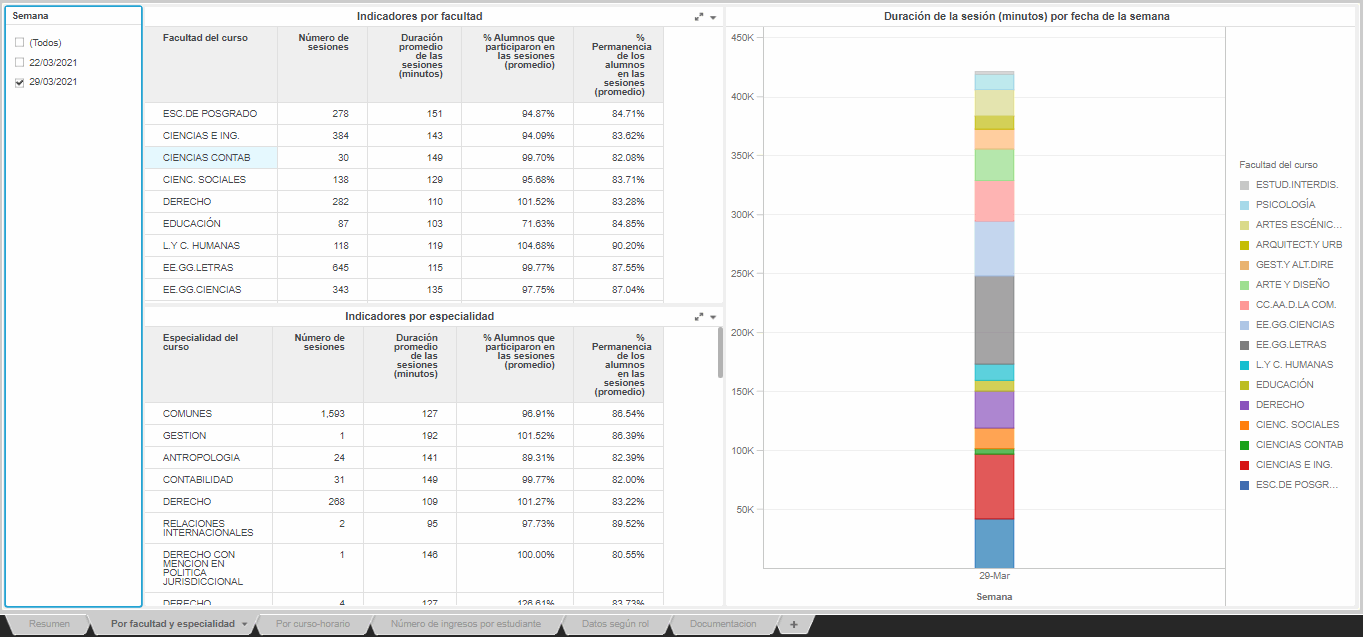
Si desea obtener mayor detalle de una facultad puede posicionar el puntero del mouse sobre el color de la barra asociada a la facultad que desea ver.
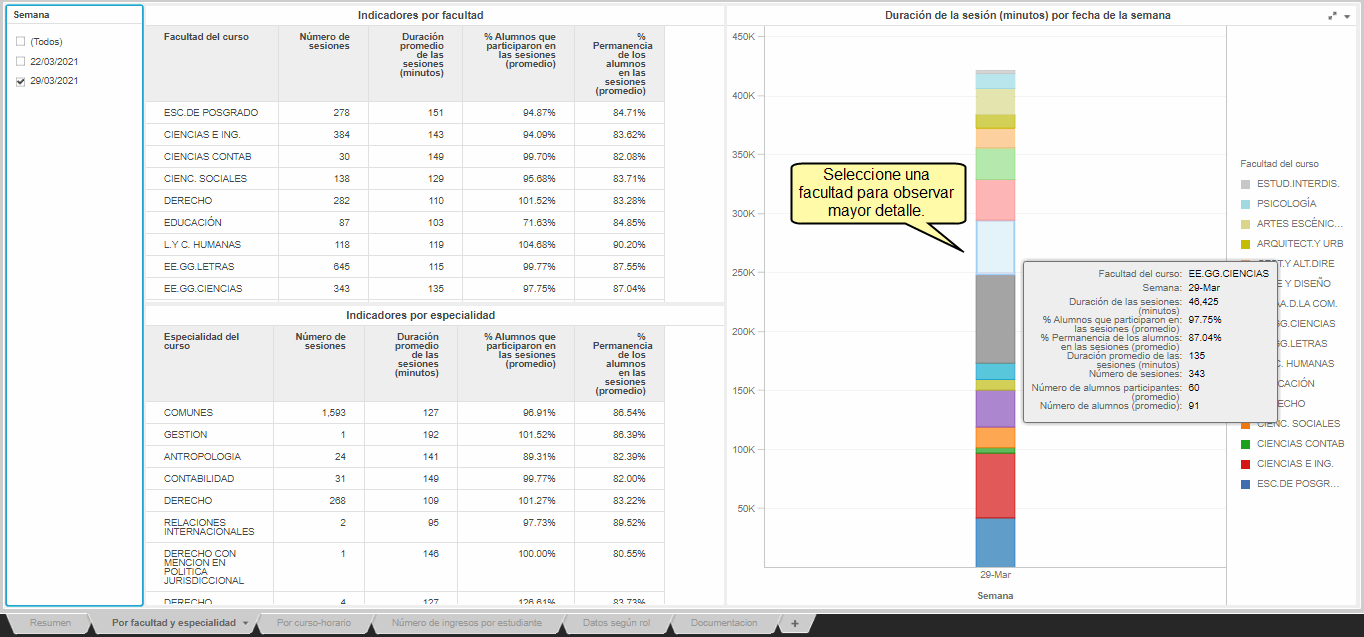
Para ver información relacionda a una facultad o especialidad específica, haga clic en la facultad del curso y si lo desea, también en la especialidad del curso.

Podrá observar más información sobre la facultad y especialidad seleccionada, puede posicionar el puntero del mouse sobre alguna de las barras.
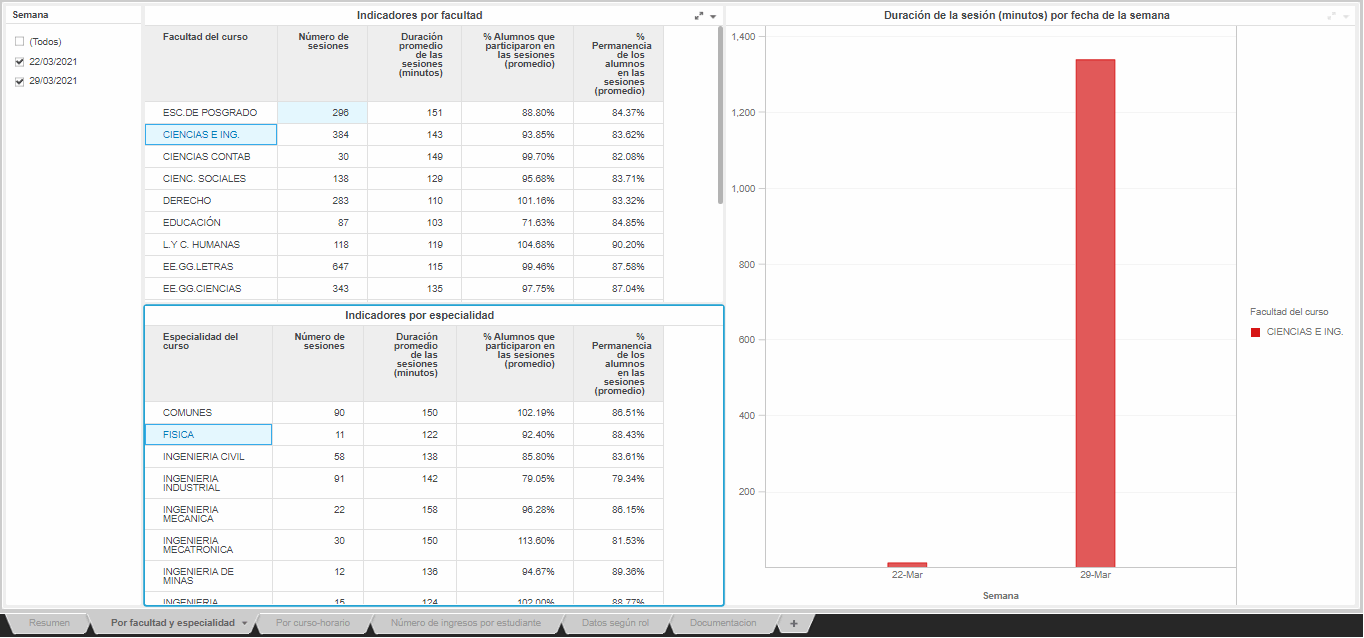
Pestaña Curso-horario
La pestaña Curso Horarios muestra para cada curso horario: el porcentaje de alumnos que participaron en la sesión, la duración total de la sesiones en minutos, el número promedio de los alumnos participantes, y el número de alumnos promedio que hay en el curso horario.
Seleccione la facultad y la especialidad del curso. Luego, seleccione la fecha de inicio de la semana.
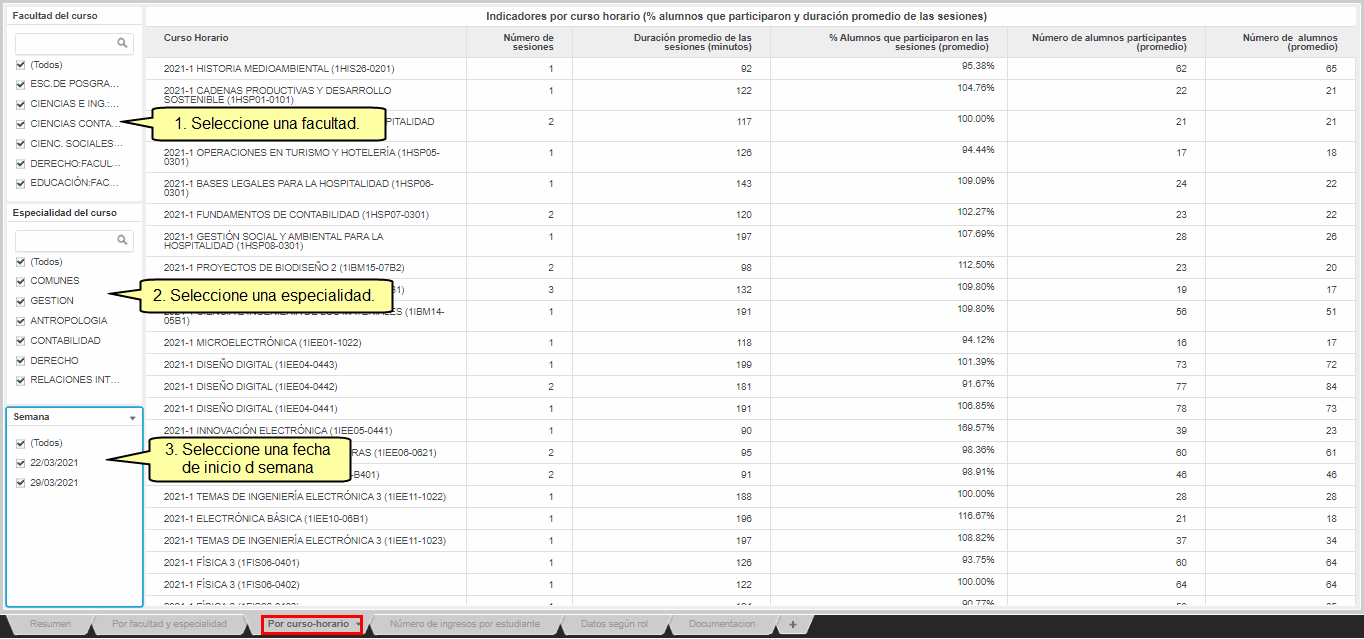
Luego, podrá observar la siguiente información.
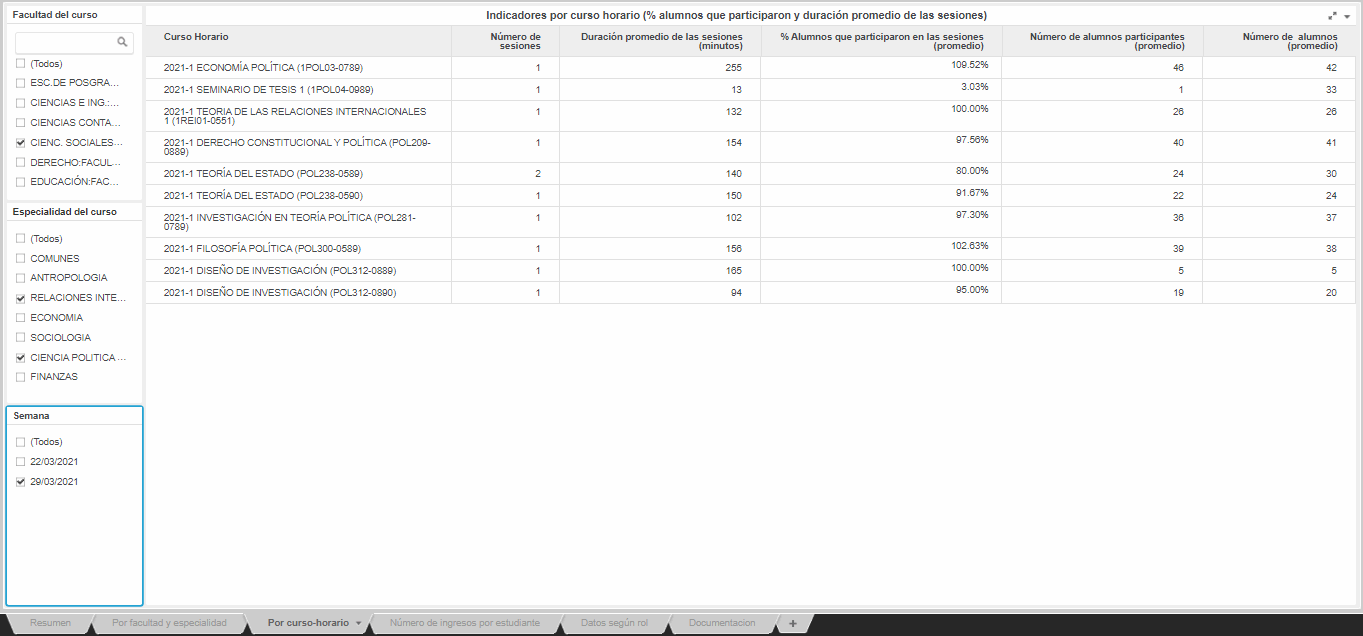
Pestaña Número de ingresos por estudiante
La pestaña Número de ingreso por estudiante muestra la información del número de ingresos por estudiante en cada una de las sesiones Zoom.
Ingrese la fecha de inicio de la semana que se desea analizar.
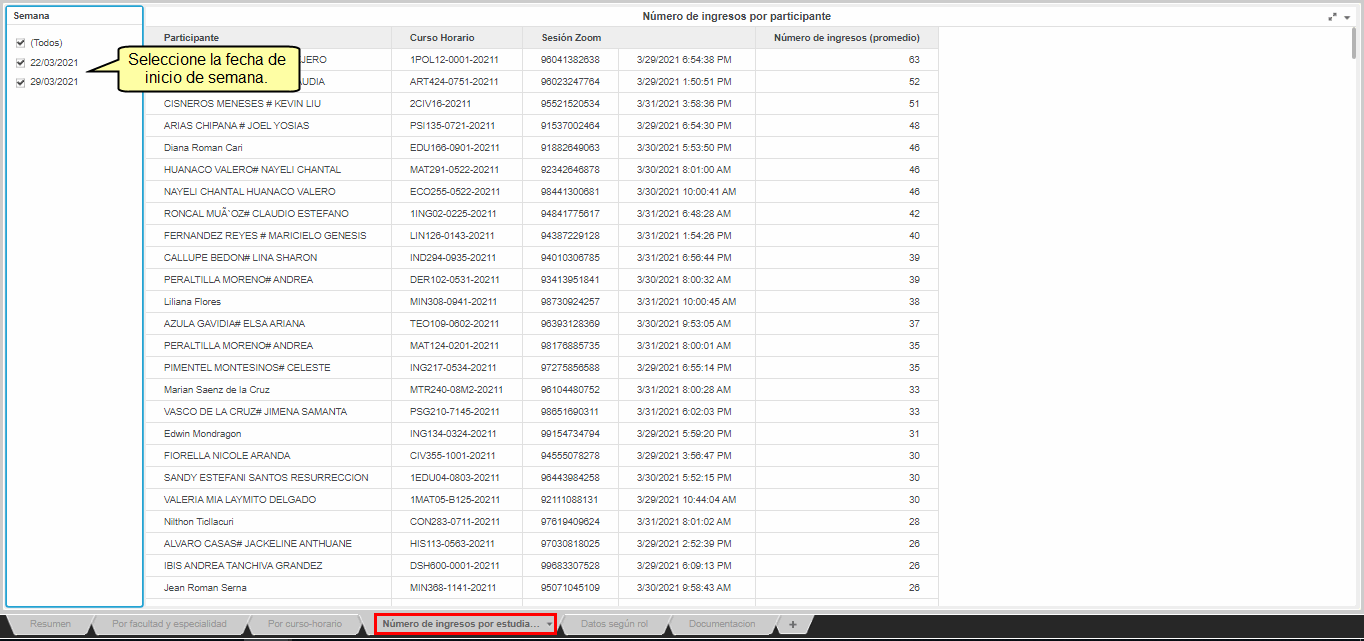
Luego, podrá observar la siguiente información.
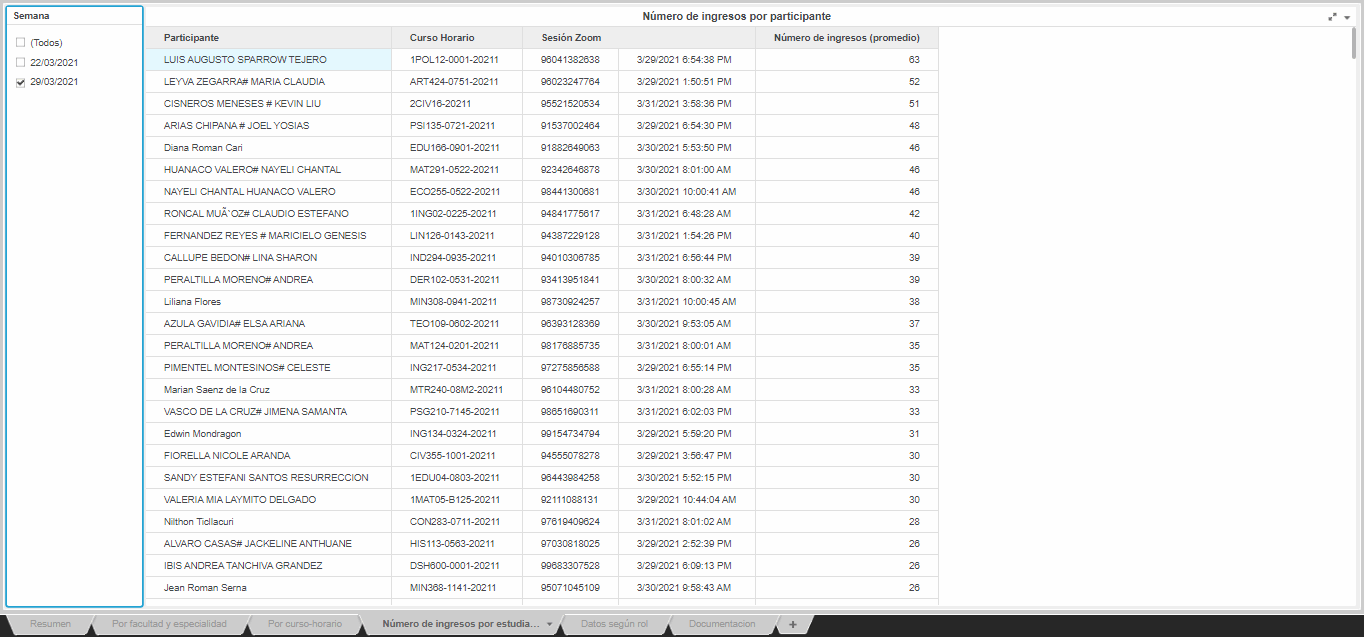
Arriba
Pestaña Datos según rol
La pestaña Datos según rol muestra el número de sesiones, la duración promedio de las sesiones y el % de alumnos que participarón de las sesiones de zoom en cada curso horario. Para cada participante se muestra su rol que tiene en Paideia.
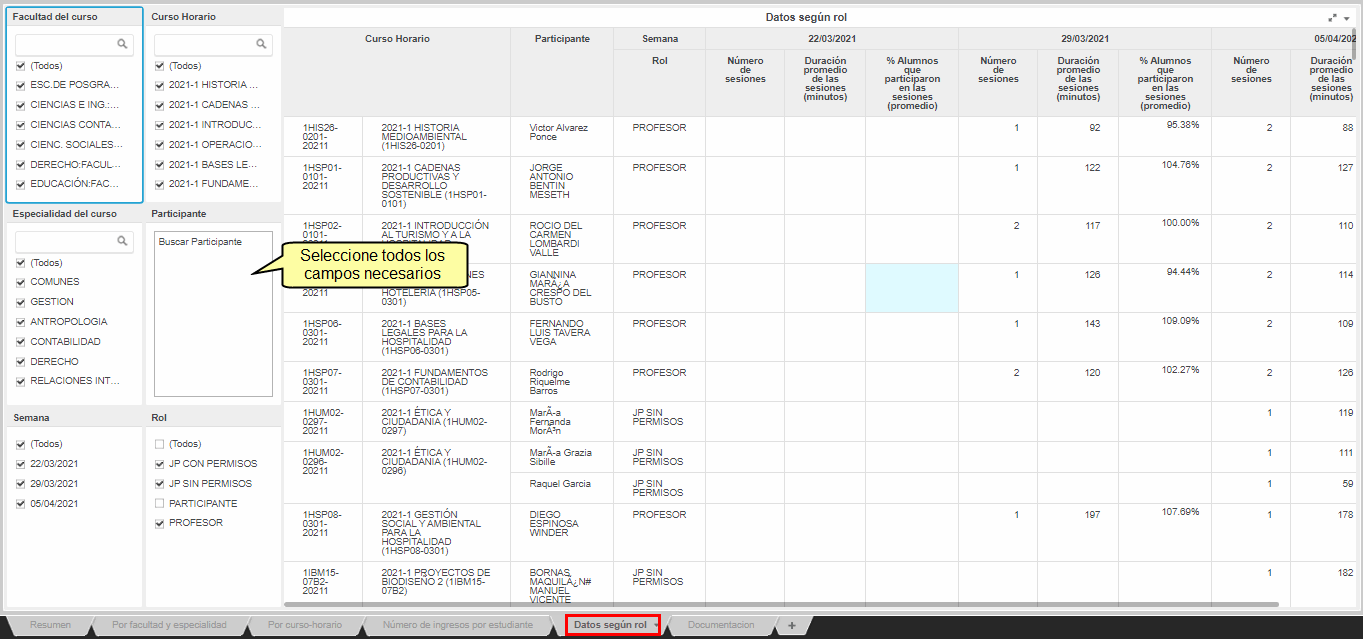
Puede ingresar la semana, facultad del curso, especialidad del curso, curso horario, rol y participante.
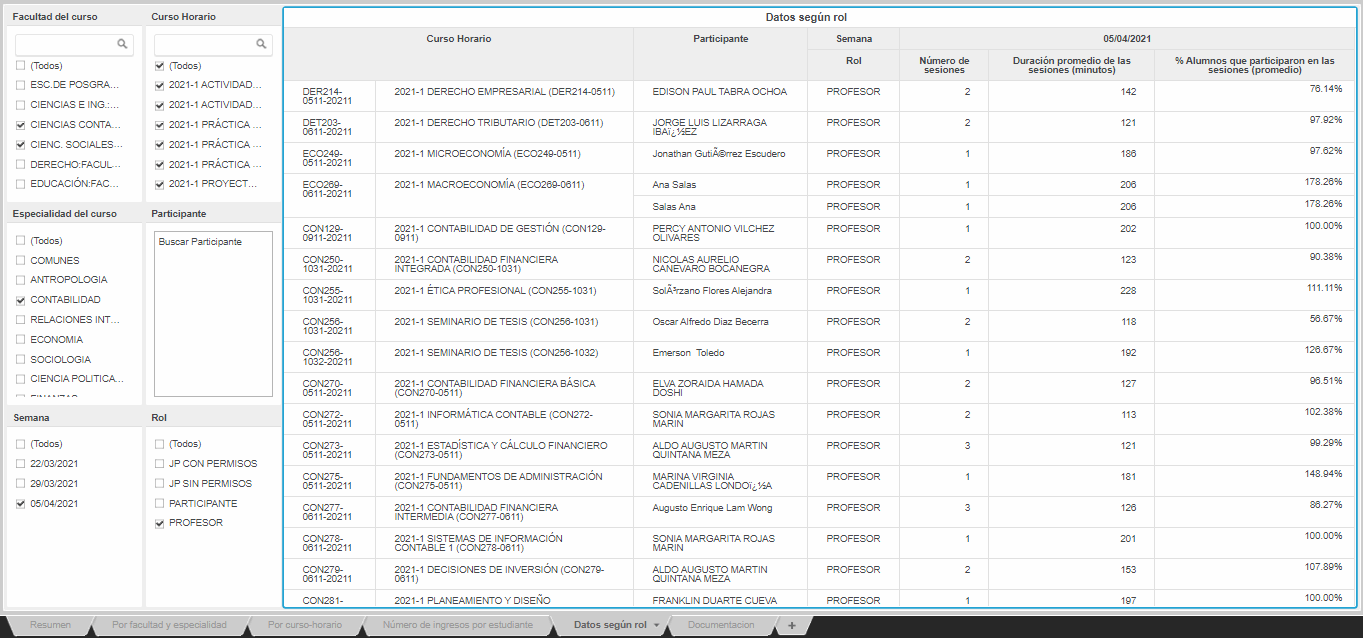
Pestaña Documentación
La documentación podrá encontrarla en la Pestaña Documentación. Haga clic en Documentación.
En caso no visualice la imagen de la derecha, correspondiente al MANUAL DE USO, haga scroll hacia abajo para encontrarla.
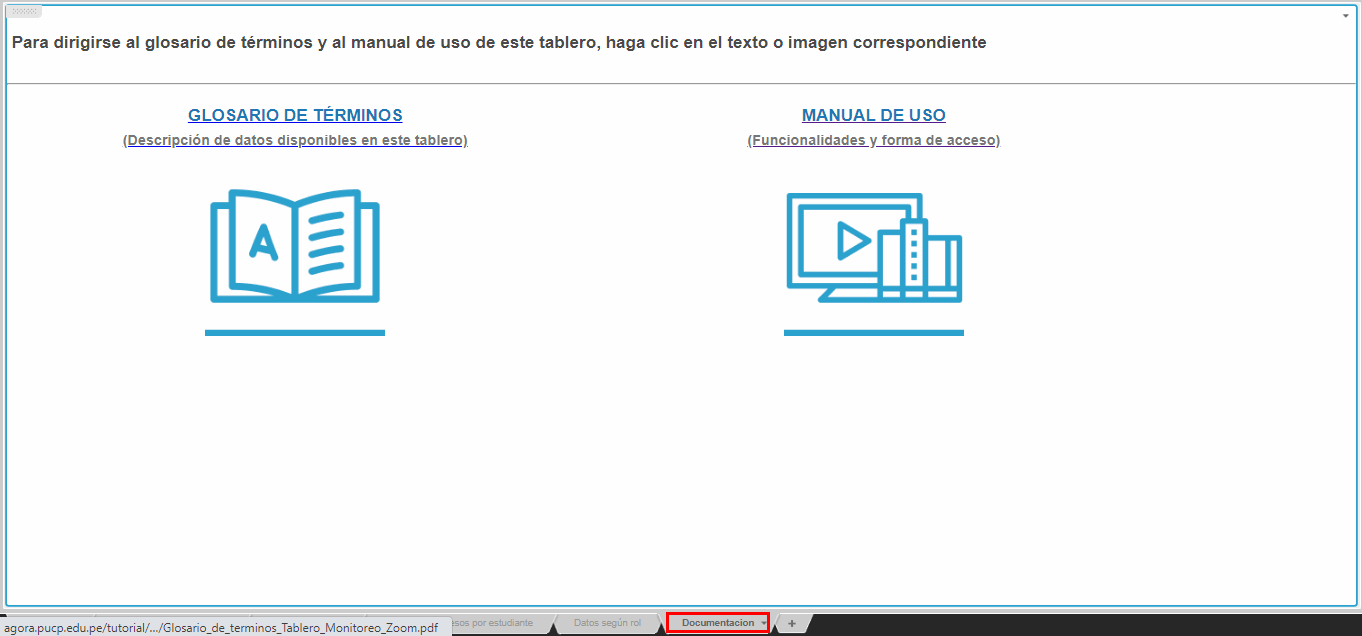
Glosario de Términos
En este documento encontrará el significado de los indicadores, funciones de agregación y dimensiones que maneja este tablero. Haga clic en el ícono que se muestra en la imagen:
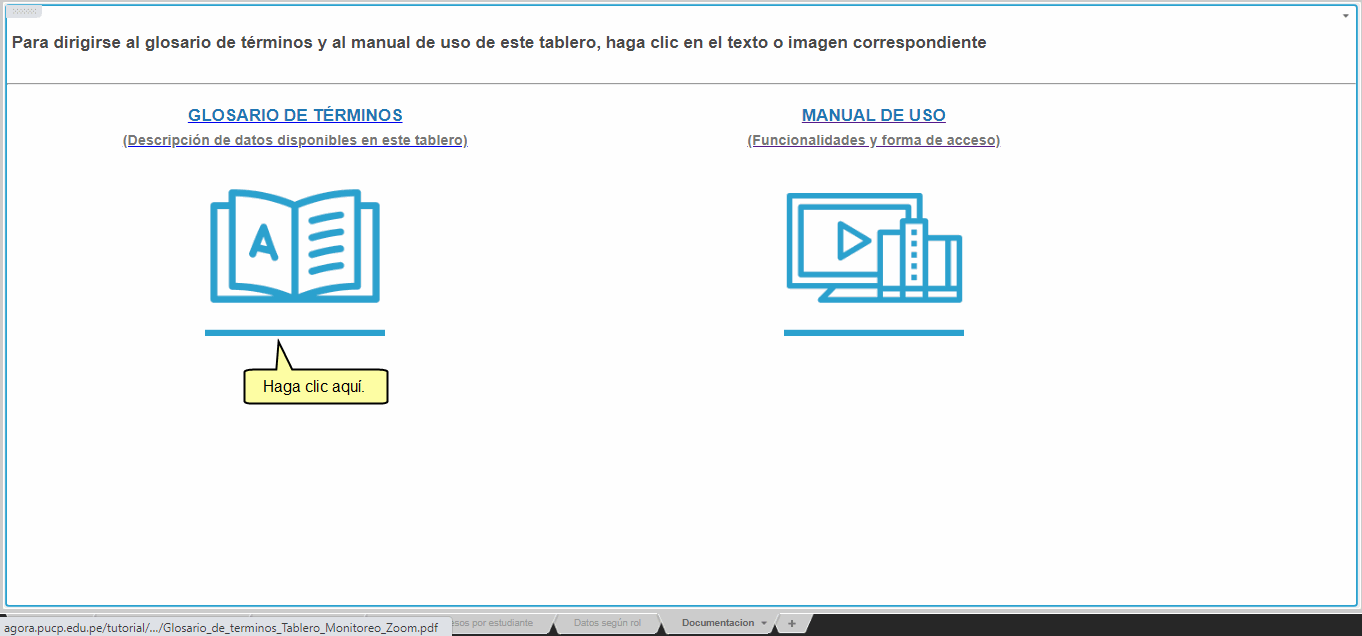
Observará la siguiente pantalla:
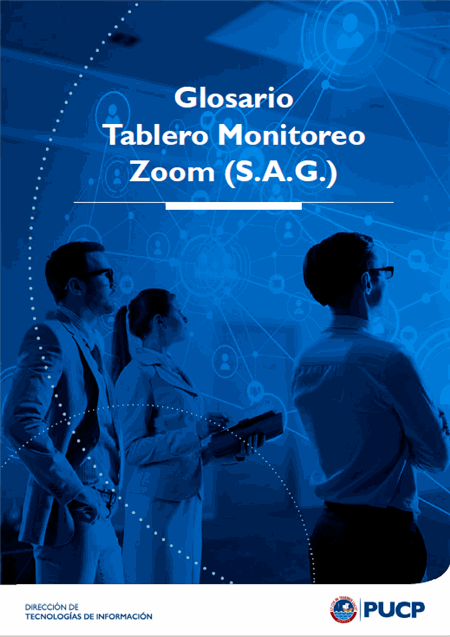
Manual de Uso
Aquí encontrará el manual de uso del tablero.
Haga clic en el ícono que se muestra en la imagen:
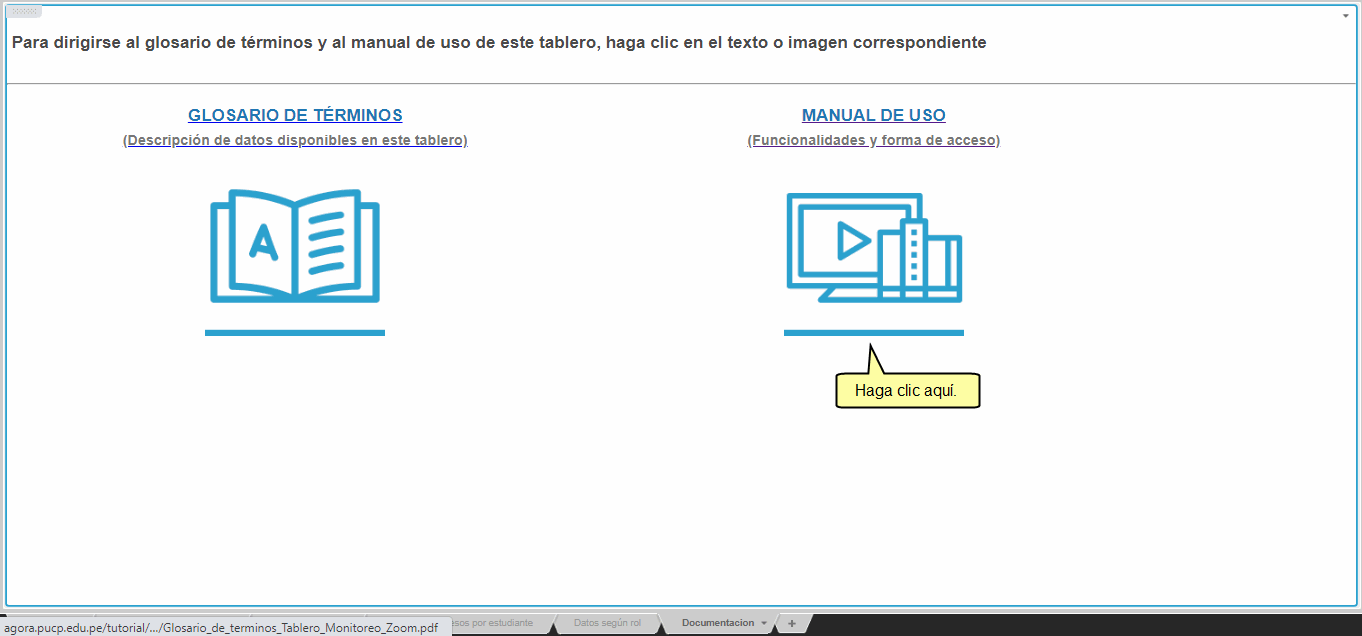
Observará la siguiente pantalla:

Arriba
3.- Descarga de reportes
Una vez realizada la consulta del reporte puede descargarla. Haga clic en icono  , luego elija Exportar, y seleccione un tipo de documento (Excel, PDF o datos). , luego elija Exportar, y seleccione un tipo de documento (Excel, PDF o datos).
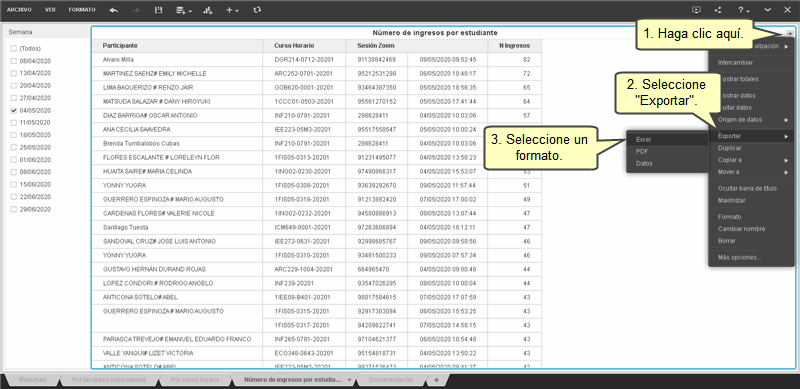
Seleccione el documento descargado.
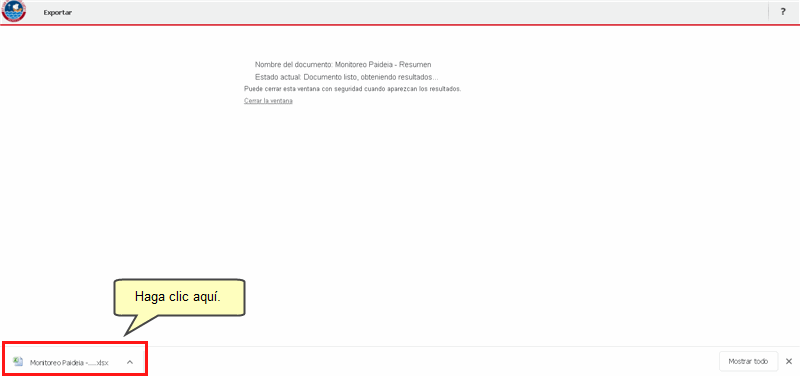
Arriba
|