1. Ingreso a Monitoreo Paideia
2. Consulta de reportes
3. Descarga de reportes
4. Personalización de tableros
1.- Ingreso a Monitoreo Paideia
Para ingresar seleccione menú, luego Universidad . A continuación haga clic en Estadísticas y S.A.G.
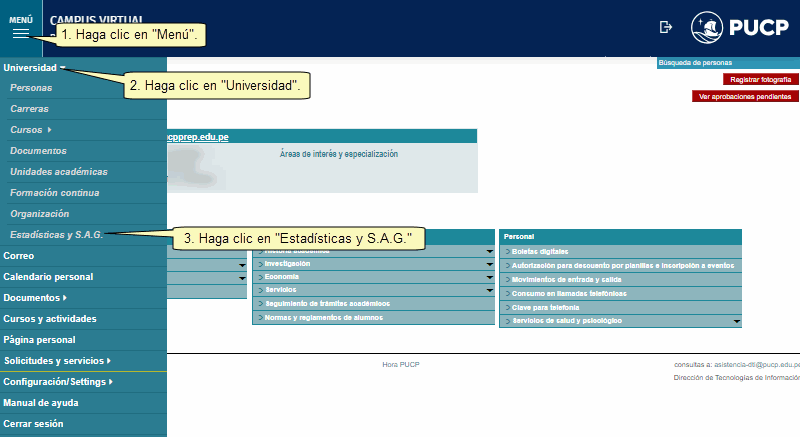
Luego, haga clic en Sistema de Apoyo a la Gestión.
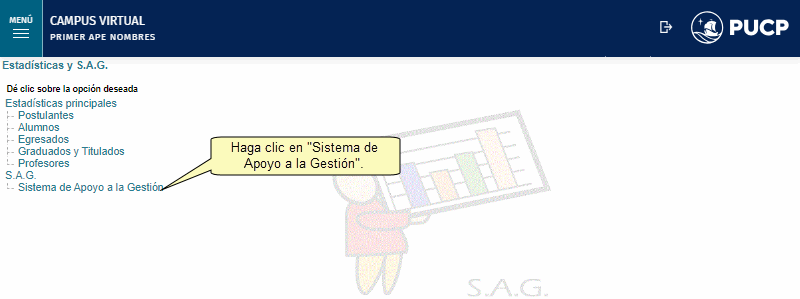
Seguidamente, haga clic en Información Histórica.

Luego, haga clic en Paideia - Monitoreo.
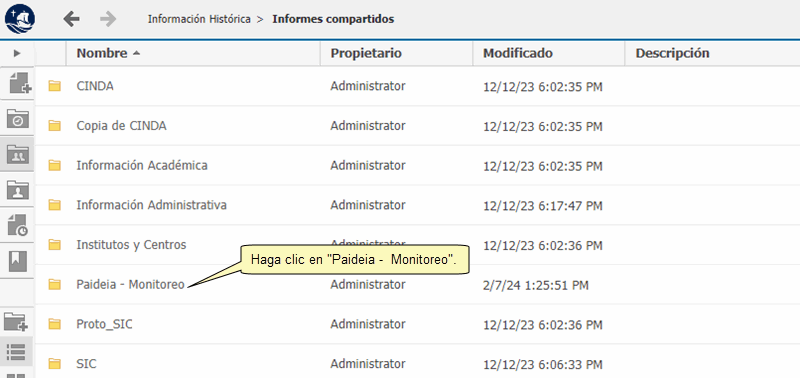
Arriba
2.- Consulta de reportes
Tablero Monitoreo Paideia - Resumen
Haga clic en Monitoreo Paideia - Resumen.

Pestaña Resumen
La pestaña Resumen muestra la información consolidada de los cursos virtualizados a los cuales han accedido los profesores o alumnos.
Ingrese la fecha de inicio de la semana que se desea analizar. Luego, si lo desea, ingrese la facultad del curso y la especialidad a cuyos planes de estudio vigentes pertenecen los curso horarios que desea revisar. Tome en cuenta que si un curso pertenece a más de un plan de estudio, deberá elegir la especialidad "COMUNES".
Por defecto la información se encuentra enmarcada en una semana de clases, la cual es representada en el tablero por el día Lunes respectivo, por ejemplo el día Lunes 08 de agosto del 2022 (como se muestra en la imagen). Puede realizar el cambio de semana seleccionando otra fecha de inicio de la semana.

Podrá observar la información consolidada de los cursos virtualizados en la cual han accedido los profesores o alumnos.

Pestaña Cursos
La pestaña Cursos muestra el número de cursos y el porcentaje de cursos que fueron accedidos según la facultad y la especialidad de los cursos.
Ingrese la fecha de inicio de semana. Luego, haga clic en la barra de la facultad.

Haga clic en la barra, en la tabla de la derecha podrá observar la información de los cursos que fueron accedidos de la facultad elegida según la especialidad de dichos cursos.
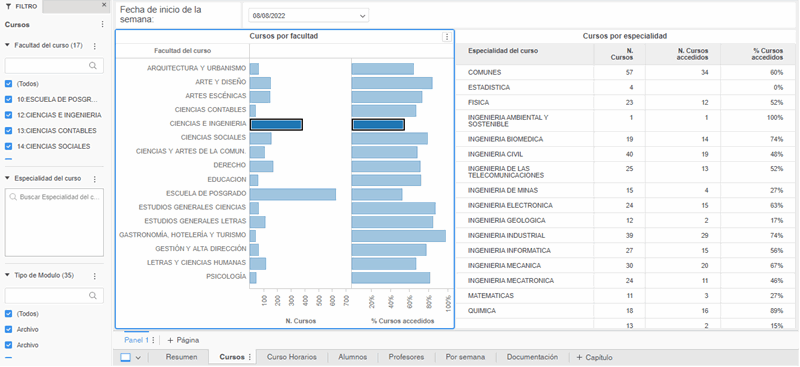
Pestaña Curso Horarios
La pestaña Curso Horarios muestra el número de curso-horarios y el porcentaje de cursos-horarios que fueron accedidos según la facultad y la especialidad de los cursos.
Ingrese la fecha de inicio de la semana. Luego, clic en la barra de la facultad.
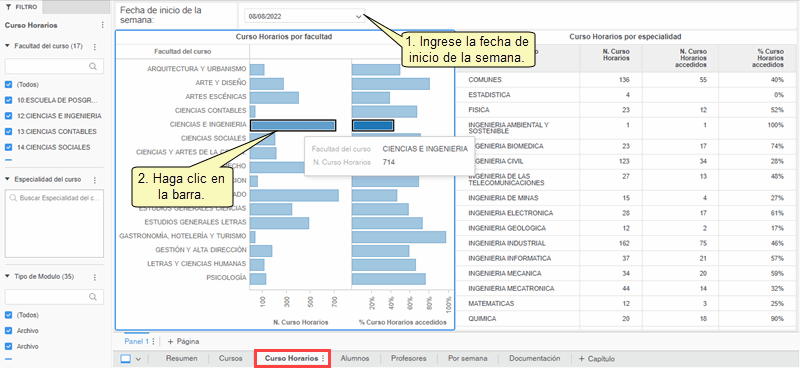
Luego de hacer clic en la barra, en la tabla de la derecha podrá observar la información de los curso horarios que fueron accedidos de la facultad elegida según la especialidad de dichos cursos.

Pestaña Alumnos
La pestaña Alumnos muestra el número de alumnos matriculados y el porcentaje de alumnos matriculados que accedieron a alguno de los curso horarios según la facultad y/o la especialidad de los cursos.
Ingrese la fecha de inicio de la semana. Luego, haga clic en la barra de la facultad.
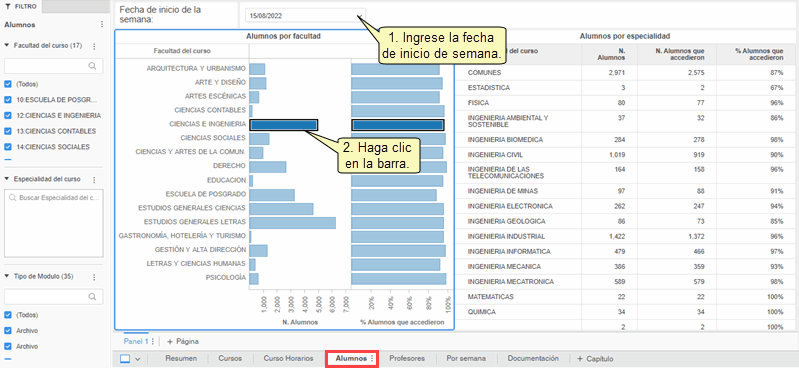
Luego de hacer clic en la barra, en la tabla derecha podrá observar la información del número de alumnos que accedieron a los cursos horarios de la facultad elegida según la especialidad de dichos cursos.
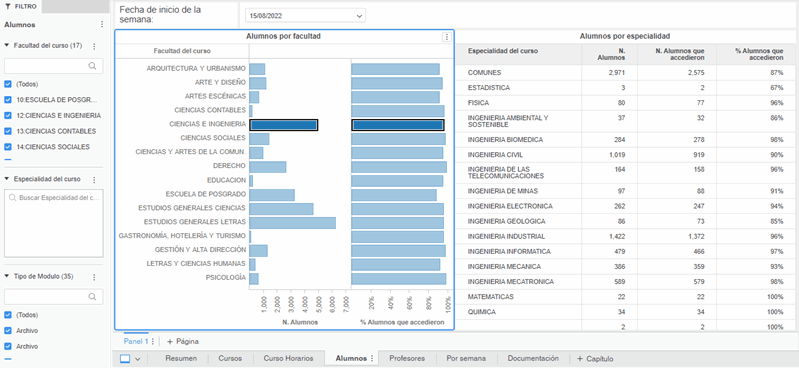
También, podrá realizar la consulta específica de una facultad y especialidad. Para ello, ingrese la fecha de inicio de la semana. Luego, ingrese la facultad y la especialidad del curso.

Podrá observar la información específica requerida.
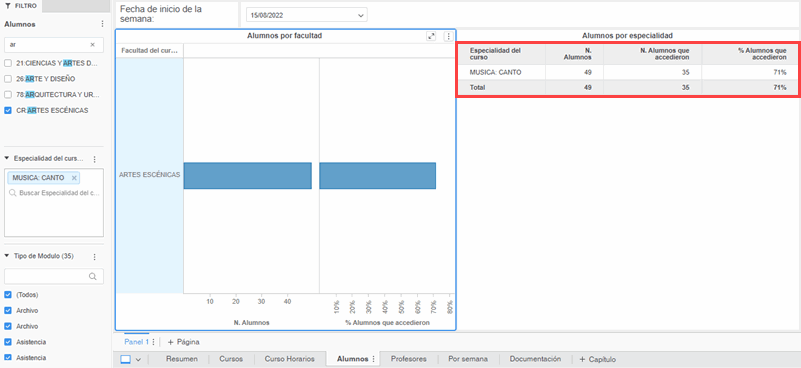
Pestaña Profesores
La pestaña Profesores muestra el número de profesores que dictan, el número de profesores que accedieron y el porcentaje de profesores que accedieron a alguno de los curso horarios según la facultad y la especialidad de los cursos.
Ingrese la fecha de inicio de la semana. Luego, haga clic en la barra de la facultad.
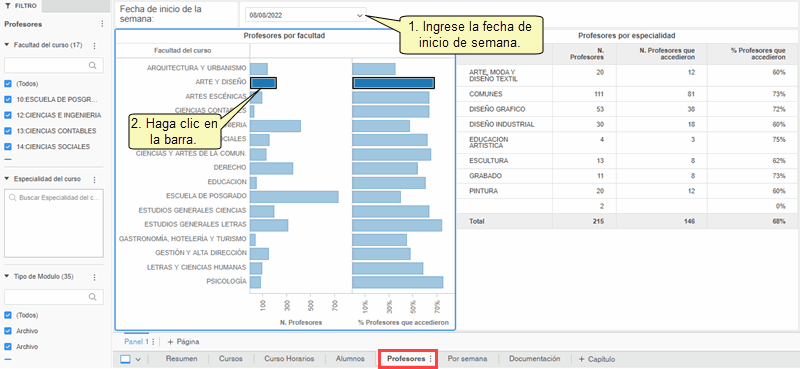
Luego de hacer clic en la barra, en la tabla de la derecha podrá observar la información del número de profesores que accedieron a los curso horarios de la facultad elegida según la especialidad de dichos cursos.
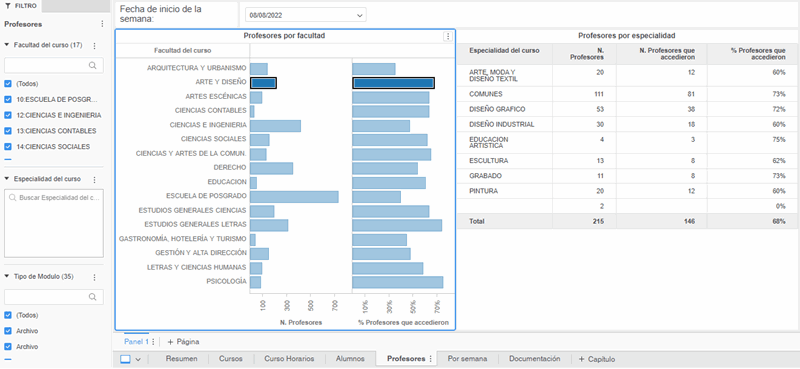
También podrá realizar la consulta específica de una facultad y especialidad. Para ello, ingrese la fecha inicio de la semana. Luego, ingrese la facultad y/o especialidad de los cursos.

Pestaña Por Semana
La pestaña Semana muestra la información del porcentaje de alumnos y profesores que accedieron por semana.
Ingrese la facultad y/o la especialidad de los cursos.

Podrá observar la información requerida por semana.

Importante:
La población total de inscritos corresponde a la que existe a las 00:00 del lunes que marca el inicio de la semana que está observando. Excepcionalmente, en el 2020, para las semanas que inician el 6 y el 13 de abril, la población de inscritos corresponde a la que existía el 9 de abril. Y para la semana del 20 de abril, la población de inscritos corresponde a la que existía el 22 de abril.
La cantidad de alumnos y profesores que acceden, así como la cantidad de cursos y curso-horarios que son accedidos, se actualizan todos los días y está actualizada hasta el día anterior al día en el que se realiza la consulta.
Estas observaciones también son válidas para los tableros Detalles, Reporte Semanal para Facultades y Retiros.
Pestaña Documentación
La documentación podrá encontrarla en la Pestaña Documentación. Haga clic en Documentación.
En caso no visualice la imagen de la derecha, correspondiente al MANUAL DE USO, haga scroll hacia abajo para encontrarla.

Glosario de Términos
En este documento encontrará el significado de los indicadores, funciones de agregación y dimensiones que maneja este tablero. Haga clic en el ícono que se muestra en la imagen:
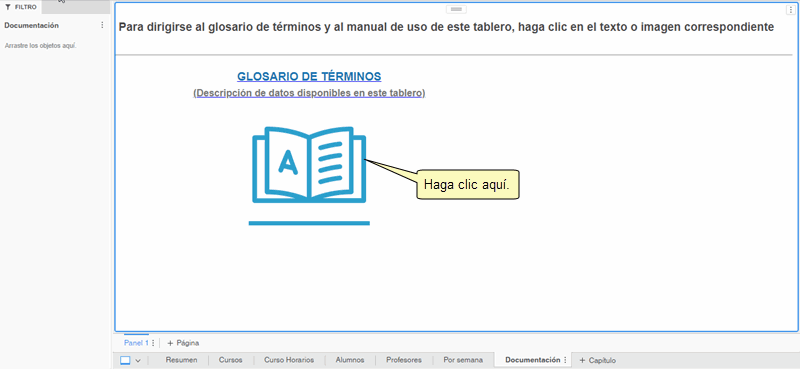
Observará la siguiente pantalla:
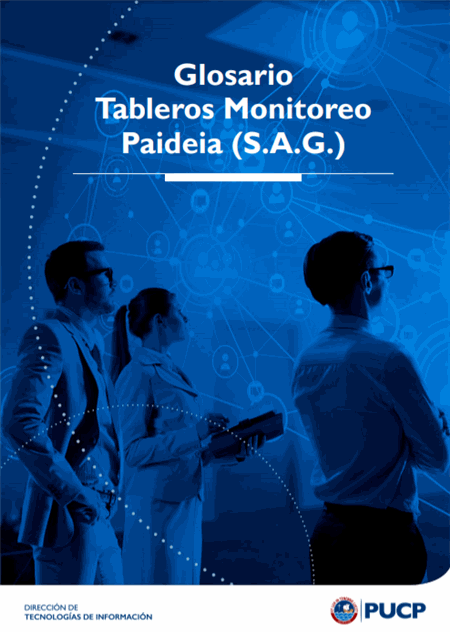
Manual de Uso
Aquí encontrará el manual de uso del tablero.
Haga clic en el ícono que se muestra en la imagen:
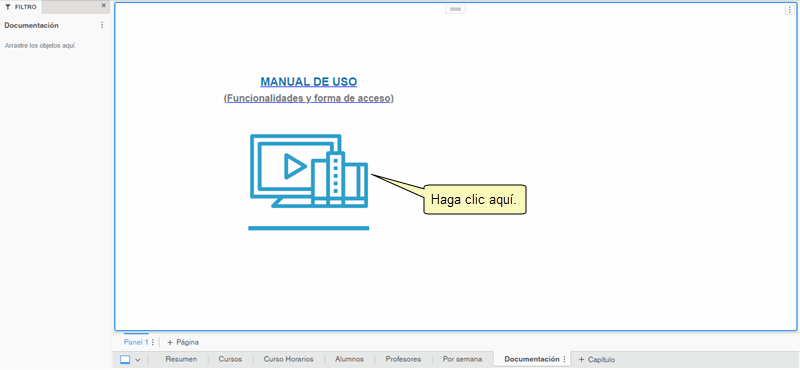
Observará la siguiente pantalla:

Arriba
Tablero Monitoreo Paideia - Detalle
Pestaña Detalle
Muestra la información del número de profesores que accedieron , el número y el porcentaje de alumnos que accedieron durante la semana determinada.
Para ingresar haga clic en Monitoreo Paideia - Detalle.
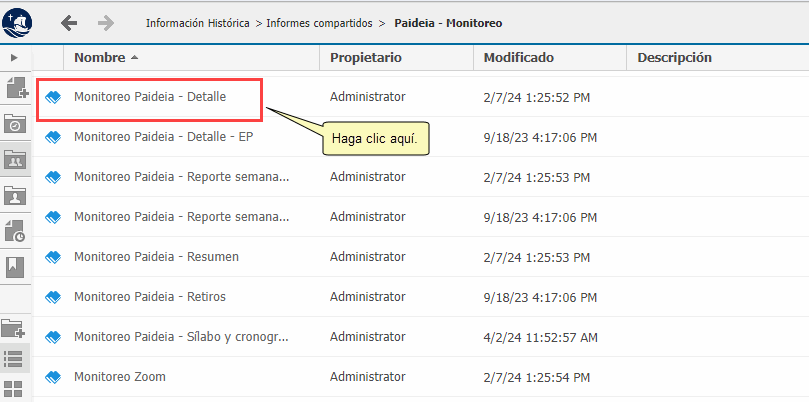
Ingrese la fecha de inicio de la semana, la especialidad de los cursos y la facultad de los cursos. Luego, si lo desea, ingrese un curso en particular.
Por defecto se muestra información de todas las semanas de clases, pero se puede elegir una semana, por ejemplo la semana que inicia el 15 de agosto del 2022 (las semanas inician el día lunes). Puede realizar el cambio de semana seleccionando otra fecha de inicio de la semana.

También, se pueden seleccionar los tipos de módulo de Paideia (por defecto no se selecciona el tipo de módulo "CURSO", debido a que no implica ninguna actividad específica en Paideia). Usted puede filtrar marcando o desmarcando los tipos de módulo.
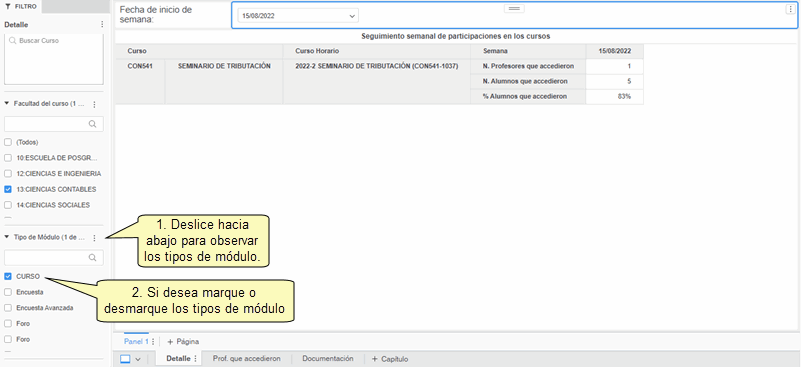
Podrá observar la información del número de profesores que accedieron , el número y porcentaje de alumnos que accedieron al curso durante la semana seleccionada.
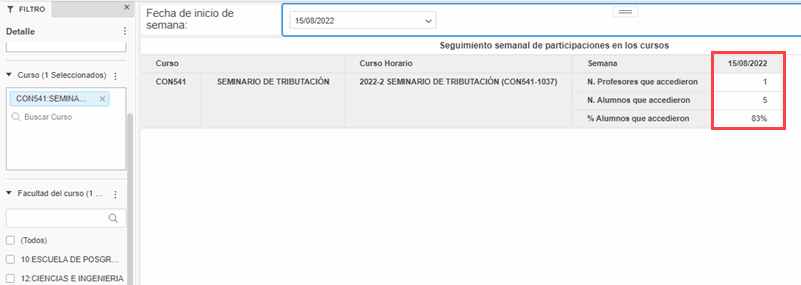
Pestaña Prof. que accedieron
Muestra el número de acciones (ordenado ascendentemente) que el participante realizó en cada semana. Los participantes con 0 acciones, no accedieron. Por defecto, está seleccionado los participantes con rol profesor, es decir, la lista mostrará primero los profesores que no accedieron o que tienen pocos accesos. También es posible seleccionar participantes con otros roles.
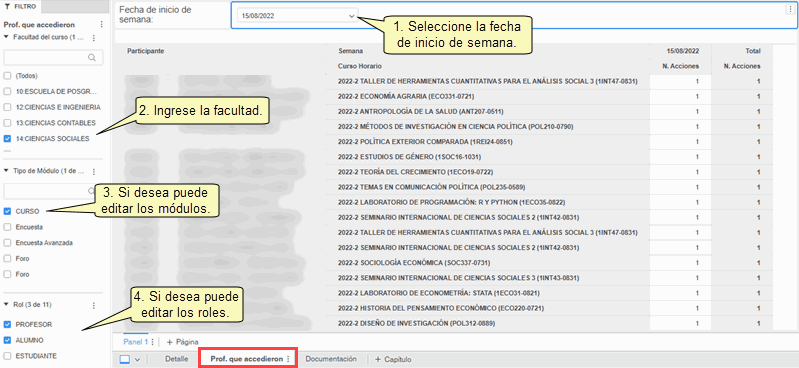
Podrá observar la información del número de acciones que el participante realizó en una semana determinada.
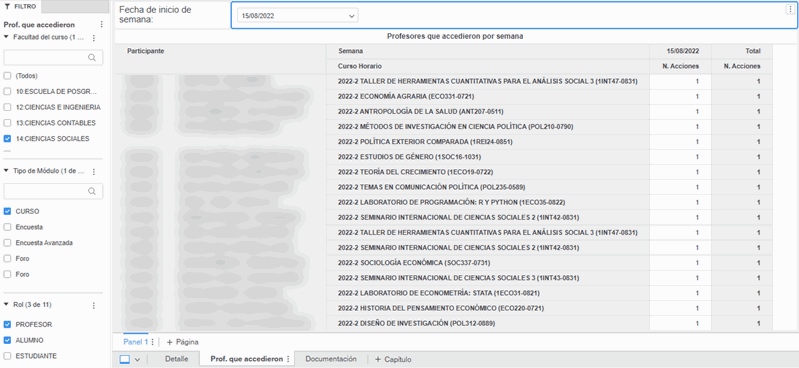
Pestaña Documentación
La documentación podrá encontrarla en la Pestaña Documentación. Haga clic en Documentación.
En caso no visualice la imagen de la derecha, correspondiente al MANUAL DE USO, haga scroll hacia abajo para encontrarla.
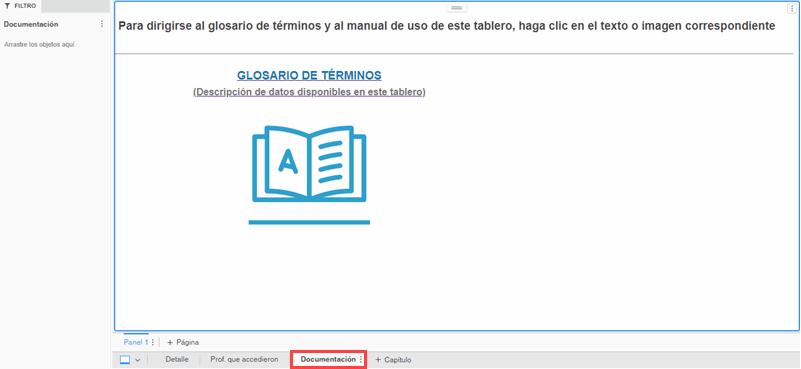
Glosario de Términos
En este documento encontrará el significado de los indicadores, funciones de agregación y dimensiones que maneja este tablero. Haga clic en el ícono que se muestra en la imagen:
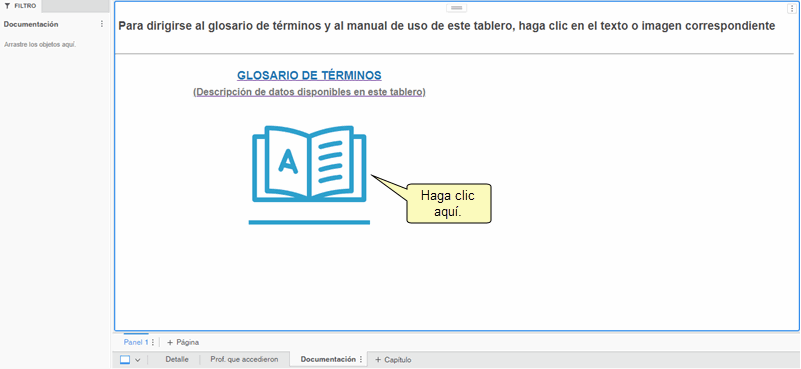
Observará la siguiente pantalla:
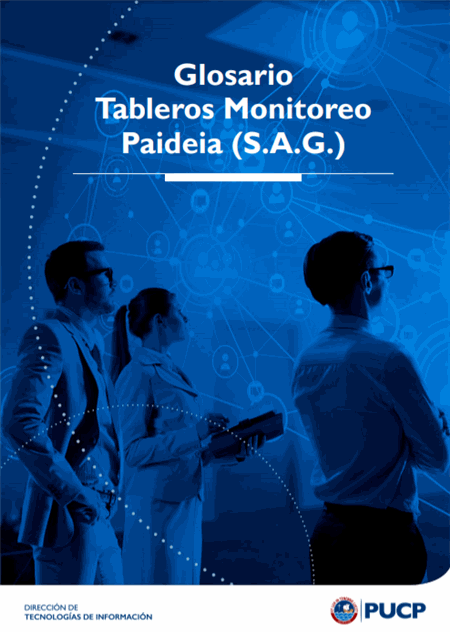
Manual de Uso
Aquí encontrará el manual de uso del tablero.
Haga clic en el ícono que se muestra en la imagen:
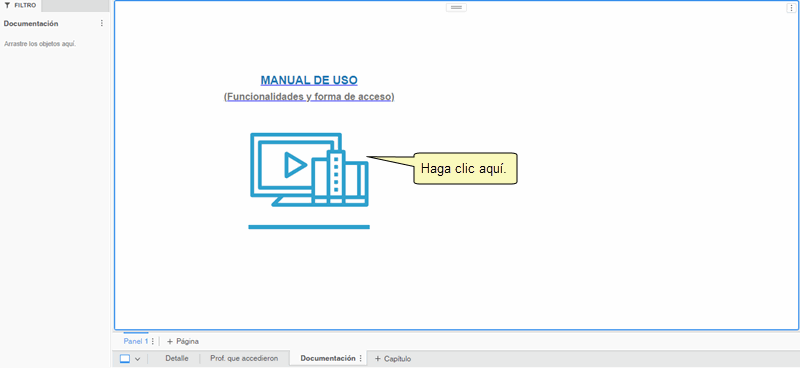
Observará la siguiente pantalla:
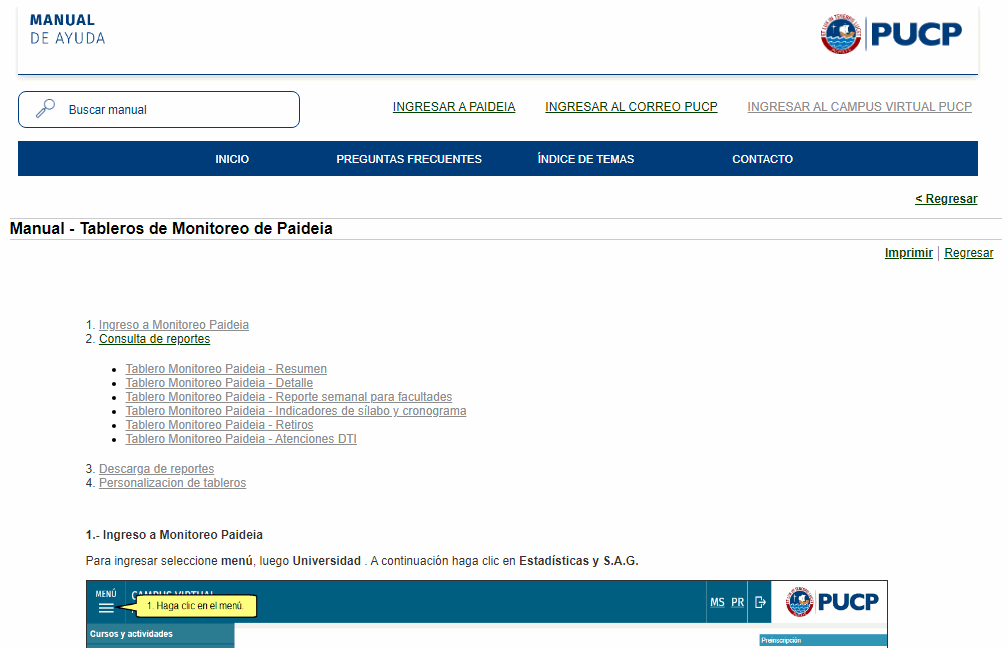
Arriba
Tablero Monitoreo Paideia - Reporte semanal para facultades
Para ingresar haga clic en Monitoreo Paideia - Reporte semanal para facultades.

Pestaña Profesores que no accedieron
La pestaña Profesores que no accedieron muestra la información de los profesores que no accedieron a un curso horario en una semana determinada.
Ingrese la fecha de inicio de la semana en la que se quiere revisar qué profesores no accedieron. Ingrese la facultad del curso. Luego, diríjase a la facultad deseada y haga clic en el enlace  . .

Podrá observar la información del número de profesores que no accedieron en una semana determinada.
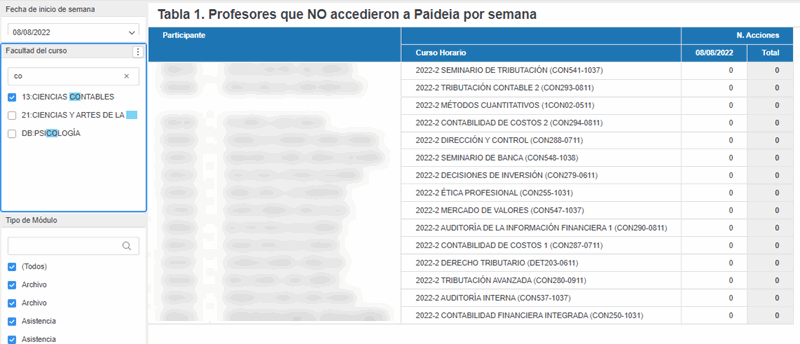
Pestaña Alumnos por curso-horario
La pestaña Alumnos por curso-horario muestra el porcentaje de alumnos que accedieron a un curso horario en una semana determinada.
Ingrese la fecha de inicio de la semana en la que se quiere revisar el porcentaje de alumnos que accedieron. Ingrese la facultad. Luego, ingrese la especialidad y el curso o cursos deseados.

Podrá observar la información del porcentaje de alumnos que accedieron a Paideia por curso horario.
Se considera que un alumno accedió al curso horario si es que el alumno realizó alguna acción relacionada a alguno de los tipos de módulo seleccionados dentro del correspondiente curso horario.

Pestaña Alumnos por tipo de módulo
La pestaña Alumnos por tipo de módulo muestra el porcentaje de alumnos que accedieron a los tipos de módulo de cada curso horario en una semana determinada.
Ingrese la fecha de inicio de la semana en la que se quiere revisar el porcentaje de alumnos que accedieron. Ingrese la facultad. Luego, ingrese la especialidad y el curso o cursos deseados.

Podrá observar la información del porcentaje de alumnos que accedieron a Paideia por tipo de módulo.

Pestaña Uso de Recurso por Profesor
La pestaña Uso de recurso por profesor muestra la cantidad de profesores que accedieron e hicieron uso de por lo menos un recurso en una fecha determinada.
Ingrese la Semana en la que se quiere revisar la cantidad de profesores que accedieron. Ingrese la facultad. Luego, ingrese la especialidad y el curso o cursos deseados.

Podrá observar la información de la cantidad de profesores que accedieron e hicieron uso de por lo menos un recurso.
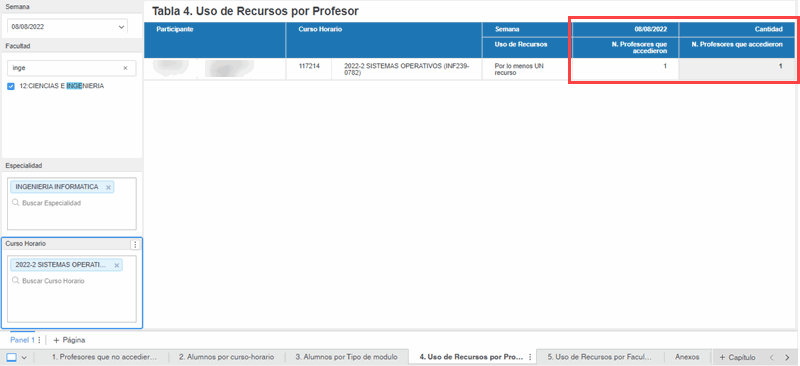
Pestaña Uso de Recurso por Facultad
La pestaña Uso de recurso por facultad muestra la cantidad de cursos, a cuántos de esos cursos accedieron y finalmente el porcentaje que este representa del total, en una fecha determinada.
Ingrese la Semana en la que se quiere revisar la cantidad de profesores que accedieron. Ingrese la facultad. Luego, ingrese la especialidad y curso horario deseado.

Podrá observar la información de la cantidad de cursos, a cuantos de esos cursos accedieron a al menos un curso y el porcentaje que este representa del total.

Pestaña Anexos
Contiene la información de los tipos de módulos: Recursos y actividades de la plataforma Paideia.
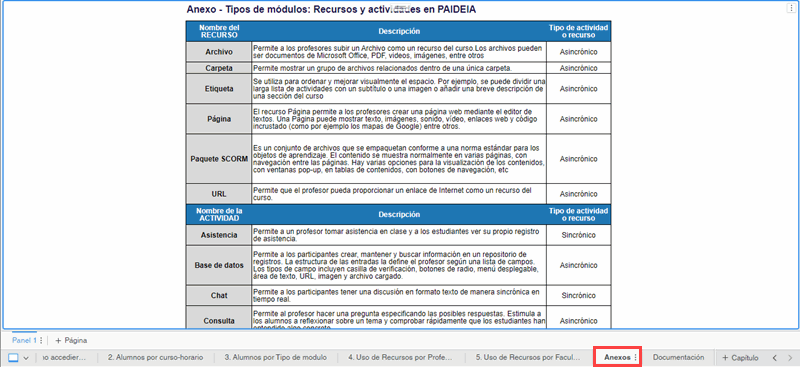
Pestaña Documentación
La documentación podrá encontrarla en la Pestaña Documentación. Haga clic en Documentación.
En caso no visualice la imagen de la derecha, correspondiente al MANUAL DE USO, haga scroll hacia abajo para encontrarla.
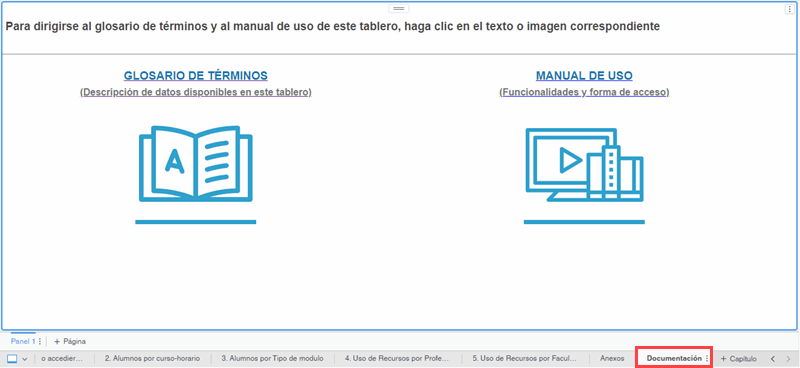
Glosario de Términos
En este documento encontrará el significado de los indicadores, funciones de agregación y dimensiones que maneja este tablero. Haga clic en el ícono que se muestra en la imagen:
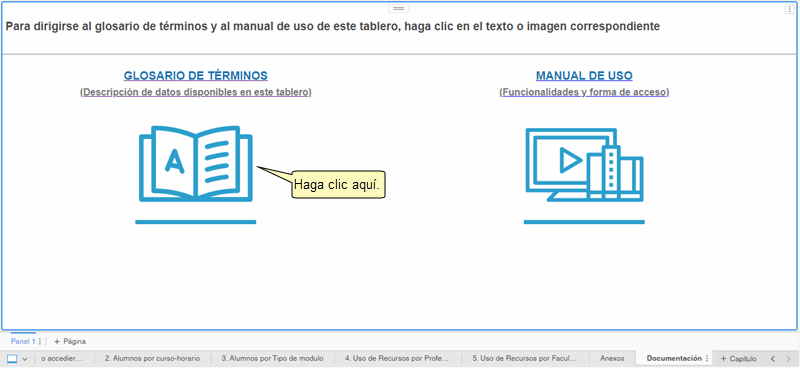
Observará la siguiente pantalla:
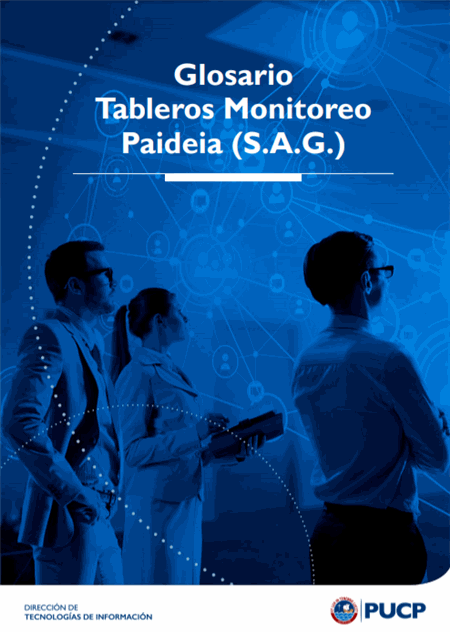
Manual de Uso
Aquí encontrará el manual de uso del tablero.
Haga clic en el ícono que se muestra en la imagen:
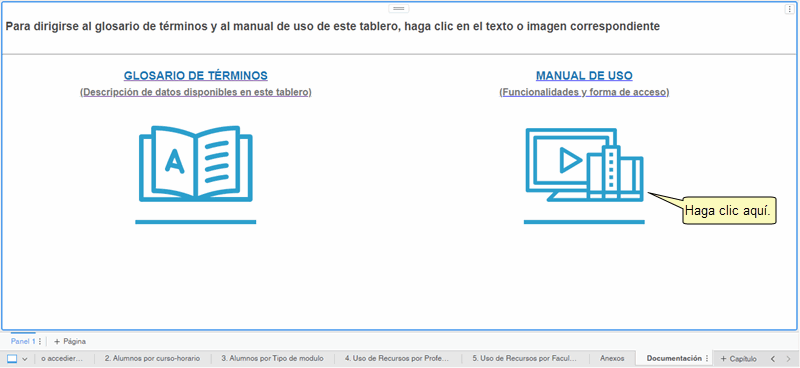
Observará la siguiente pantalla:

Tablero Monitoreo Paideia - Sílabo y cronograma
Para ingresar haga clic en Monitoreo Paideia - Sílabo y cronograma.

Pestaña por Facultad
La pestaña Por Facultad muestra la cantidad de horarios por facultad que se les ha detectado el registro de sílabos o cronogramas a una fecha determinada.
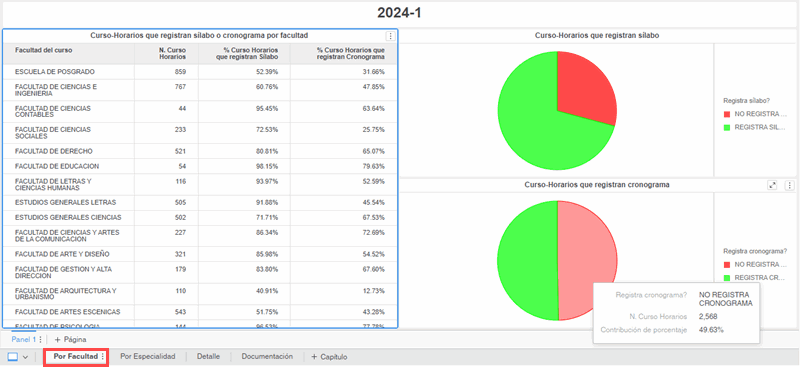
Pestaña por Especialidad
La pestaña Por Especialidad muestra la cantidad de curso horarios por especialidad que se les ha detectado el registro de sílabo o cronograma en una fecha determinada.
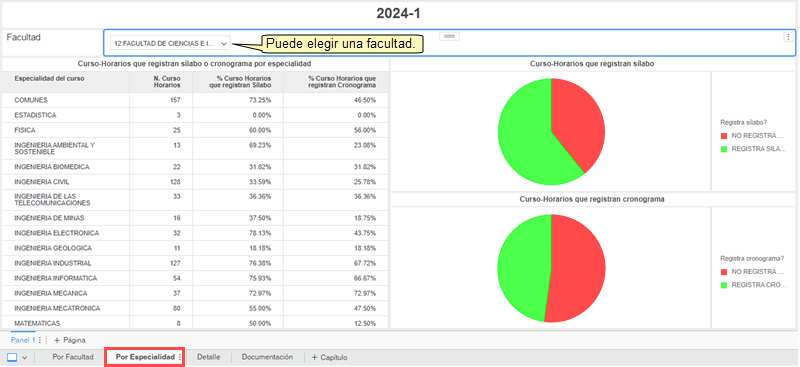
Pestaña por Detalle
La pestaña Por Detalle muestra el listado de todos los curso horarios que se les ha detectado el registro sílabo o cronograma a una fecha determinada.
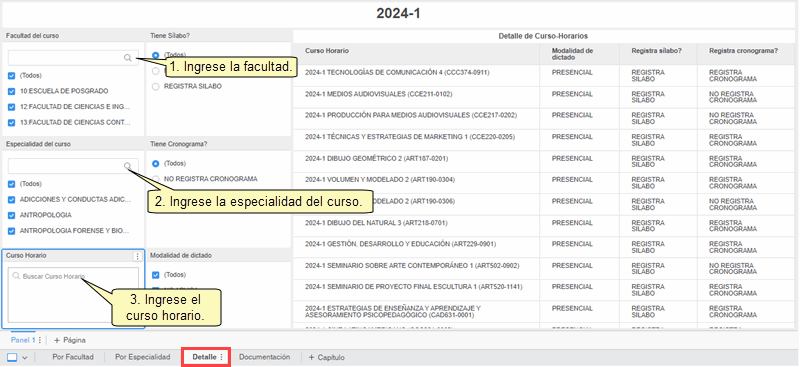
Importante:
La población total de curso horarios corresponde a la que existe a la 00:00 del lunes que marca el inicio de semana que está observando.
Pestaña Documentación
La documentación podrá encontrarla en la Pestaña Documentación. Haga clic en Documentación.
En caso no visualice la imagen de la derecha, correspondiente al MANUAL DE USO, haga scroll hacia abajo para encontrarla.

Tablero Monitoreo Paideia - Retiros
Para ingresar haga clic en Monitoreo Paideia - Retiros.
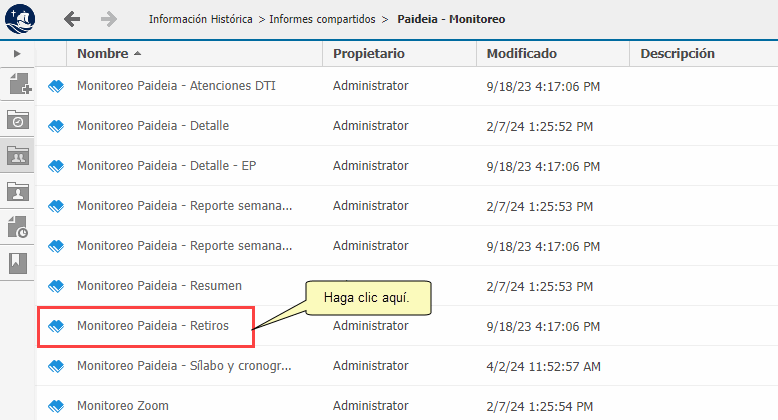
La pestaña Retiros muestra la cantidad de retiros, en una fecha determinada.
Ingrese la Semana en la que se quiere revisar la cantidad de retiros. Ingrese la facultad. Luego, ingrese la especialidad y curso horario deseado.

Podrá observar la información de la cantidad de retiros, una gráfica de líneas y una tabla detallando cada curso.
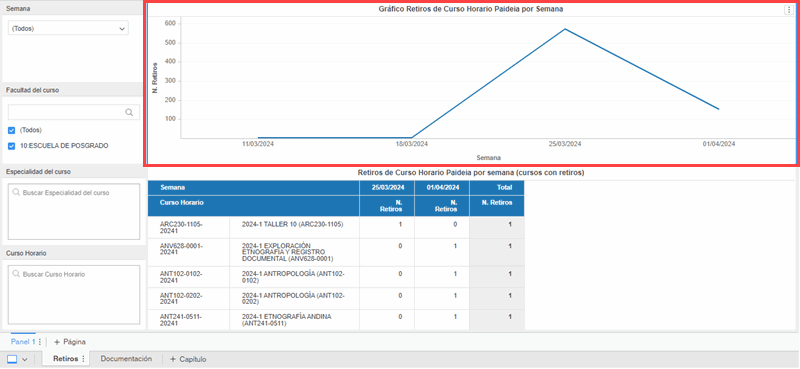
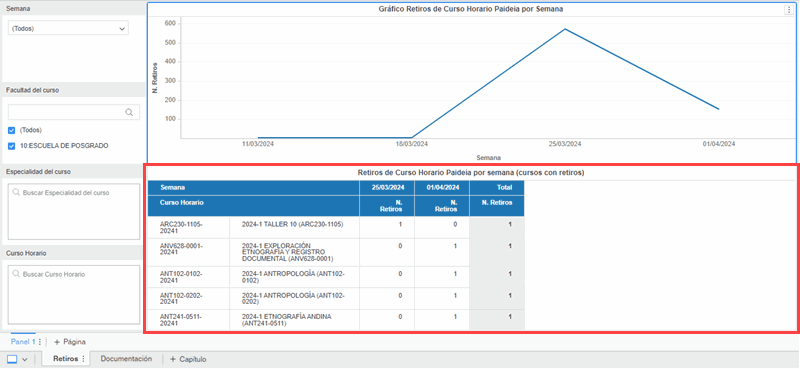
Tablero Monitoreo Paideia - Atenciones DTI
Para ingresar haga clic en Monitoreo Paideia - Atenciones DTI.
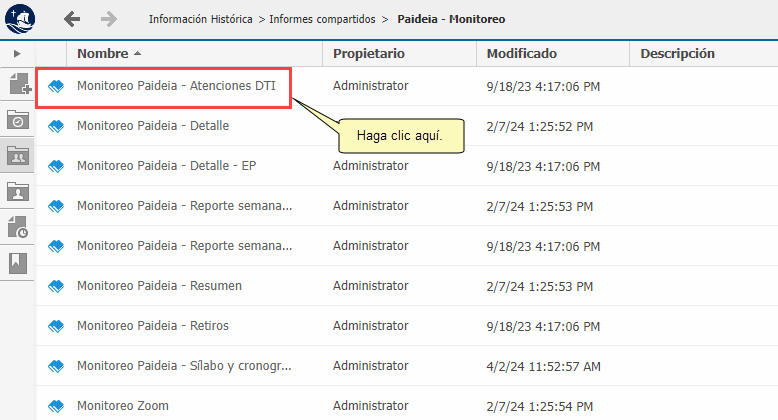
La pestaña Atenciones muestra la cantidad de atenciones y el porcentaje que representan del total atendido, en una fecha determinada.
Ingrese la Categoría en la que se quiere revisar la cantidad de atenciones.
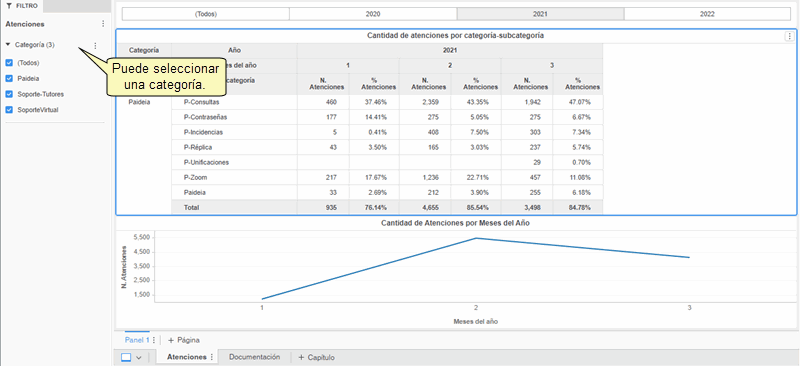
Arriba
Importante:
Las cantidades mostradas corresponden a las atenciones existentes hasta el día de consulta.
3.- Descarga de reportes
Una vez realizada la consulta del reporte puede descargarla. Haga clic en icono  , luego elija Exportar, y seleccione un tipo de documento (Excel, PDF o datos). , luego elija Exportar, y seleccione un tipo de documento (Excel, PDF o datos).

Seleccione el documento descargado.

Finalmente, podrá observar la información requerida.
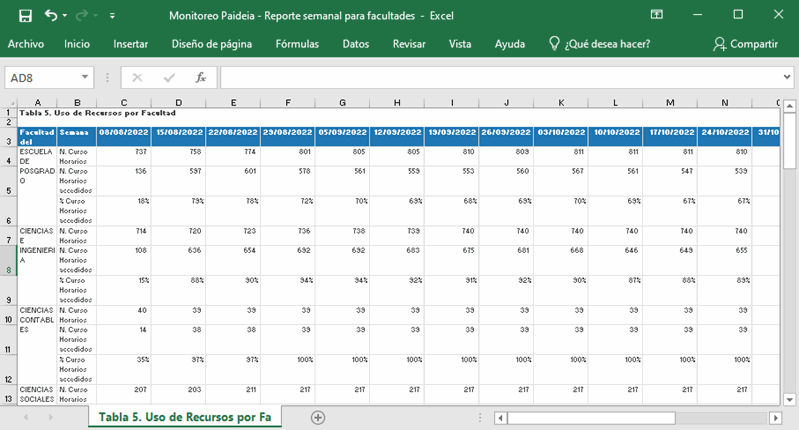
Arriba
4.- Personalización de Tableros
Para personalizar los tableros, ubicarse en el menú superior, luego haga clic en Ver y Panel Conjunto de datos.
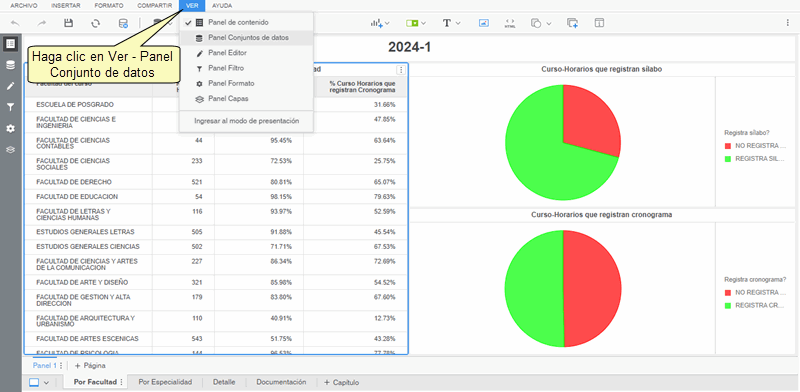
Aparecerá en la parte izquierda una lista de atributos que podrán ser usados según necesidad.
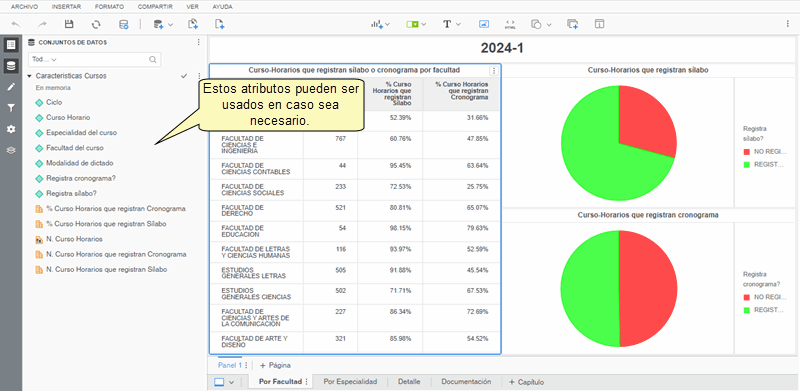
Arriba
|