Ingrese a su curso y haga clic en Analítica.
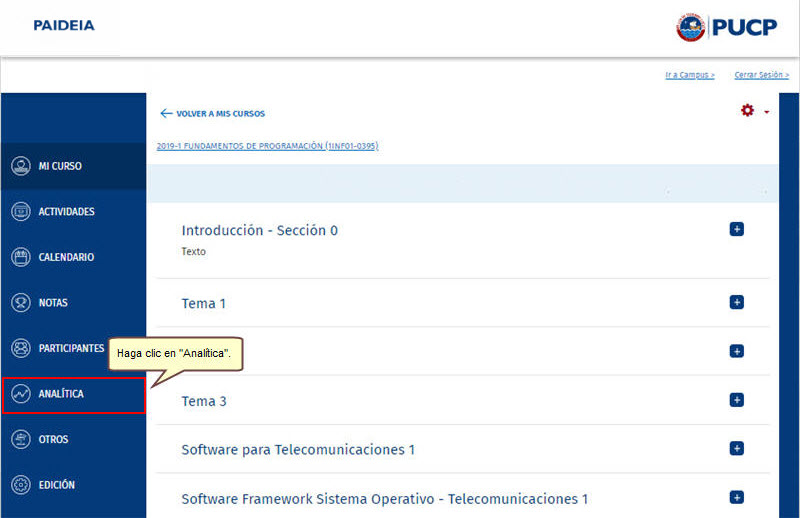
1. Consulta y descarga de reportes
Haga clic en el icono  , para exportar la información estadística en formato PDF o Excel y para mostrar datos de dicha estadística. , para exportar la información estadística en formato PDF o Excel y para mostrar datos de dicha estadística.
Podra hacer lo mismo con las otras estadísticas.
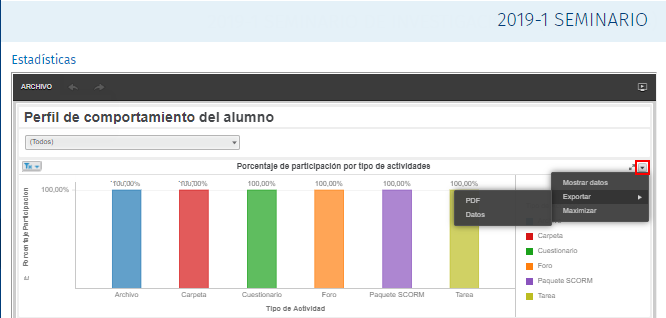
Si seleccionó Exportar PDF, observará la siguiente pantalla donde podra descargue el archivo.
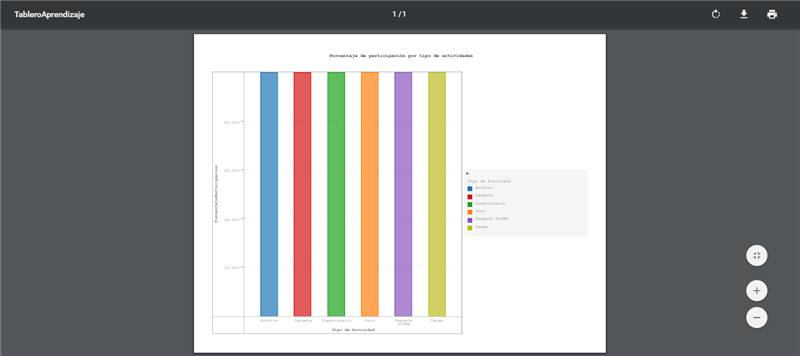
Caso contrario, si seleccionó Exportar excel descargue el archivo.
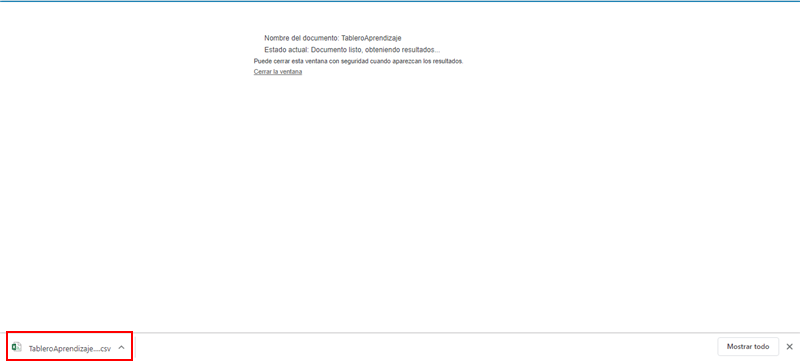
Si selecciona Mostrar datos, visualizaremos la siguiente pantalla, con datos de la gráfica.
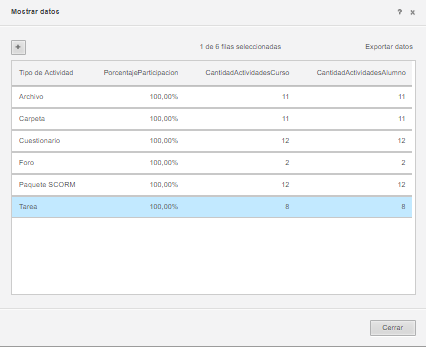
Al presionar Archivo, seleccionamos exportar PDF.
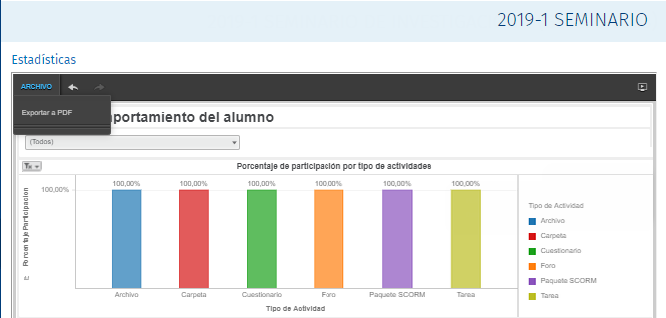
Seguidamente, visualizaremos la siguiente ventana. Elija una de las opciones.
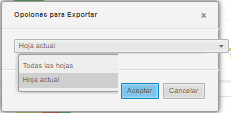
Observará la siguiente pantalla donde podrá descargar el archivo.
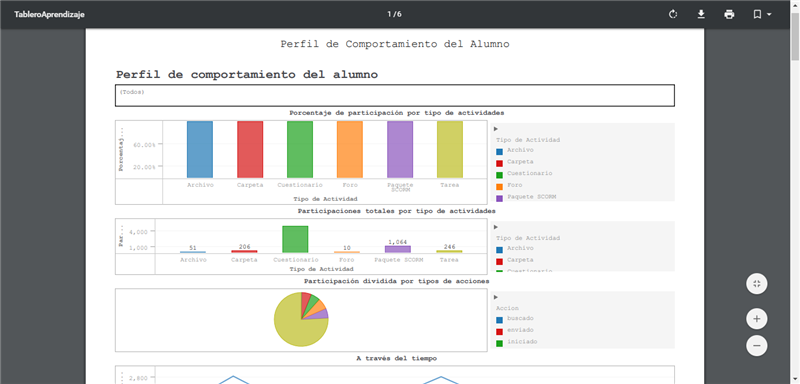
2. Perfil de comportamiento del Alumno
En esta sección usted podrá visualizar y obtener la información estadística del comportamiemto de cada alumno.
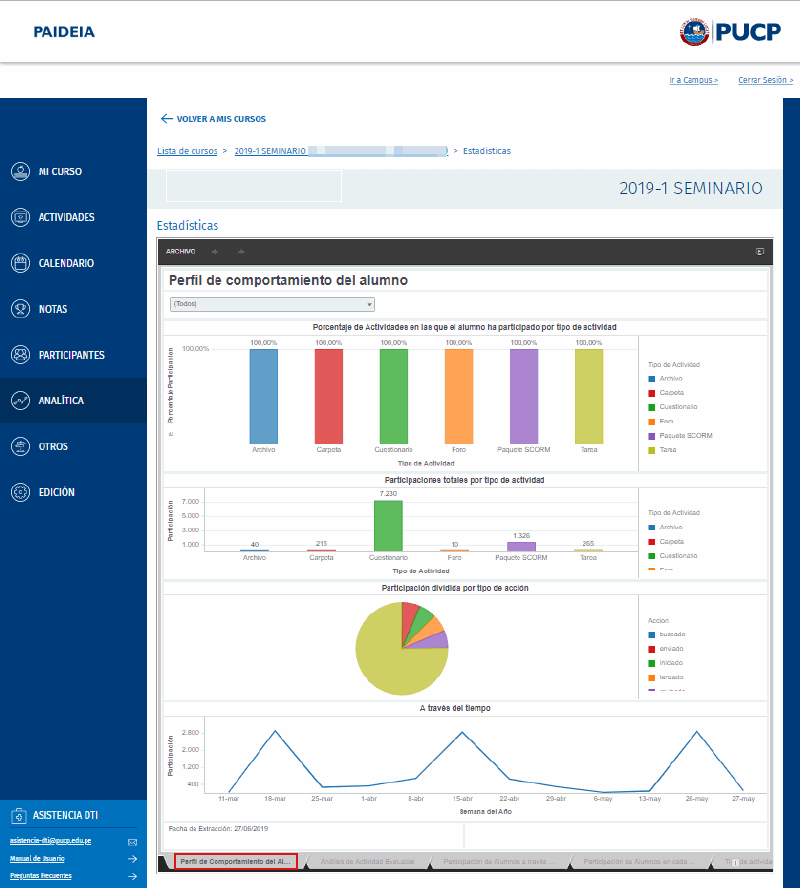
En la parte superior se debe seleccionar al alumno del que se mostrará la analítica.

El primer gráfico muestra el porcentaje de actividades o recursos (según tipo) a los que el alumno ha accedido hasta el momento. Por ejemplo, en la barra verde donde se muestra 92.86%, el número se refiere a que de los 14 cuestionarios que el profesor agregó en el curso, el alumno sólo accedió a 13.
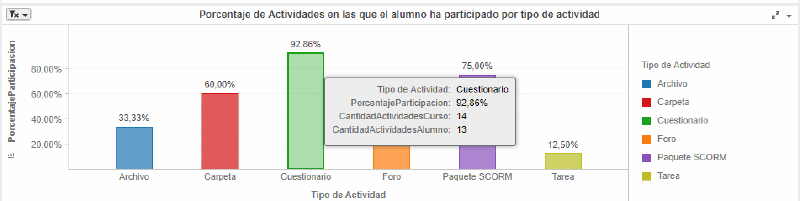
El segundo gráfico muestra en valores absolutos la cantidad de clics del alumno según el tipo de actividad o recurso. Comparándolo con el gráfico anterior, notamos que el 60% de participación en carpetas consiste en sólo 5 clics por parte de este alumno.

La tercera sección muestra un gráfico circular que descompone la participación según el tipo de acción realizada. En el caso de alumnos, la acción más común es la de “visualizado”.
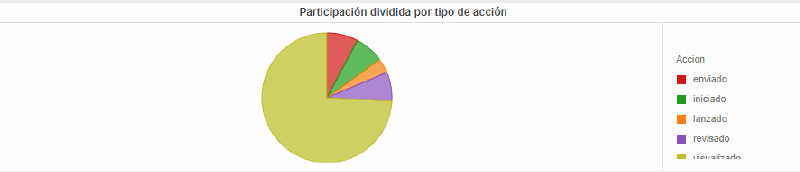
Finalmente, el gráfico de líneas en la parte inferior, muestra el comportamiento del alumno a través del tiempo, mostrando mayor o menores interacciones durante las semanas.
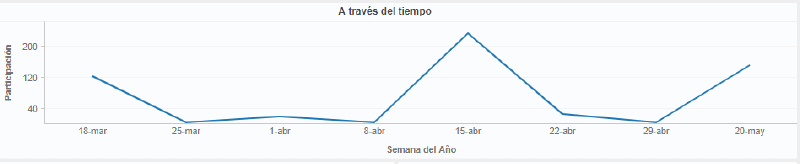
3. Análisis de Actividad Evaluable
En esta sección usted podrá visualizar información de notas y participación de los alumnos dentro de cada recursos o actividad del curso.
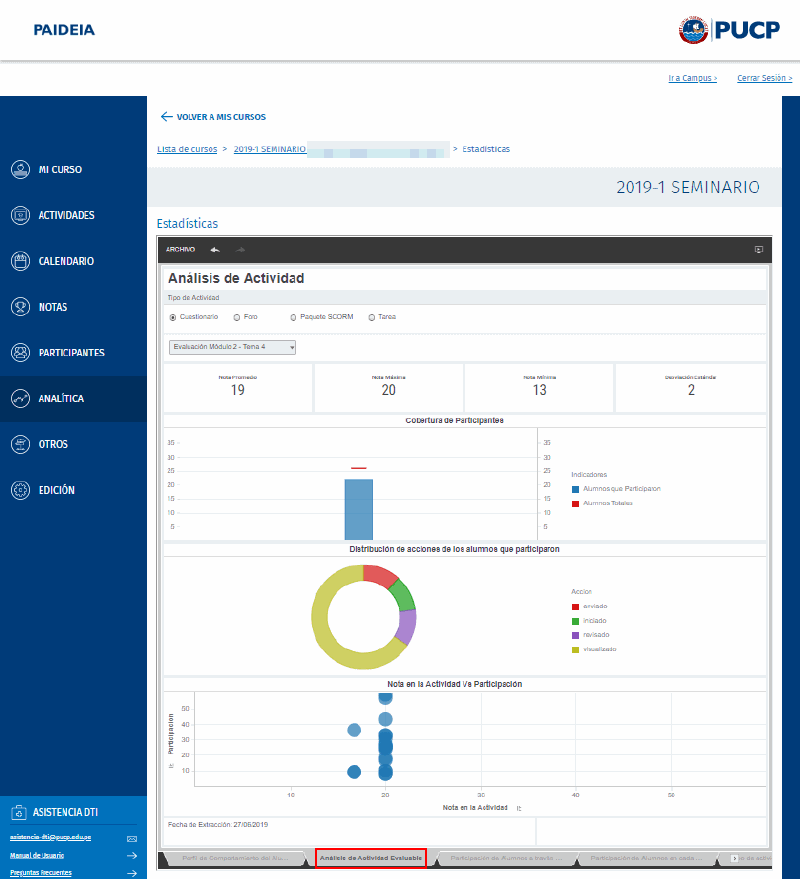
La primera sección permitirá seleccionar las actividades por tipo y luego una en específico de dicho tipo de actividad.
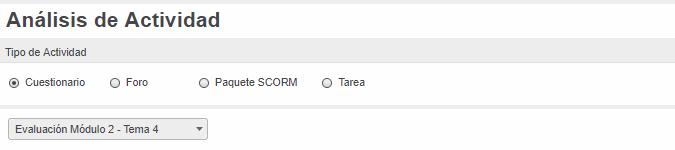
Una vez seleccionada la actividad, se muestran las estadísticas de notas de dicha actividad (si ya se encontrara evaluada o parcialmente evaluada).

El siguiente gráfico muestra la cobertura que tiene dicha actividad frente a los alumnos. La lÃnea roja indica la cantidad de alumnos en el curso y la barra la cantidad de alumnos que han interactuado con dicha actividad.
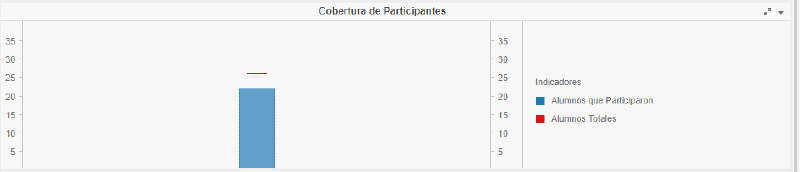
El segundo gráfico que se muestra es una distribución de las acciones realizadas en la actividad elegida. Cada actividad tiene un conjunto posible de acciones, las cuales se pueden visualizar al final de este documento.
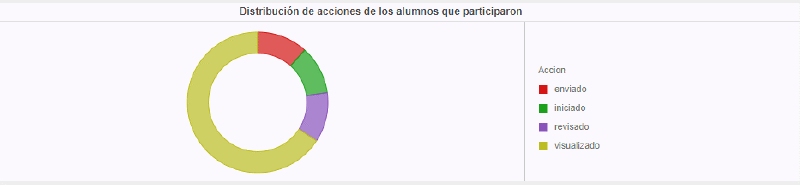
La última sección consiste en un diagrama de dispersión que muestra la relación entre las participaciones totales (clics) y la nota asignada al alumno. Este gráfico busca generar una reflexión sobre si efectivamente existe una relación entre ambos indicadores, ya que en algunos casos (como el foro) esta relación podría existir pero en otros (como tarea) no tendría por qué. La intensidad de color de cada círculo, expresa si hay muchos alumnos que representan el mismo punto en el diagrama.
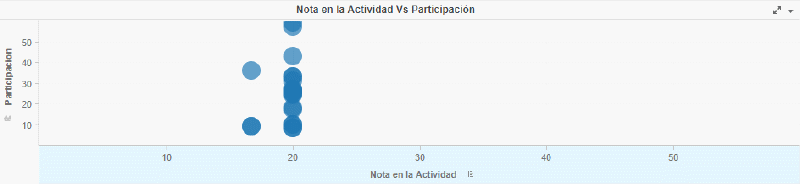
Nota: Los siguientes puntos se enfocan en el nivel de curso.
4. Participación de Alumnos a través del tiempo
En esta sección usted podrá visualizar y obtener la información estadística de la participación de los alumnos por semana.
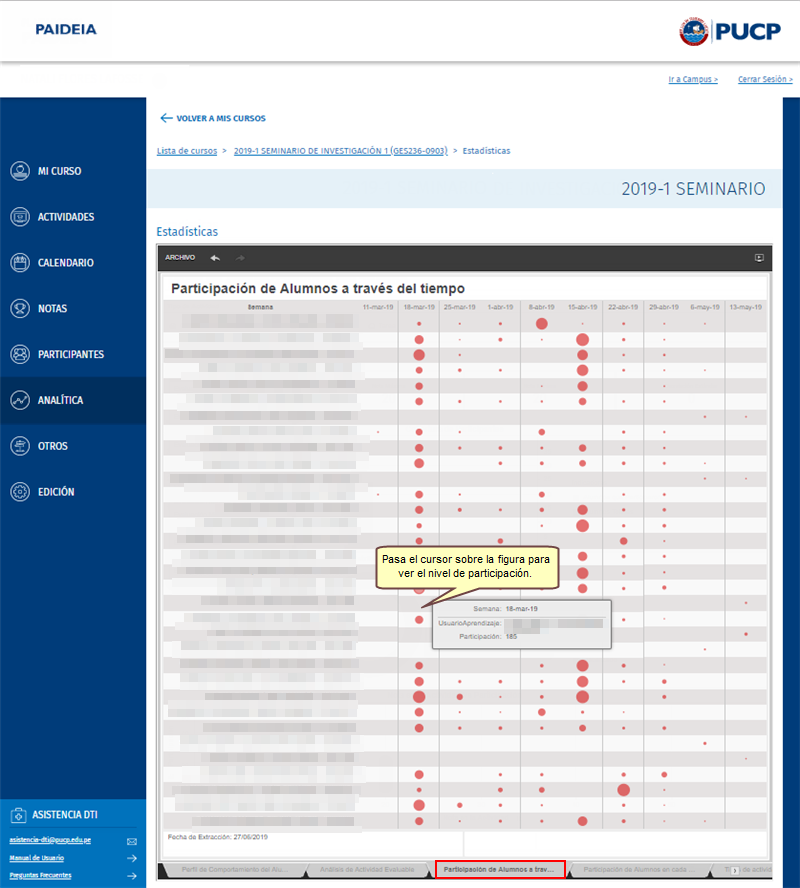
5. Participación de Alumnos en cada Actividad y Recurso
En esta sección usted podrá visualizar y obtener la información estadística de la participación de los alumnos en cada tipo de actividad y/o recurso.
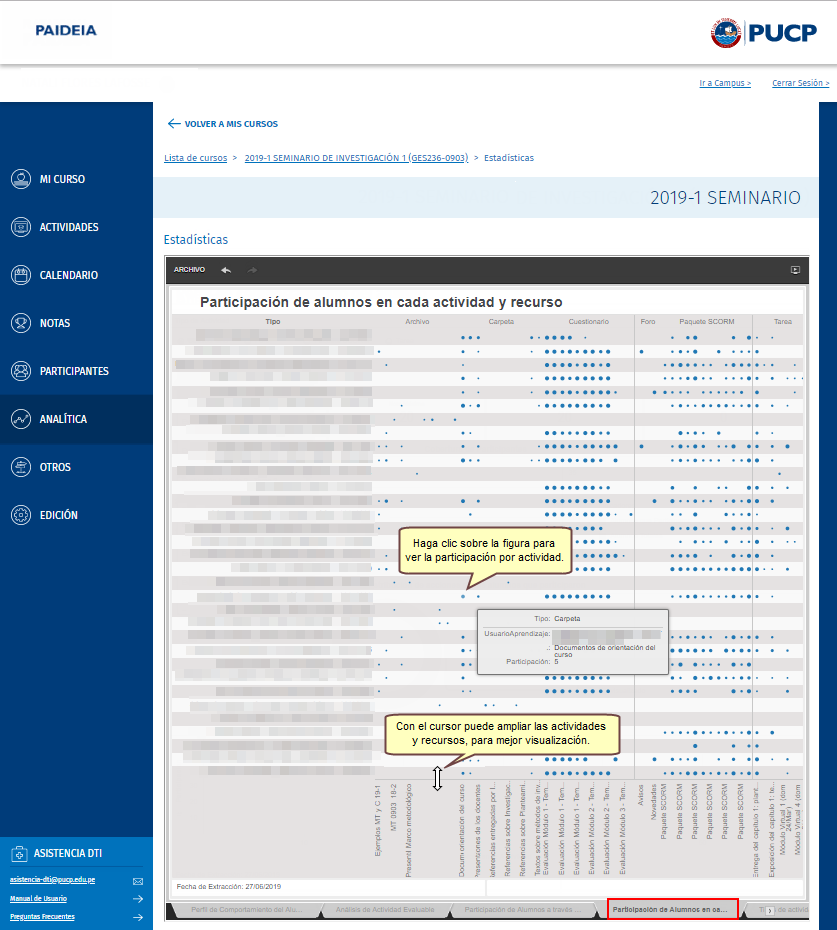
6. Tipos de actividades a través del tiempo
En esta sección usted podrá visualizar y obtener la información estadística de la participación de los alumnos por semanas en el tipo de actividad que hubo participación.
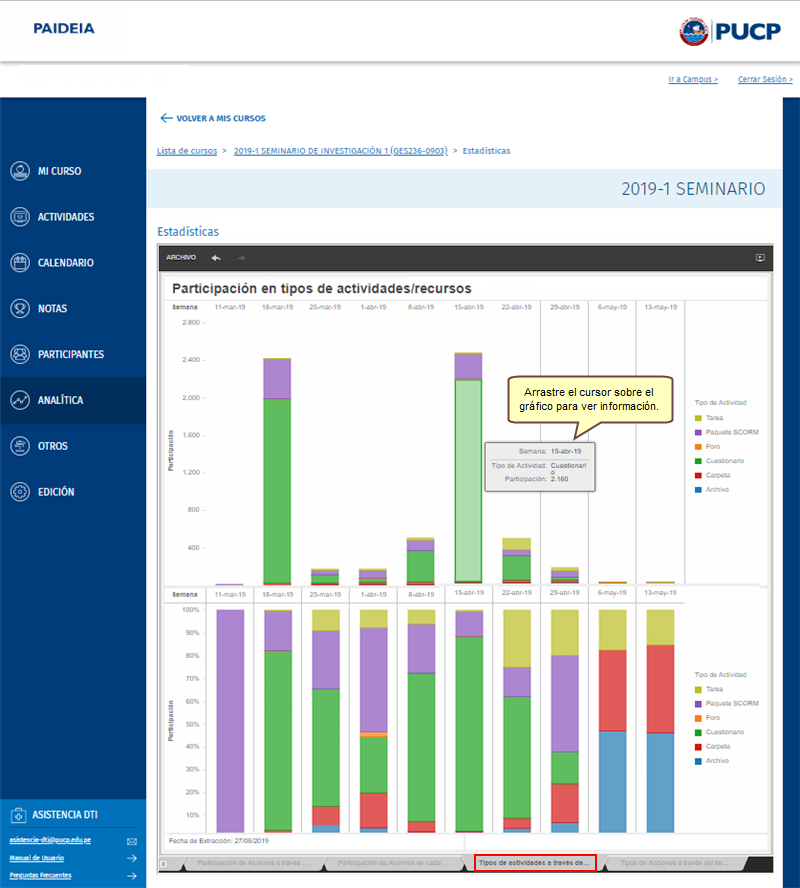
7. Tipos de acciones a través del tiempo
En esta sección usted podrá visualizar y obtener la información estadística de la participación de los alumnos disgregado por acciones y tipos de actividades.
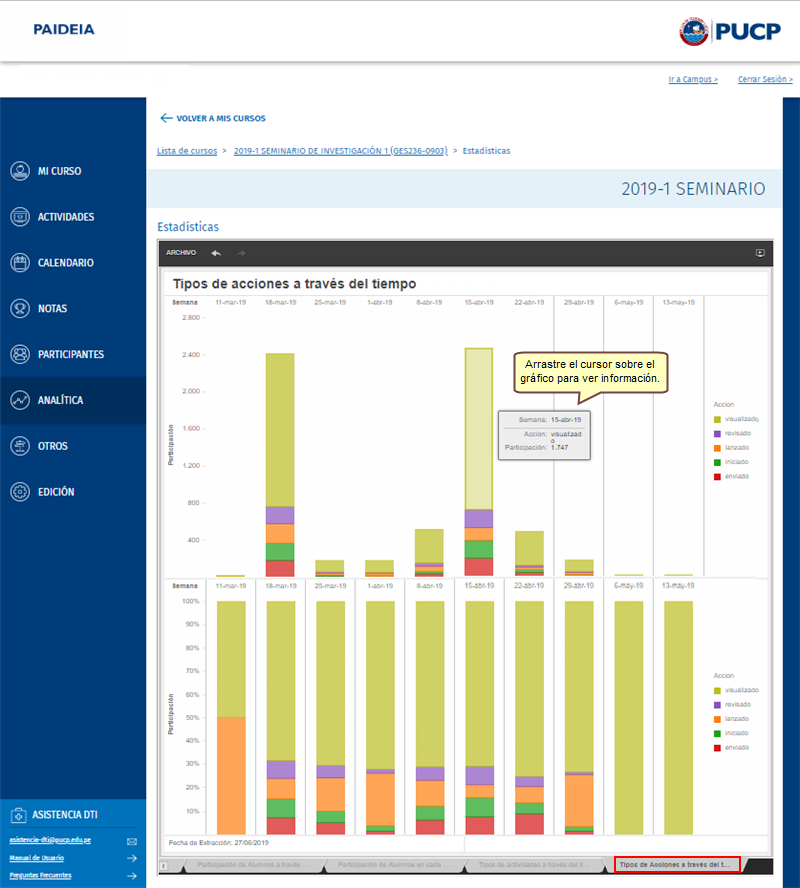
|