Recomendaciones antes de acceder:
1. Tome en cuenta lo siguiente:
•Contar con una conexión permanente a internet, de preferencia por cable.
•De tener conexión WI-FI, posicionarse lo más cerca posible del punto de emisión.
•Eliminar el historial de su navegador. Para mayor detalle ingrese al siguiente link según su navegador:
•Tener instalado el complemento Adobe Flash Player en su equipo. Lo puede descargar haciendo clic aquí.
•Antes y durante la sesión evite tener abierto otras páginas o programas que consuman recursos de su equipo.
•Utilizar audífonos en lugar de parlantes, ya que estos pueden generar repetición sonora.
2. Cuando ingrese a la actividad BigBlueButtonBN, el sistema revisará la correcta configuración de los periféricos de su computadora e instalación de los programas requeridos.
Como ingresar a la actividad BigBlueButtonBN de la PUCP.
Ingrese a su curso y luego haga clic en la actividad BigBlueButtonBN que desea participar.
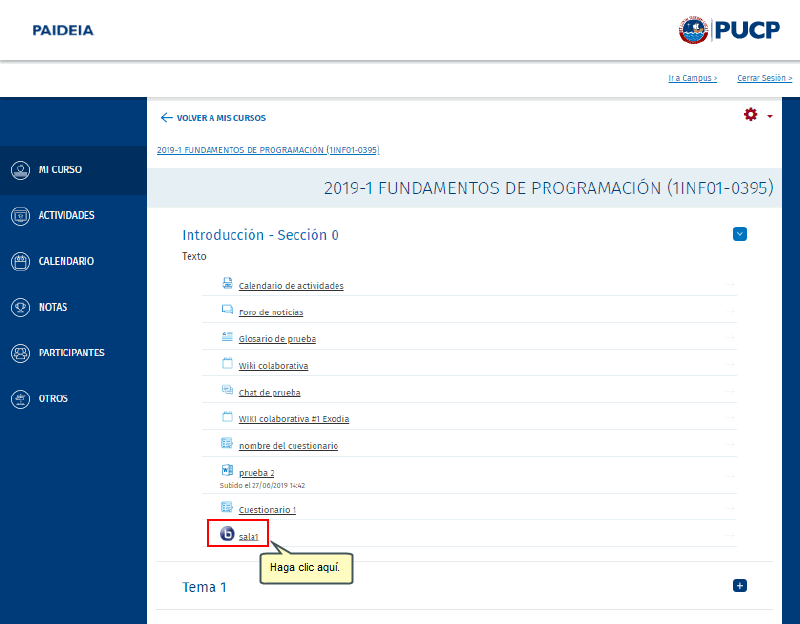
Para unirse a la actividad BigBlueButtonBN presione el botón Unirse a la sesión.
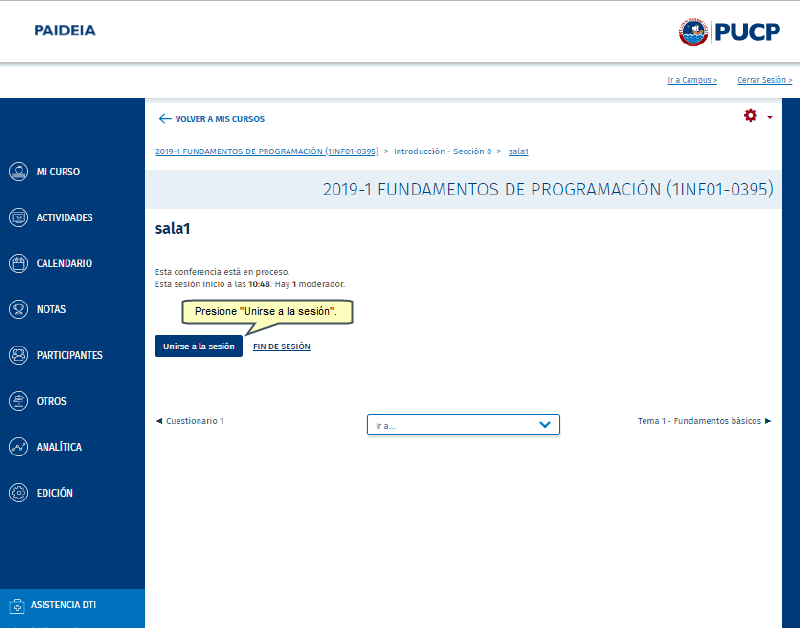
Al unirse a la sesión visualizaremos la siguiente pantalla, con dos opciones para conectar el audio.
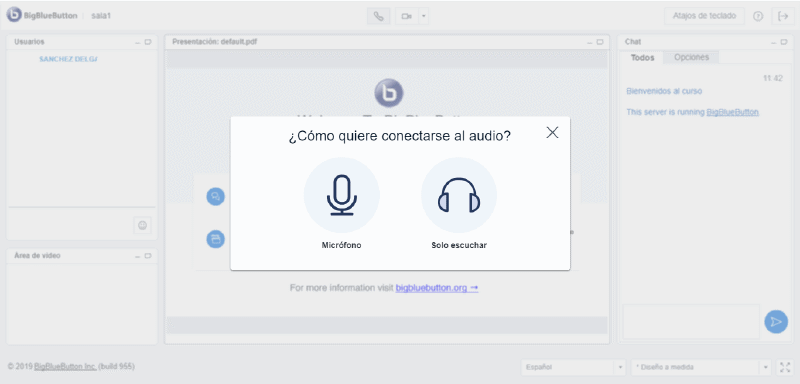
Presione el botón Permitir para utilizar el micrófono.
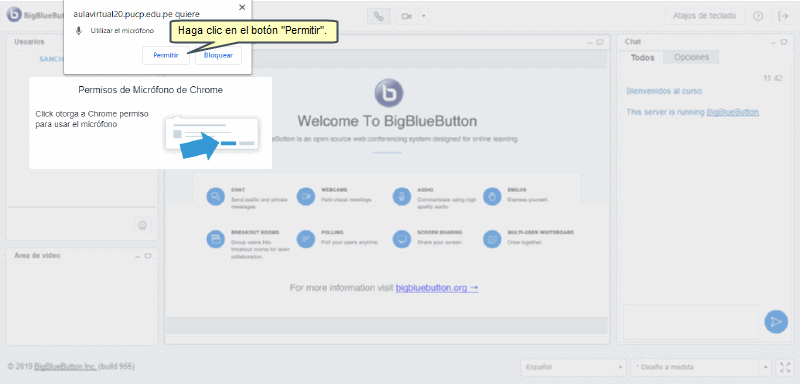
Le aparecerá una ventana para probar el audio.
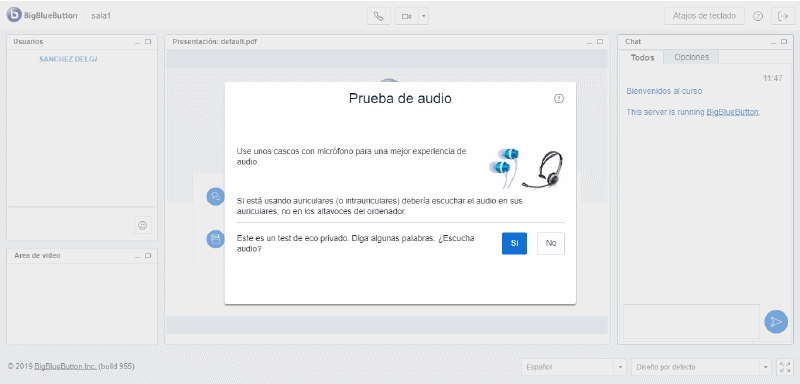
Como subir archivos a la actividad BigBlueButtonBN:
Notas: •Se recomienda que los archivos a compartir estén en formato PDF.
Para cargar un archivo, haga clic en el icono que se indica en la imagen.
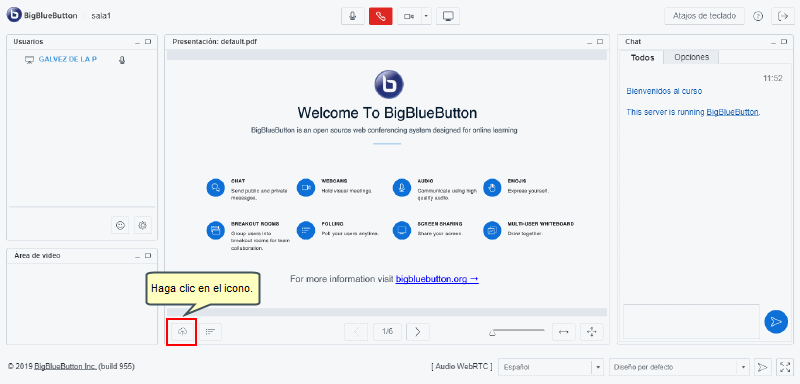
Presione el botón Seleccionar archivo.
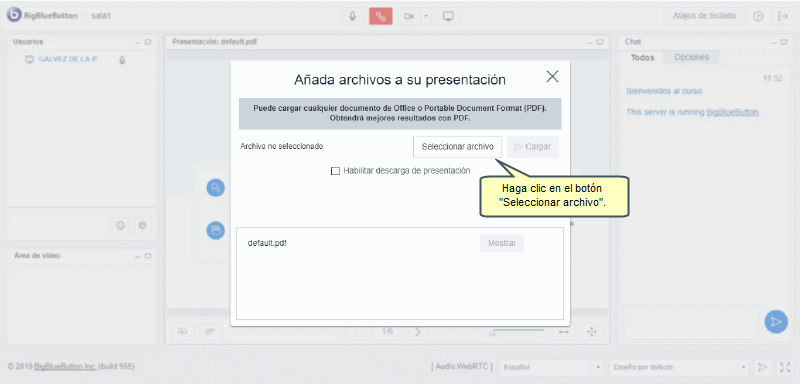
Seguidamente haga clic en el archivo que quiera cargar y presione el botón Abrir.
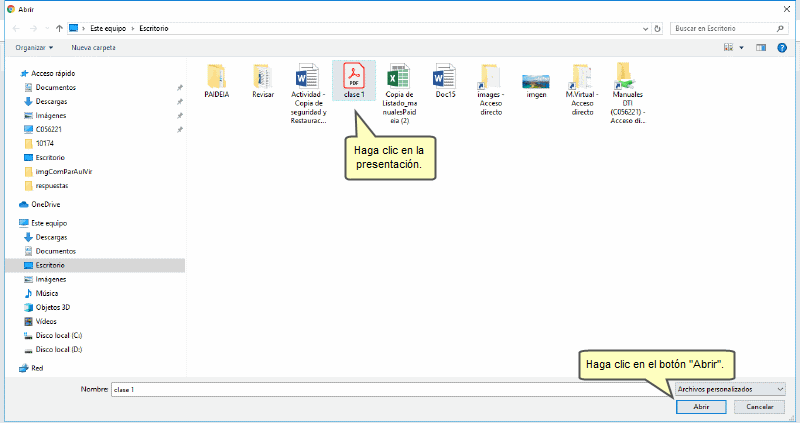
Presione el botón Cargar para poder cargar el archivo.
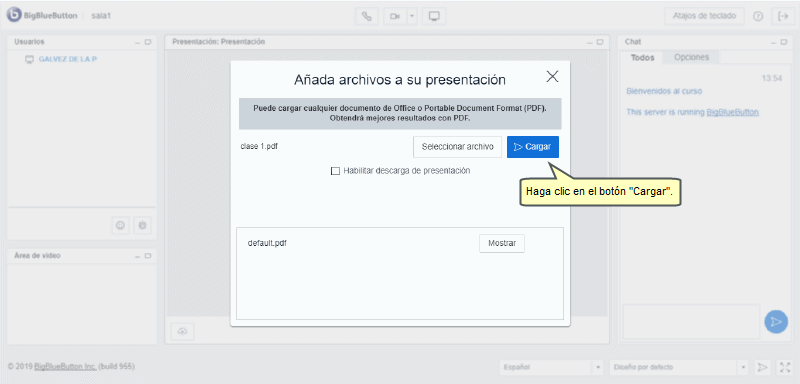
Le aparecera una ventana con el progreso de carga del archivo.
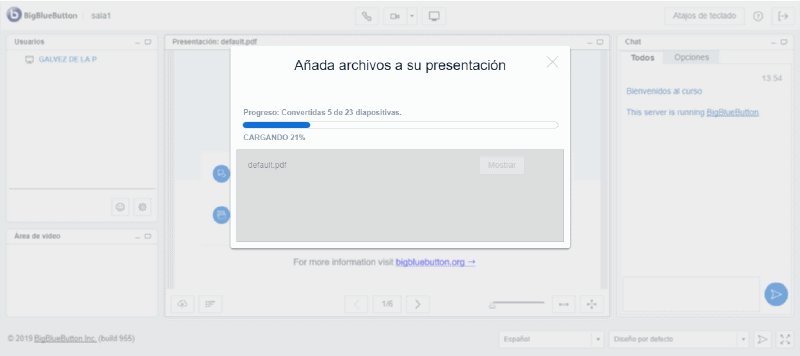
A continuación, podra visualizar el documento.
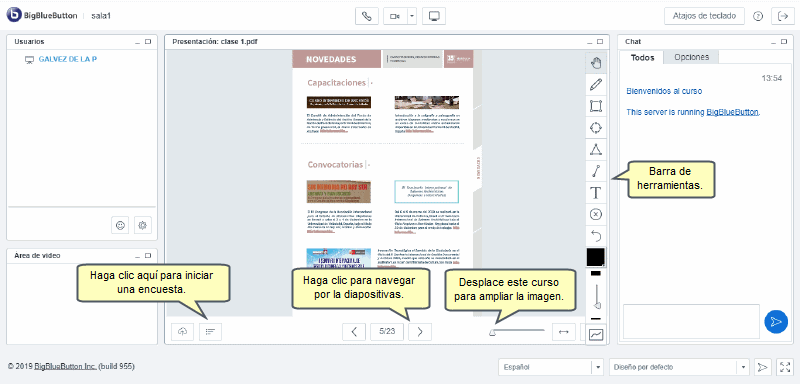
¿Cómo compartir la cámara web?
Para compartir su cámara, haga clic en el icono que se indica en la imagen.
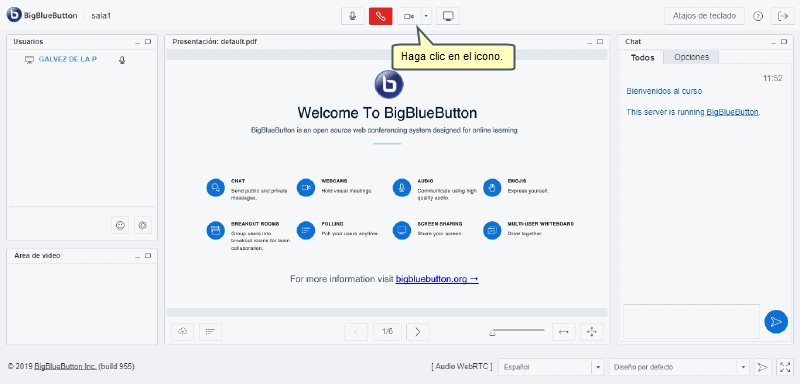
Presione el botón Permitir para dar acceso a la cámara.
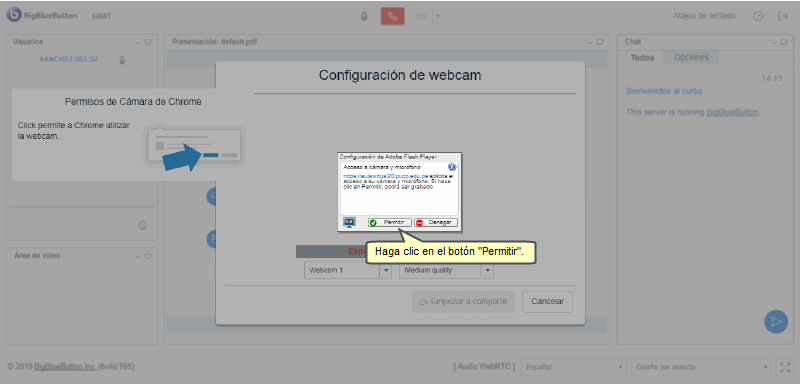
Presione el botón Permitir para utilizar la cámara.
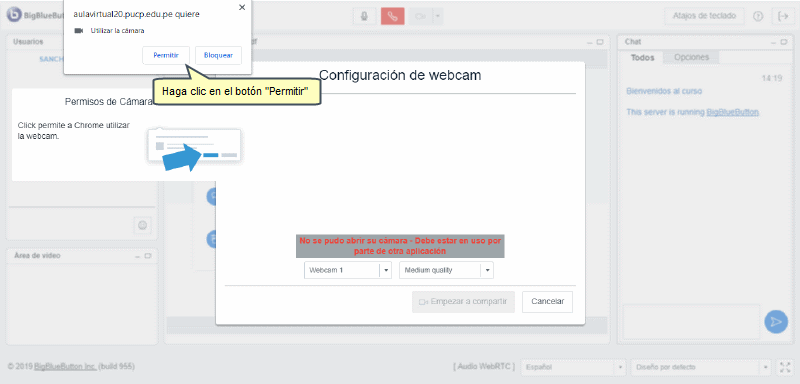
Le aparecerá una ventana para configurar la webcam, al finalizar haga clic en Empezar a compartir.
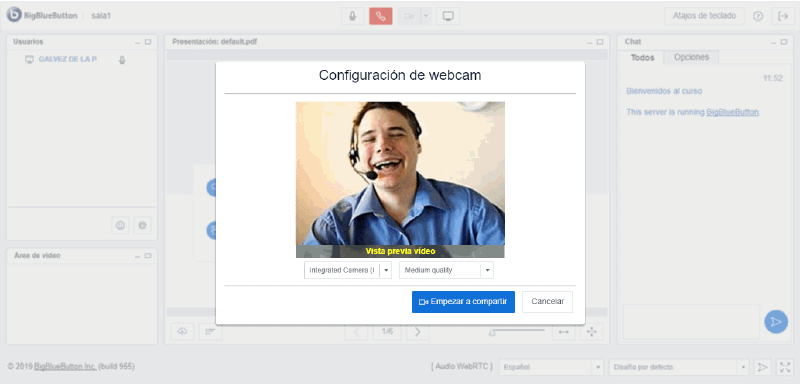
Seguidamente la Webcam compartida aparecerá en el área de video.
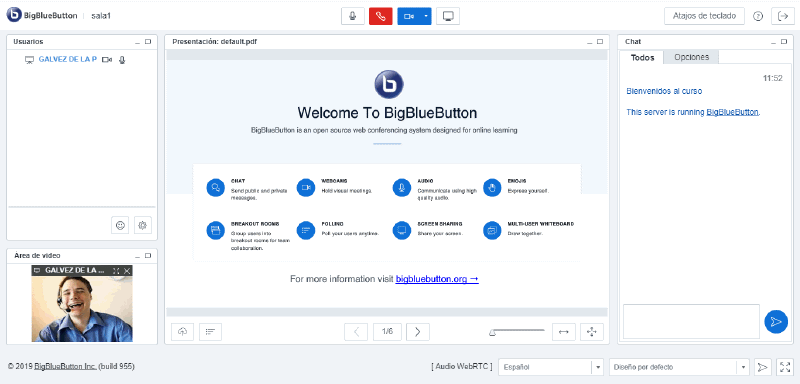
|