|
A través de este sistema podrá registrar los procedimientos disciplinarios de los alumnos ordinarios que hayan tenido un vínculo con su Unidad Académica, lo cual le permitirá controlar y hacer seguimiento de los mismos así como de las sanciones impuestas. Para ello, deberá crear el procedimiento disciplinario y la información relevante en cada una de las etapas de dicho procedimiento.
Creación de un Procedimiento disciplinario
Una vez que haya ingresado al Campus Virtual, sitúe
el cursor en Menú, luego en la sección Universidad y haga clic en la opción Organización.
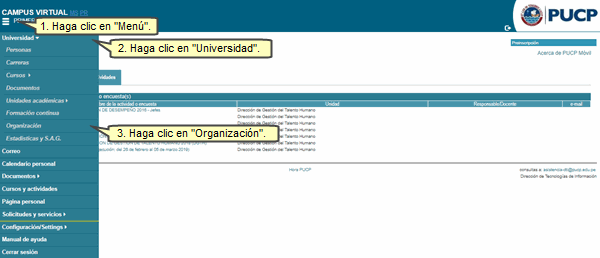
Enseguida, haga clic en Unidades Académicas; luego, en Procedimientos
disciplinarios de alumnos.
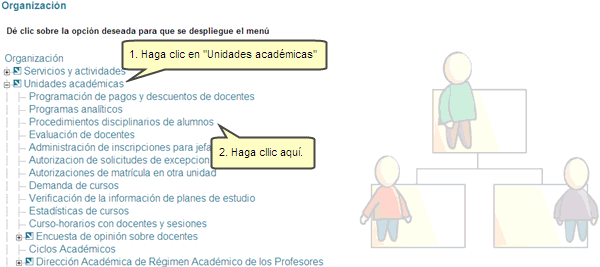
En la siguiente pantalla, haga clic sobre Creación de Procedimiento disciplinario. 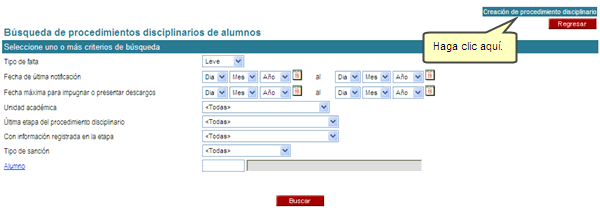
Enseguida, podrá visualizar una nueva pantalla con todos los datos a
ingresar sobre el procedimiento disciplinario. El primer paso a realizar, será ingresar el código del alumno. En caso de no conocerlo podrá realizar una búsqueda haciendo clic sobre el enlace Alumno.
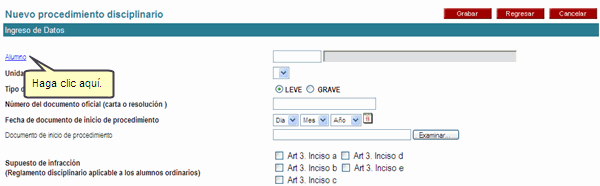
A continuación, aparecerá una nueva pantalla donde deberá ingresar los
datos de la persona que desea ubicar. Luego, presione el botón Buscar. 
Automáticamente éste aparece y se
actualizará el apartado de Unidad Académica, indicando todas las unidades
en las cuales el alumno se encuentre o haya estado matriculado. Usted deberá seleccionar una de ellas. 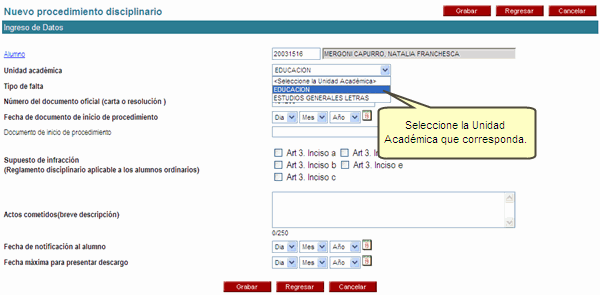
Nota: En el listado aparecerán todas las Unidades en las cuales haya estado matriculado el alumno; sin embargo, sólo podrá registrar un procedimiento disciplinario en la Unidad a la que pertenece.
Seguido a ello deberá indicar el tipo de Falta entre leve o grave, para cada selección se actualizará los supuestos de infracción de acuerdo al Reglamento disciplinario aplicable a los alumnos ordinarios. Luego, deberá ingresar
el número de documento de oficial, la fecha en la cual se inicia el
procedimiento disciplinario y de ser necesario podrá adjuntar un documento que
sustente dicha falta.
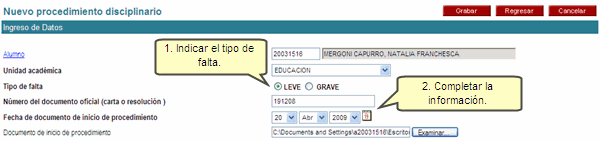
Asimismo, deberá seleccionar el o los artículos que sustenten dicho procedimiento disciplinario. En el campo siguiente podrá ingresar una descripción de los actos cometidos. Finalmente, deberá ingresar las fechas de notificación al alumno y la fecha máxima para que éste presente su descargo. Luego, presione el botón Grabar. 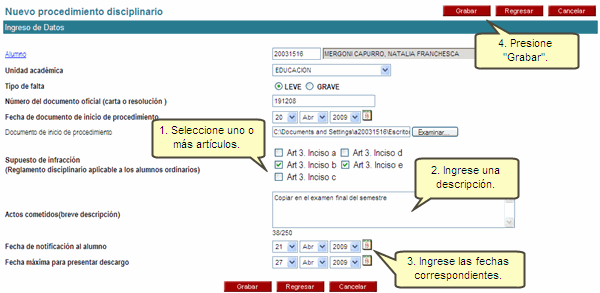
Enseguida podrá visualizar el procedimiento disciplinario y el número de expediente que se ha autogenerado. Si desea efectuar alguna modificación, presione el botón Editar ubicado en la parte superior. 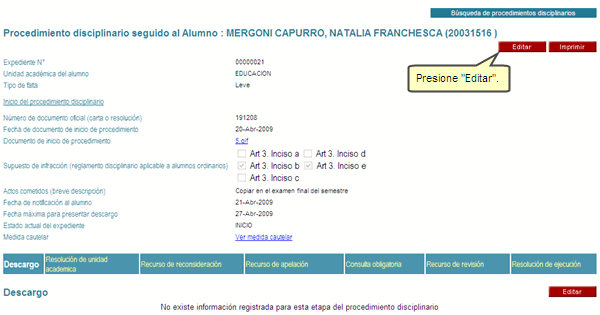
A continuación, realice las modificaciones en los campos permitidos. Luego presione el botón Grabar para guardar los cambios. 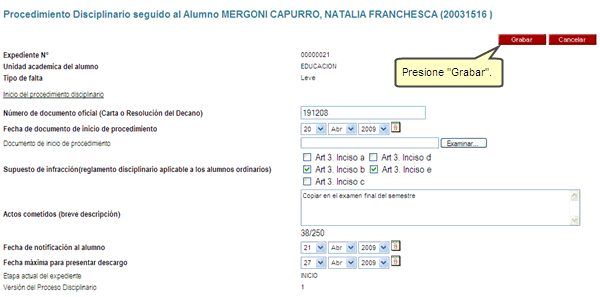
Registro en etapas de un procedimiento disciplinario
Seguido a ello, usted podrá registrar información de acuerdo a las diversas etapas por las cuales atraviesa este proceso. Para poder registrar información en cada etapa, deberá visualizarse en color blanco. Recuerde que dependiendo del procedimiento disciplinario, se activarán algunas etapas y otras no, y que podrá registrar información en todas las que aparezcan en blanco cuando lo considere necesario.
Los procedimientos disciplinarios cuentan con las siguientes etapas:
- Descargo
- Resolución de unidad académica
- Recurso de reconsideración
- Recurso de apelación
- Consulta obligatoria
- Recurso de revisión
- Resolución de ejecución
Descargo
La primera etapa le permitirá registrar el momento en el que el alumno presenta sus descargos. Para ello, presione el botón Editar.

En la siguiente pantalla, ingrese la información que se solicita. En caso el alumno no solicite audiencia oral ante el Secretario académico, no se deberá registrar ninguna fecha. Para terminar, presione el botón Grabar. 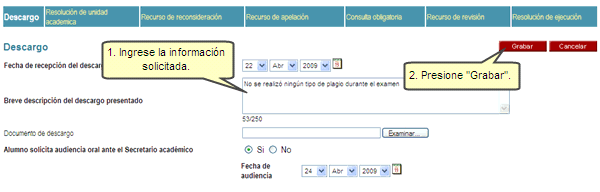
Una vez que presione Grabar podrá visualizar el descargo registrado.
Resolución de unidad académica
La segunda etapa podrá registrar información relevante de la resolución de unidad académica sobre el expediente. Para ello, haga clic sobre el nombre de la etapa.
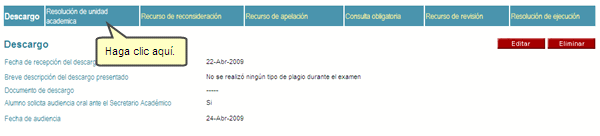
Enseguida, presione el botón Editar. 
A continuación, ingrese la información que se solicita. En caso se sancione al alumno, deberá indicar si se procede a establecer una sanción y deberá indicar de qué tipo. Para terminar, presione el botón Grabar.
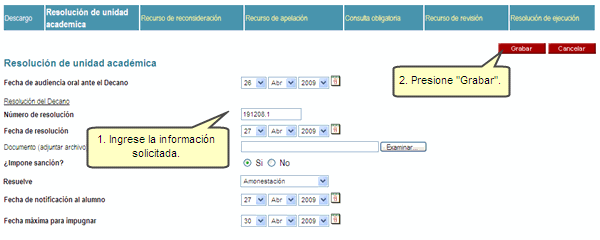
Recurso de reconsideración
En la siguiente pantalla, podrá visualizar la Resolución de unidad académica registrada. Las siguientes etapas que podrá registrar será la de Recurso de reconsideración, Recurso de apelación y Resolución de ejecución. Para ello, haga clic sobre el nombre de la etapa que desea.
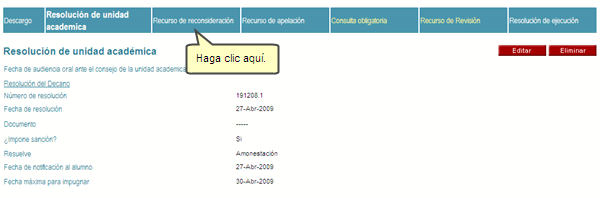
En este caso se registrará un Recurso de reconsideración, en donde podrá registrar la información relevante en el momento en el que el alumno impugna por una sanción que se le ha otorgado. Enseguida, presione el botón Editar. 
A continuación, ingrese la información que se solicita. En esta etapa también se podrá indicar si se procede a emitir una sanción hacia el alumno. Para terminar, presione el botón Grabar.
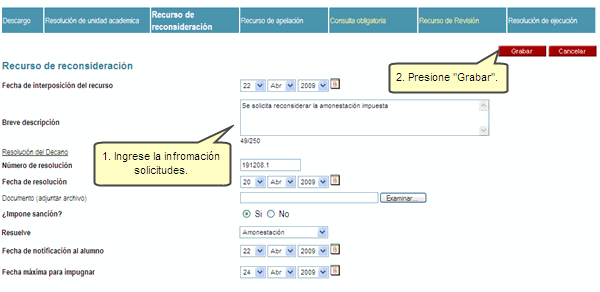
De esta manera podrá visualizar el Recurso de reconsideración registrado.
Recurso de apelación
También podría registrar el Recurso de apelación. Para ello, haga clic sobre el nombre de la etapa.
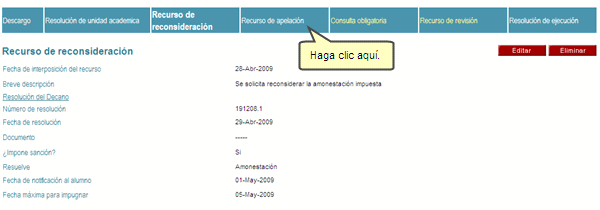
Enseguida, presione el botón Editar. 
A continuación, ingrese la información que se solicita. En caso deberá indicar el número de resolución emitida. Para terminar, presione el botón Grabar.
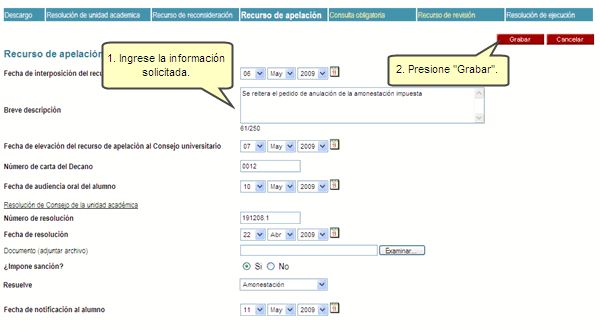
A continuación observará que la Consulta obligatoria y el Recurso de revisión se encuentran de color amarillo, por lo cual estas etapas no podrán ser registradas. Recuerde que la consulta obligatoria solo podrá ser registrada si el procedimiento disciplinario es de falta grave y la sanción es mayor a un semestre.
Resolución de ejecución
Finalmente, podrá registrar una Resolución de ejecución ya que toda sanción para una falta grave debe ser ejecutada por una resolución de Unidad académica, Para ello, deberá hacer clic sobre el nombre de la etapa.
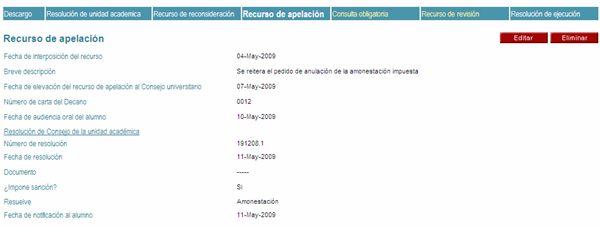
En la siguiente pantalla, presione el botón Editar. 
A continuación, ingrese la información que se solicita que en este caso será la etapa final de todo el Procedimiento disciplinario. Para registrarlo, presione el botón Grabar.
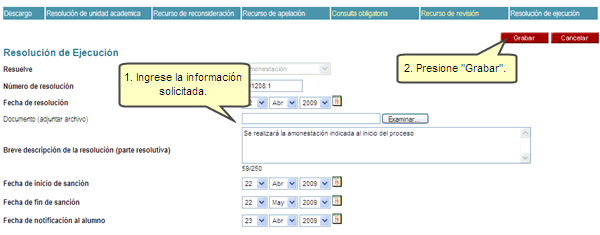
De esta manera el Procedimiento disciplinario habrá concluido. 
Registro de Medida Cautelar
Si desea registrar una medida cautelar, deberá hacer clic en el enlace Medida Cautelar.
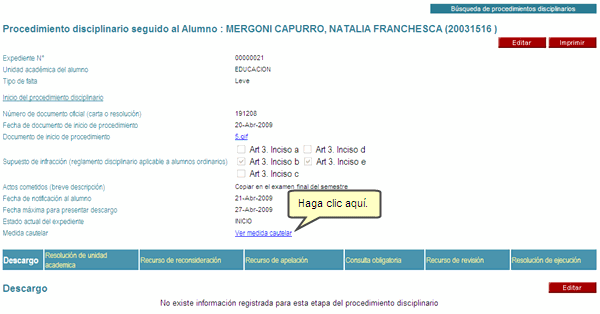
Visualizará la siguiente pantalla, donde deberá presionar el botón Editar para registrar la medida cautelar.
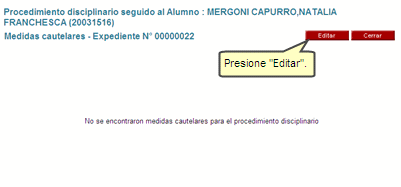
Enseguida, ingrese la información en los apartados correspondientes. Para culminar, presione el botón Grabar.
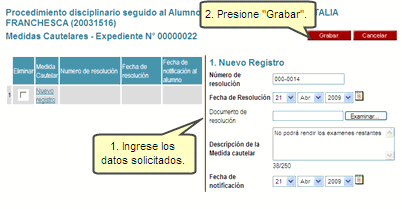
A continuación visualizará la medida cautelar ingresada. Si desea modificar algún dato adicional, deberá presionar el botón Editar.

Nota: Recuerde que podrá registrar tantas medidas cautelares como considere necesario.
Una vez que haya realizado los registros correspondientes, podrá imprimir toda la información correspondiente al procedimiento disciplinario; para ello, presione el botón Imprimir.
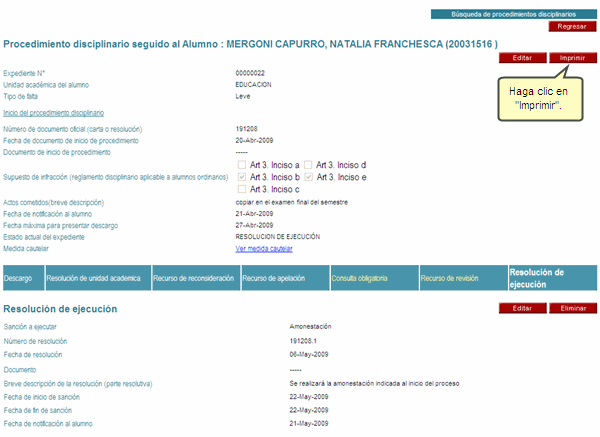
El formato en el que aparece el archivo es pdf; por lo cual podrá guardar o abrir el documento.

A continuación visualizará el documento en el siguiente formato.
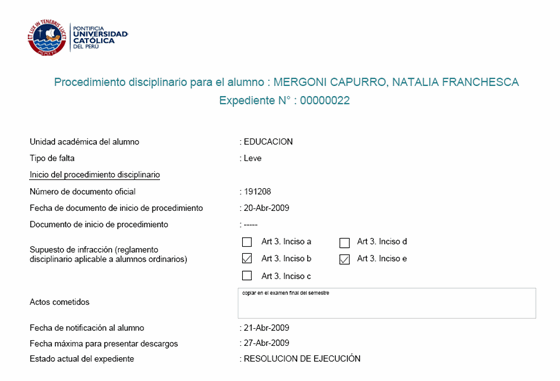
Si presiona el botón Regresar, podrá visualizar la página de búsqueda. Para mayor información ingrese a Búsqueda de Procedimientos Disciplinarios de Alumnos.
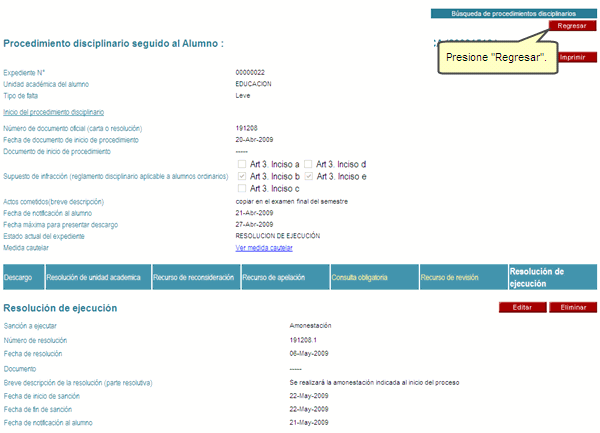
|