1. Asignación de aulas
2. Aprobación de evaluación oral
3. Agregar o eliminar inscritos
Una vez que el docente crea la evaluación oral, la unidad se encargará de aprobarla. Luego, cuando el alumno ingresa al campus virtual, podrá observar los cursos y actividades académicas pendientes.
1. Asignación de aulas
Sitúe el cursor en Menú, seguido haga clic en la pestaña Universidad. Luego, haga clic en Unidades académicas y haga clic Ver todas.
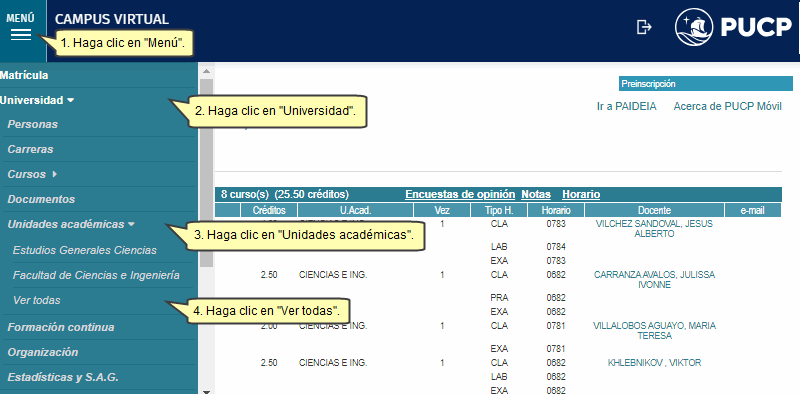
Haga clic en la Unidad o Departamento Académico deseado.
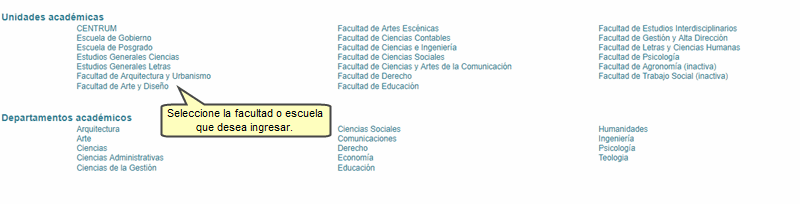
Luego, haga clic en Otras gestiones de la unidad. Al desplegarse la pestaña seleccione Administración de evaluaciones orales.

Seleccione el estado Aprobado, luego presione el botón Buscar.

Haga clic en el horario del curso a aprobar.
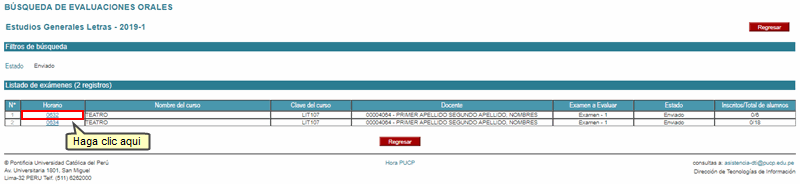
Presione el botón Editar.
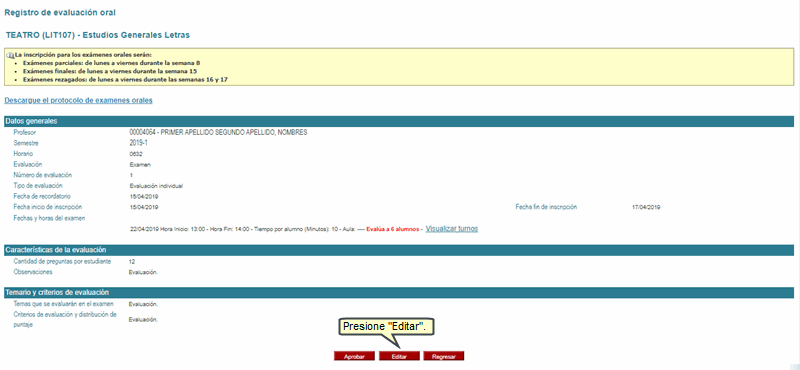
Coloque el aula donde se rendirá el examen oral, luego presione el botón Grabar.
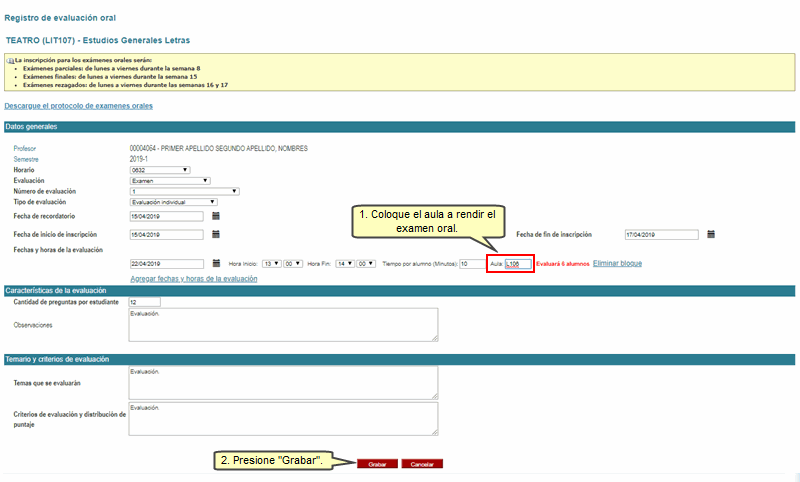
Presione el botón Aceptar.
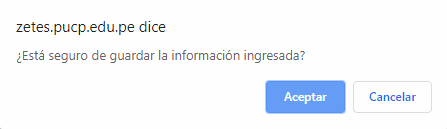
2. Aprobación de evaluación oral
Una vez que guardo dicha información. Presione el botón Aprobar.
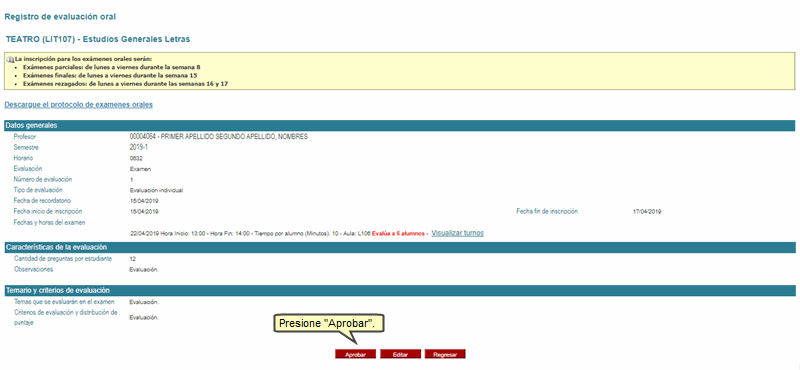
Presione el botón Aceptar.
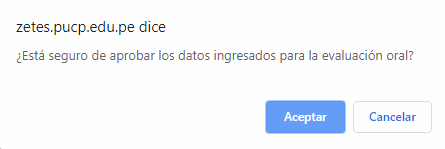
Una vez que aprobo dicha información. Presione el botón Ver inscritos.
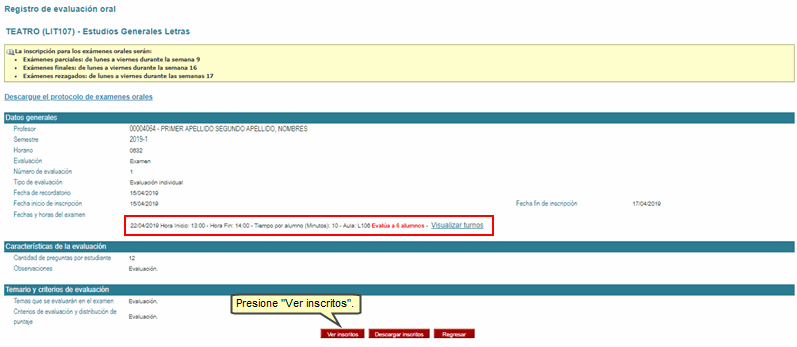
3. Agregar o eliminar inscritos
Para agregar un alumno al examen oral, seleccione Agregar inscripción.
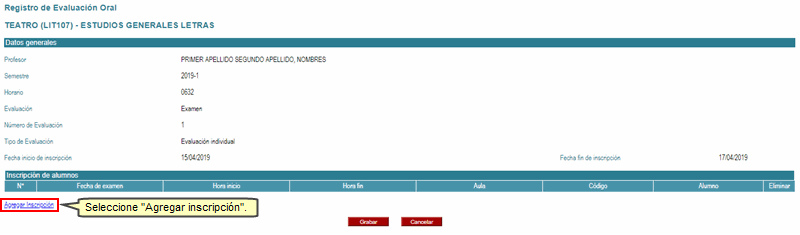
Nota: Una vez que ya se haya registrado el aula del examen oral, también podrá registrar desde la misma unidad a los alumnos. En caso el alumno no haya podido resgistrarse o por motivos personales no alcanzo la fecha límite, la unidad se encargará de dicho registro una vez que el alumno solicite la inscripción al examen oral. Para ello, presionará Ver inscritos.
Seleccione el horario, donde el alumno rendirá dicho examen. Luego, presione el botón Grabar y enviar.

Una vez seleccionado el alumno, presioneel botón Grabar.
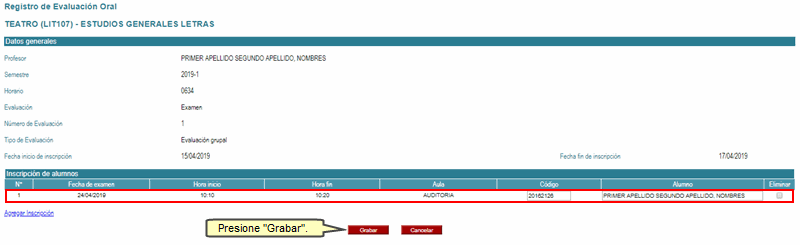
Presione el botón Aceptar.
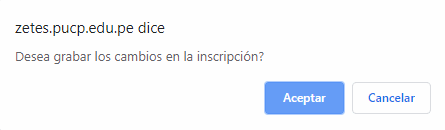
Luego de registrar al alumno, quedará habilitado para dicho examen oral.
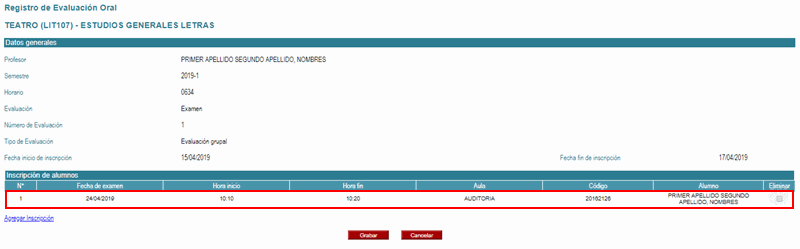
Nota: De la misma forma como se género el registro de dicho alumno para el examen oral, también podrá eliminar al alumno inscrito ubicándose en la sección Eliminar, luego presione el botón Grabar.
Para descargar la información de los alumnos incritos en formato excel, presione el botón Descargar inscritos.

Finalmente, abra el archivo y podrá observar el listado de alumnos inscritos y sus notas correspondientes.
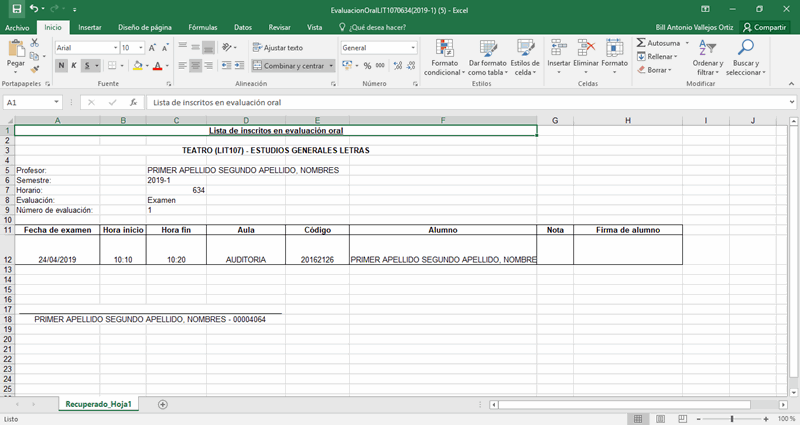
|