Generar una copia de seguridad:
1) Para poder generar la copia de seguridad de una actividad, debemos hacer clic sobre la actividad elegida. En este ejemplo, realizaremos la copia de seguridad de una tarea.
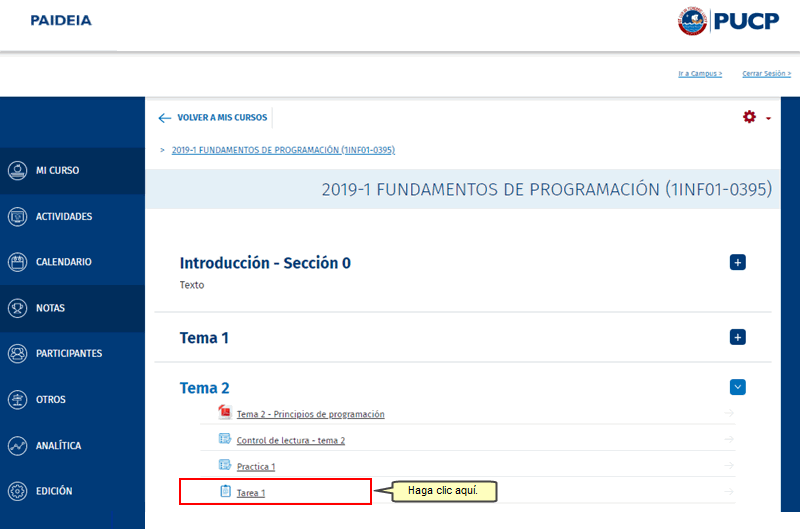
2) A continuación, diríjase a la sección Administración ubicada en la sección derecha de la pantalla en el ícono  y haga clic sobre Copia de seguridad. y haga clic sobre Copia de seguridad.
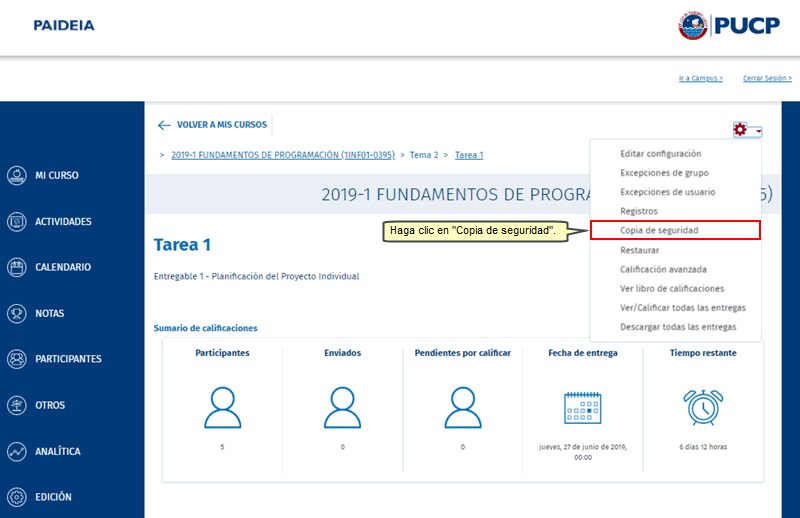
3) Marcar las siguientes opciones:
- Incluir actividades y recursos
- Incluir eventos del calendario
- Incluir banco de preguntas.
Luego, haga clic en el botón Siguiente.
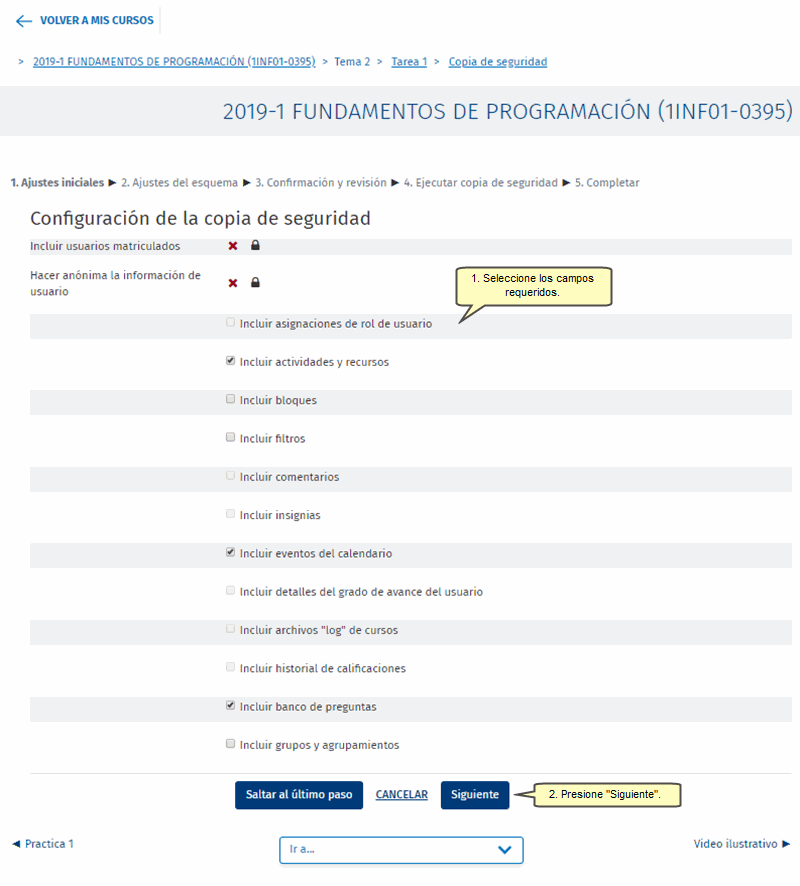
4) Dar clic en Siguiente.
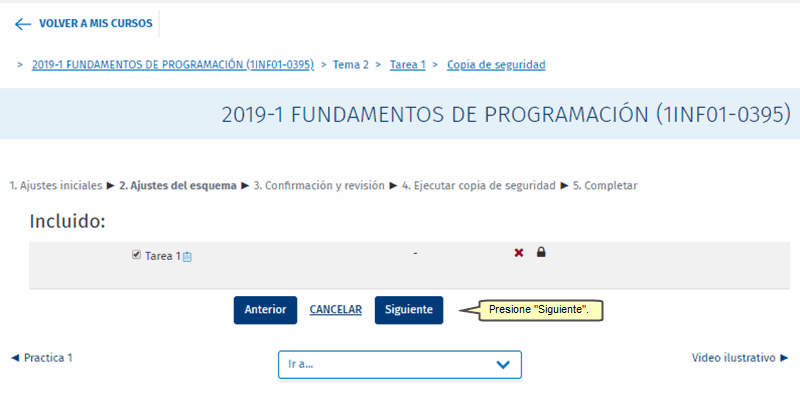
5) Se mostrará una pantalla de confirmación previa a la creación de la copia de seguridad. Haga clic en el botón Ejecutar copia de seguridad.
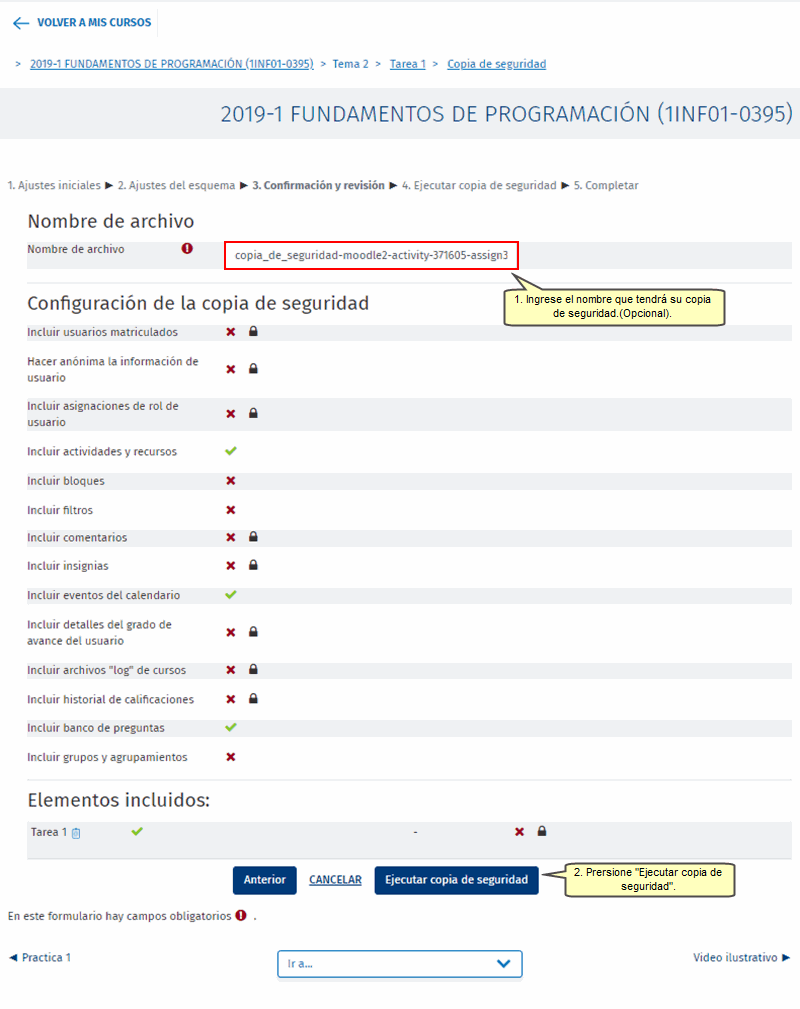
Nota: Al ingresar el nombre de la copia de seguridad, tener cuidado de no borrar la extensión de la misma (. mbz) .
6) Dar clic en Continuar.

7) En la siguiente pantalla visualizará las copias de seguridad generadas hasta el momento. Puede descargarla haciendo clic en la opción mostrada en pantalla:
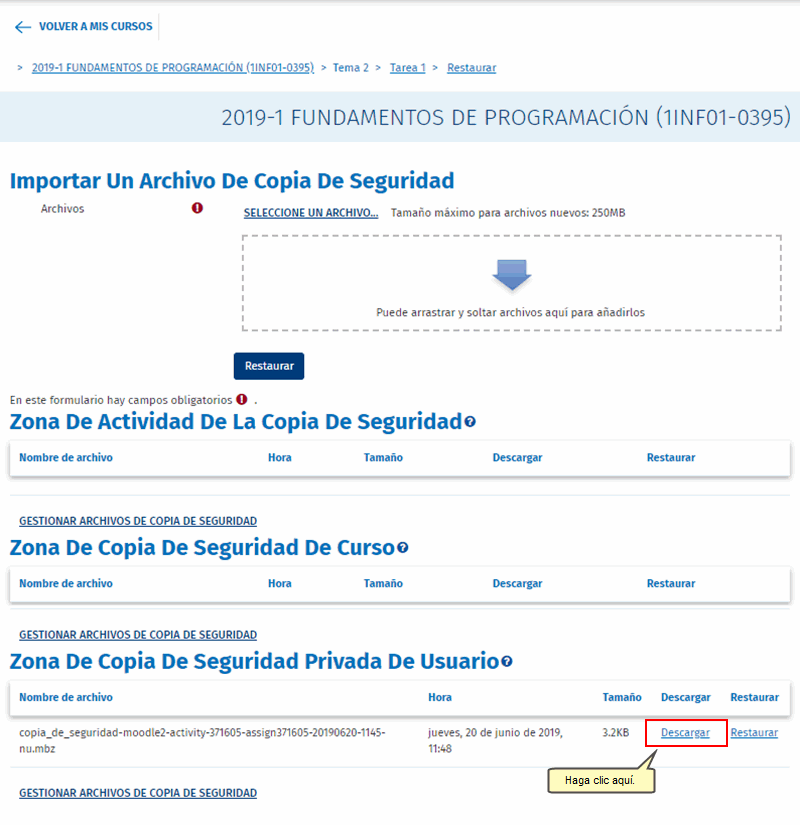
Restaurar una copia de seguridad:
1) Para poder generar restaurar una actividad, debemos hacer clic sobre una actividad elegida. En este ejemplo, realizaremos la copia de seguridad de una tarea.
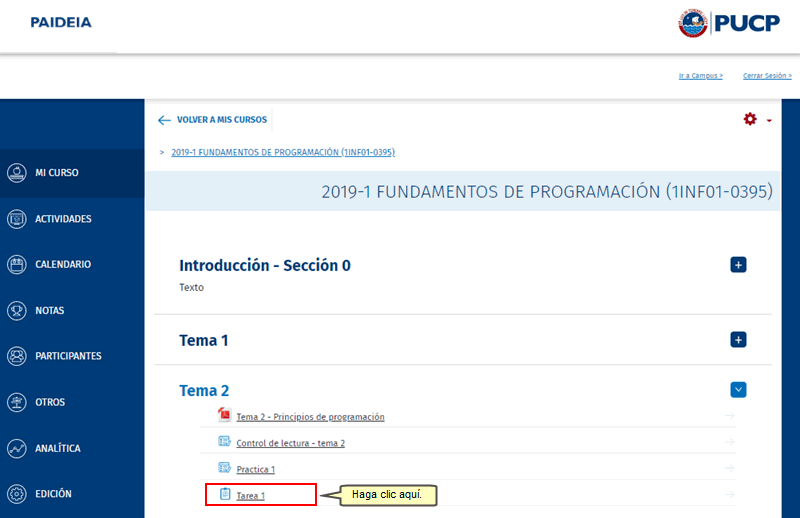
2) A continuación, diríjase a la sección Administración ubicada en la sección derecha de la pantalla en el ícono  y haga clic sobre Restaurar. y haga clic sobre Restaurar.
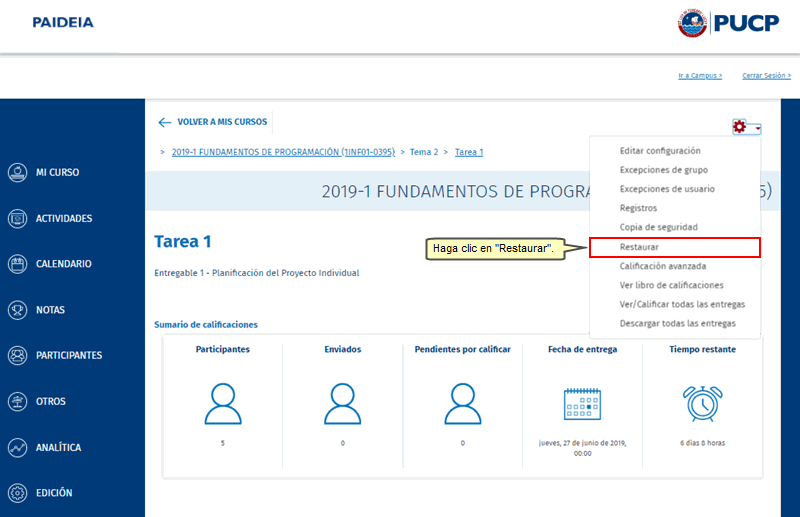
3) En la siguiente pantalla, deberá arrastrar la copia de seguridad que desea restaurar hacia el recuadro indicado en pantalla o en defecto hacer clic en el botón Seleccione un archivo. Una vez el archivo haya cargado haga clic en Restaurar.
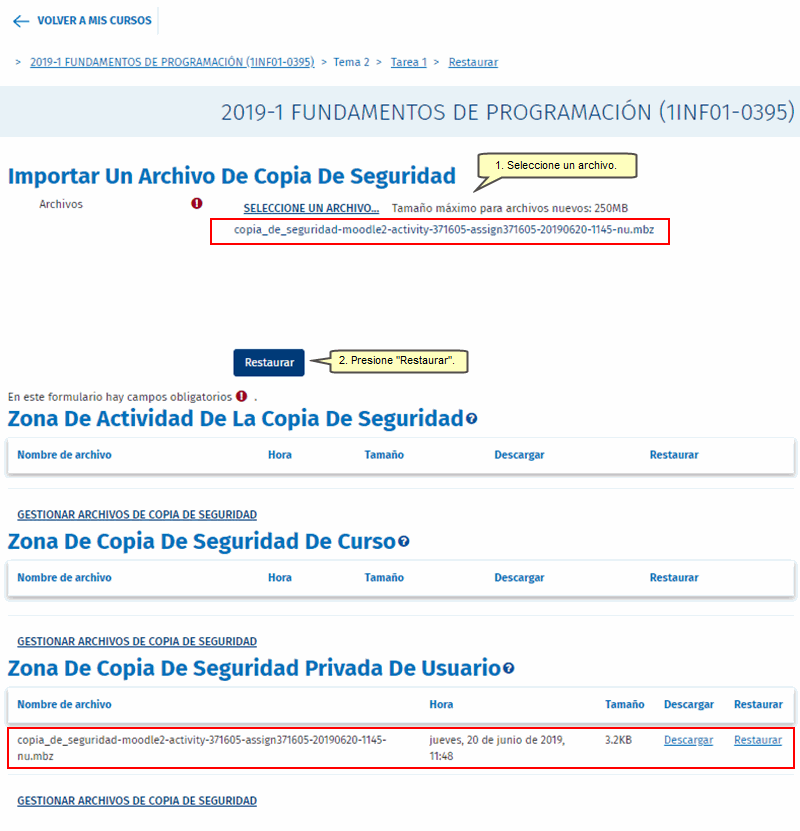
Nota: Tener en cuenta que el tamaño máximo que pueden tener los archivos a restaurarse es de 50 MB, y para nuevos archivos 250MB.
4) A continuación, haga clic en Continuar.
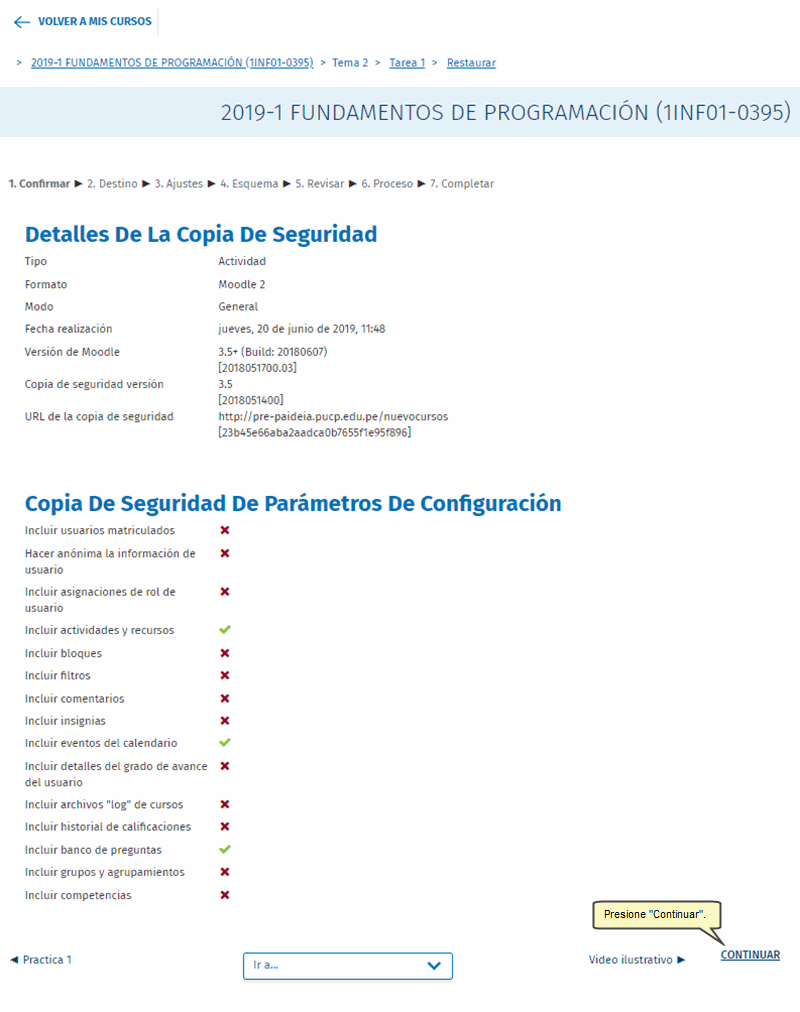
5) Visualizará un listado de cursos en los que esté inscrito con rol de Profesor, deberá seleccionar el curso en donde desee realizar la restauración. En caso no aparezca el curso en el listado inicial, puede utilizar el buscador ubicado en la parte inferior de la pantalla. Finalmente, haga clic en Continuar.

6) A continuación, haga clic en Siguiente.
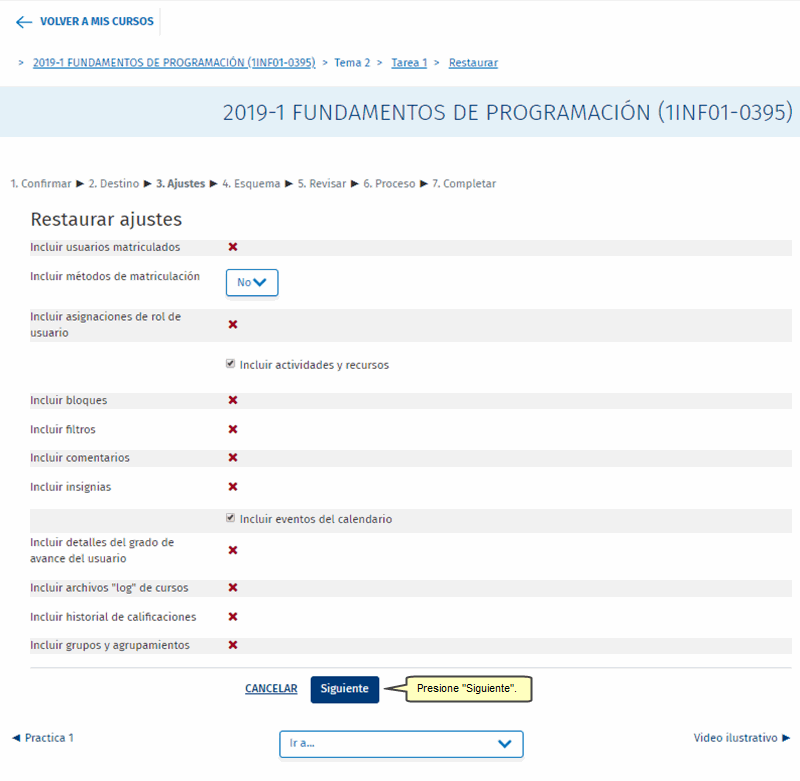
7) Nuevamente haga clic en Siguiente.
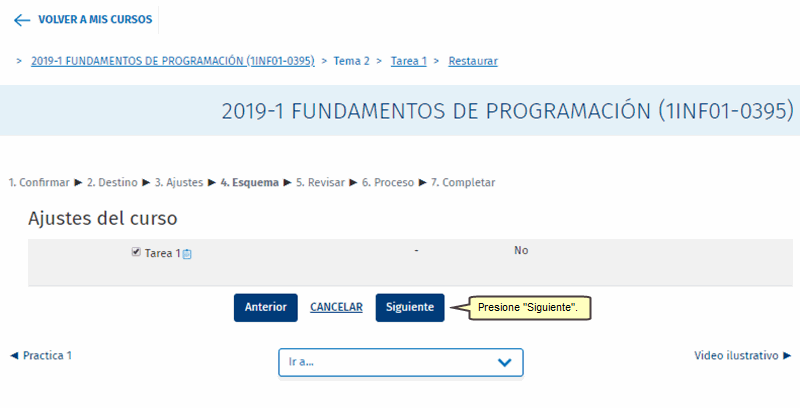
8) Finalmente, haga clic en Ejecutar restauración.
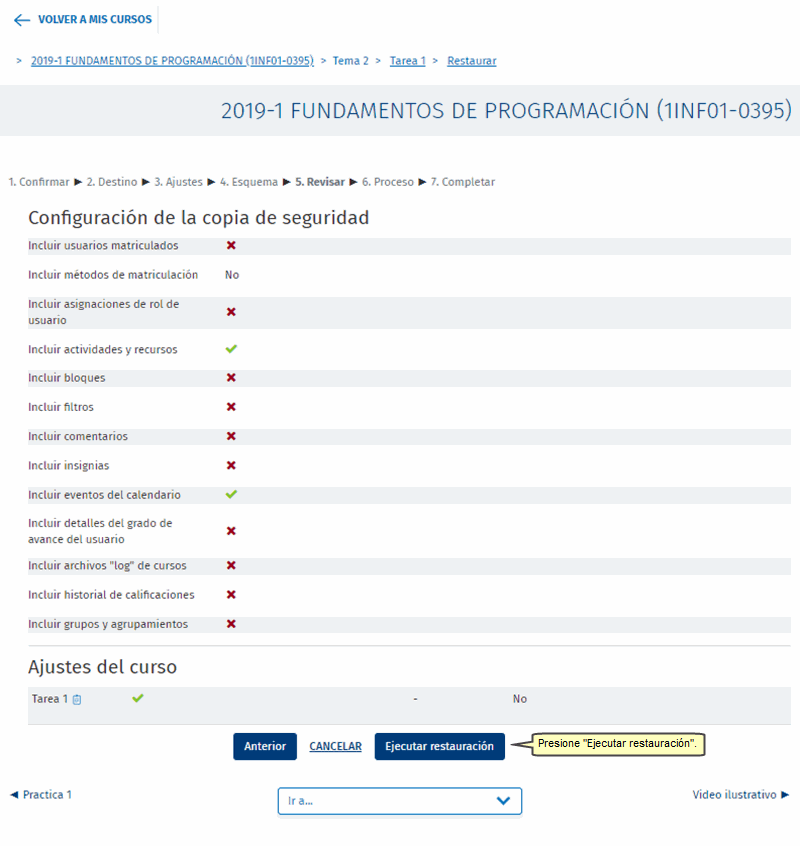
9) A continuación verá un mensajes indicándole que el curso a sido restaurado con exito, haga clic en Continuar.
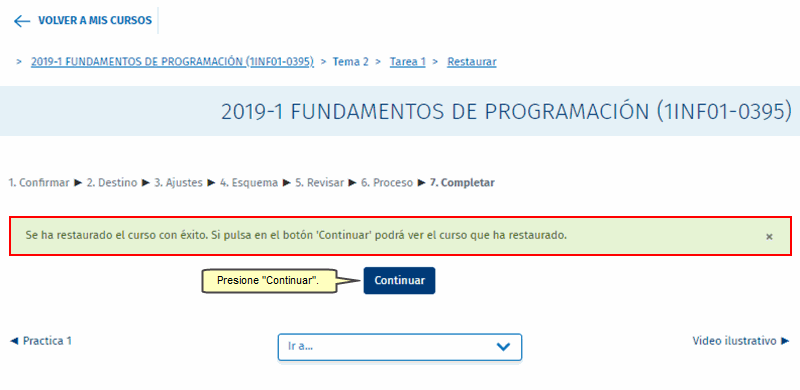
7) Finalmente podrá visualizar la actividad restaurada en el curso destino.
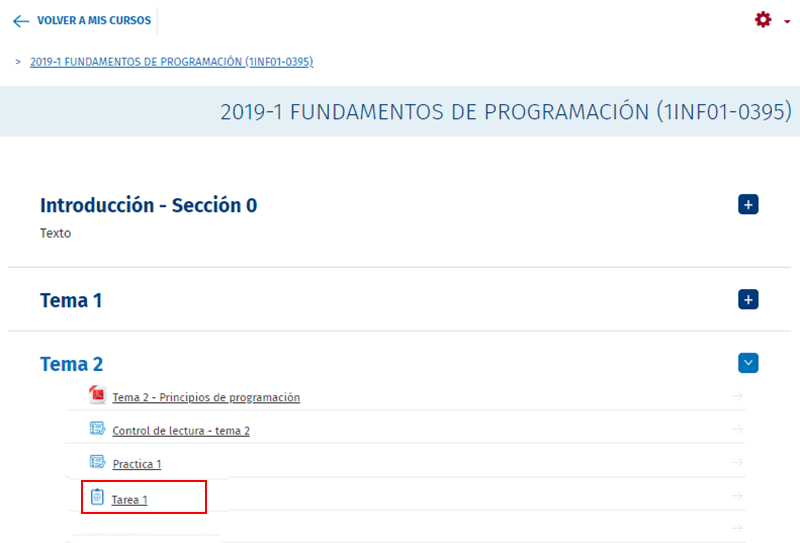
|