Para que la estructura del curso sea más amigable y/o tenga un entorno más fácil de entender, se recomienda utilizar el recurso etiqueta. Con este recurso podrá crear un apartado, dentro del tema o semana elegida, donde podrá escribir o insertar una imagen, textos, videos, etc.
Para crear una etiqueta haga clic en icono  y luego seleccione Activar edición , ubicado en la esquina superior derecha de la página del curso. También, lo puede hacer a través del bloque Edición. y luego seleccione Activar edición , ubicado en la esquina superior derecha de la página del curso. También, lo puede hacer a través del bloque Edición.
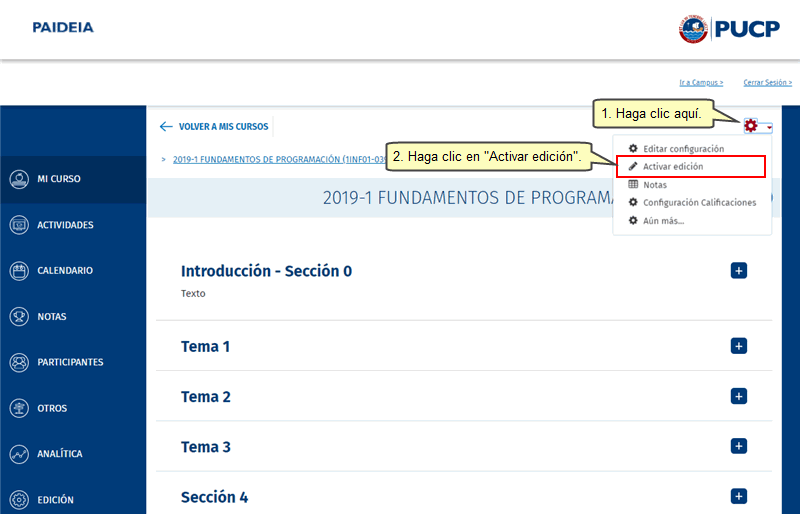
Seguidamente, ubique el icono  y haga clic para cargar el recurso etiqueta. y haga clic para cargar el recurso etiqueta.
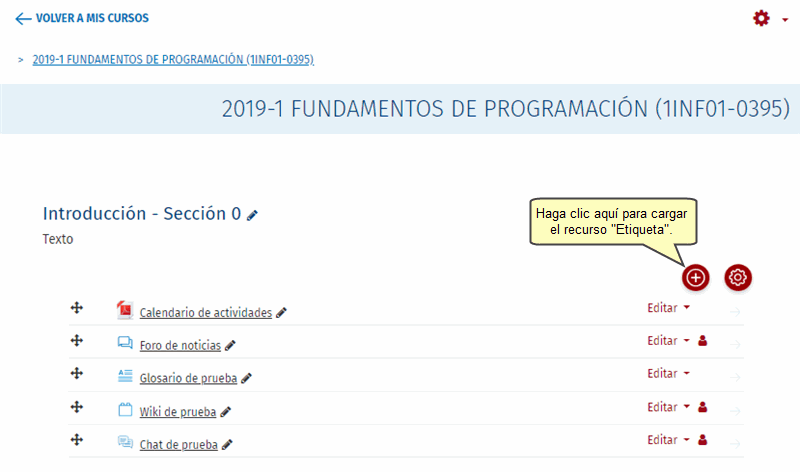
Una vez dentro sólo debe hacer clic en el recurso Etiqueta y presionar el botón Agregar.
Recuerde que tiene la posibilidad de crear una etiqueta de texto, de imagen y/o de video.
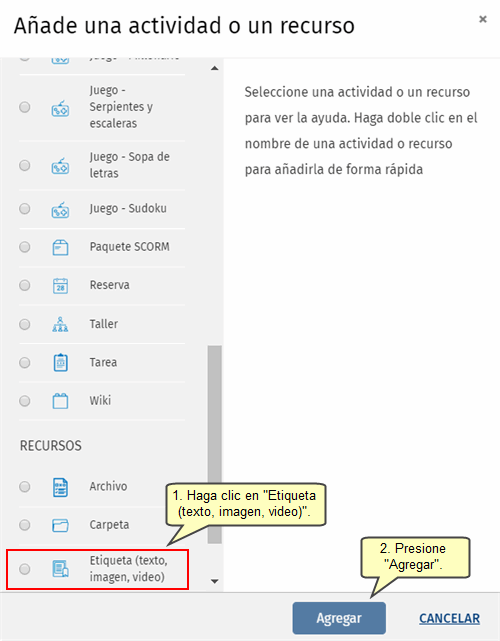
Lo invitamos a reconocer las principales opciones del editor de texto:
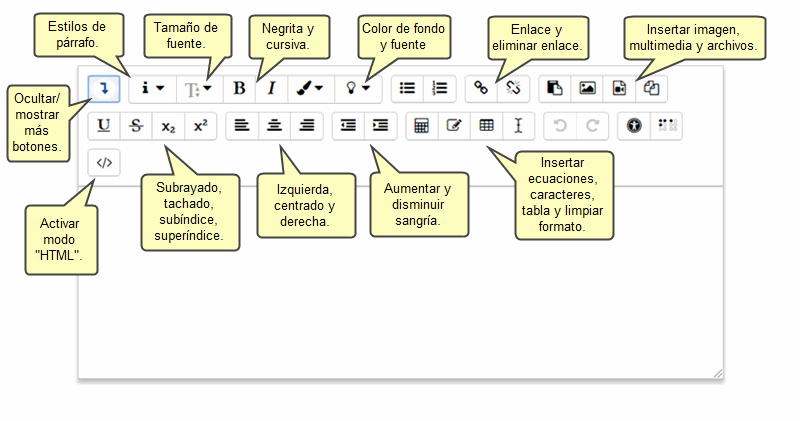
Etiqueta de texto
Debe escribir en el editor la palabra o frase. Es posible añadirle color de texto, fondo, negrita, cursiva, subrayado y cambiar el tamaño y tipo de fuente.
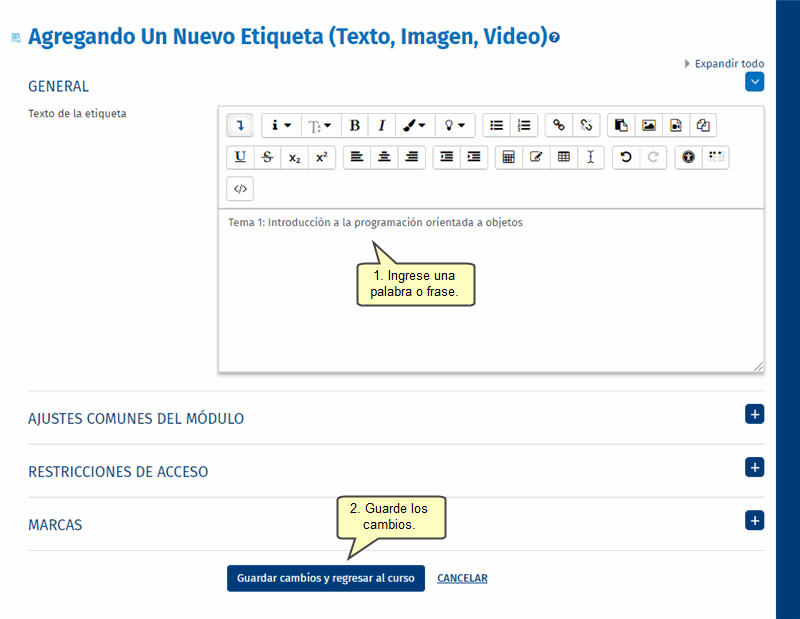
Etiqueta de imagen
Se puede insertar, además del texto, una imagen relevante al tema.
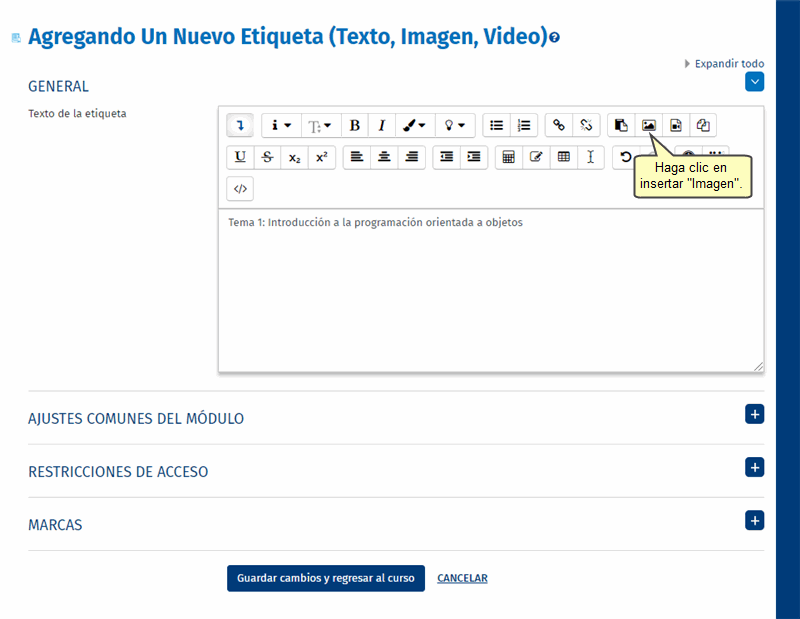
Inmediatamente se abrirá una nueva ventana en la que podrá elegir una imagen de los archivos que subió a la sección Archivos del profesor o bien subir un nuevo archivo.
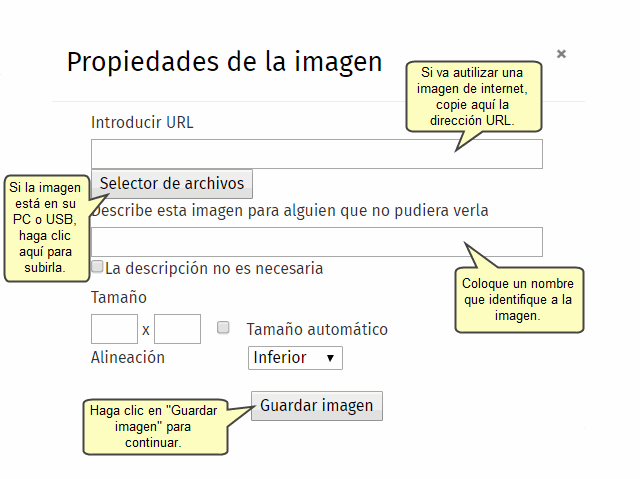
Finalmente, podrá visualizar la imagen y de estar de acuerdo solo debe presionar el botón Guardar los cambios y regresar al curso.
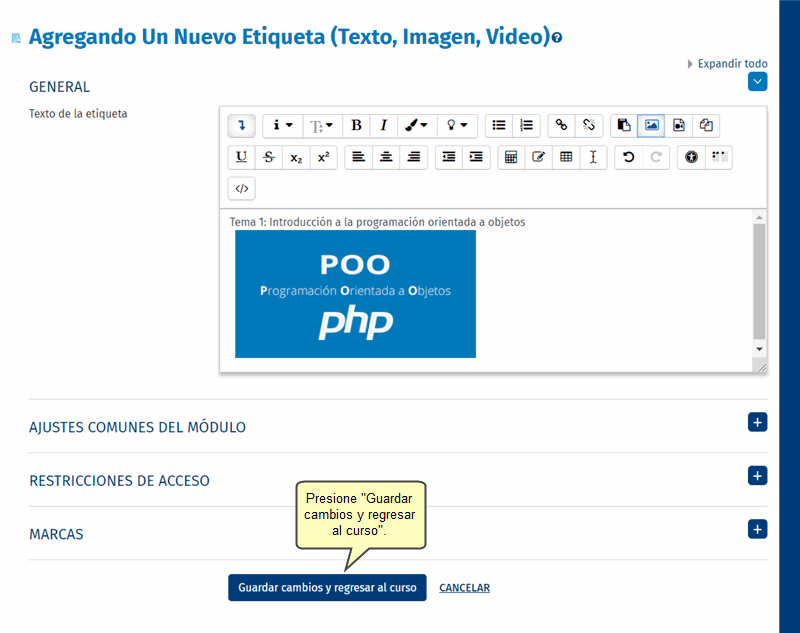
Etiqueta de vídeo
Muchas veces se necesita una motivación para iniciar un tema nuevo. Para estos casos, se puede agregar como etiqueta un video que se encuentre alojado en repositorios como YouTube o Slideshare. Aquí tenemos un ejemplo:
1. Ingrese al servicio YouTube y elija un video de su preferencia.
2. Al ingresar, haga clic en Compartir.
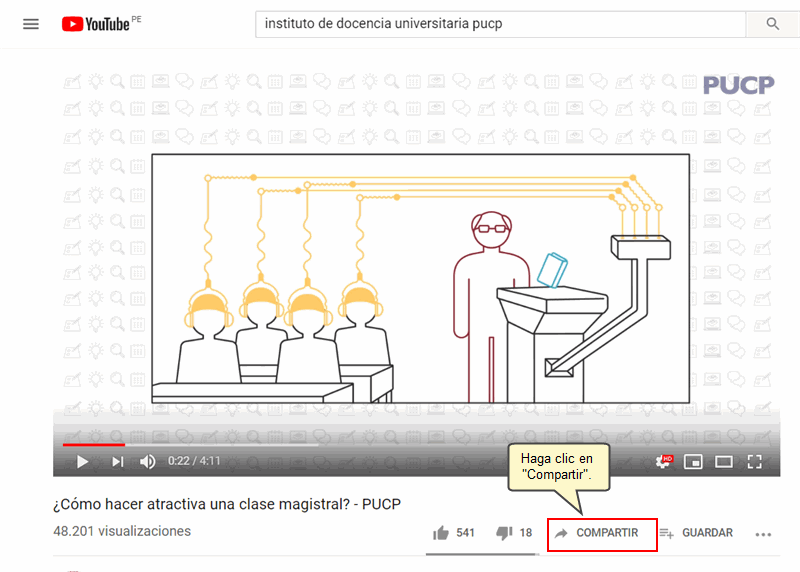
3. Observará la siguiente pantalla. Haga clic en Insertar.
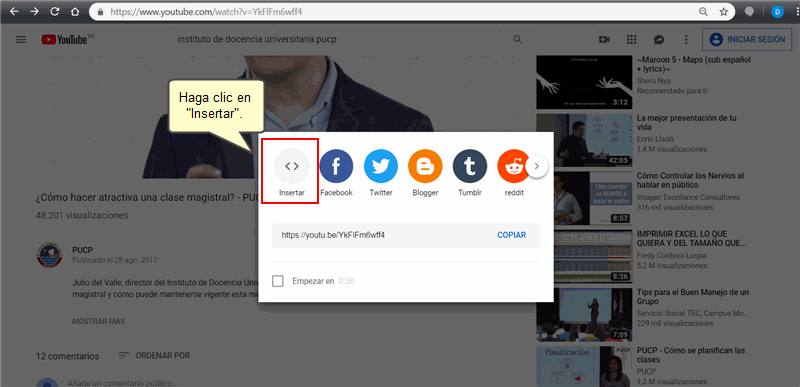
4. En la siguiente pantalla presione el botón Copiar.
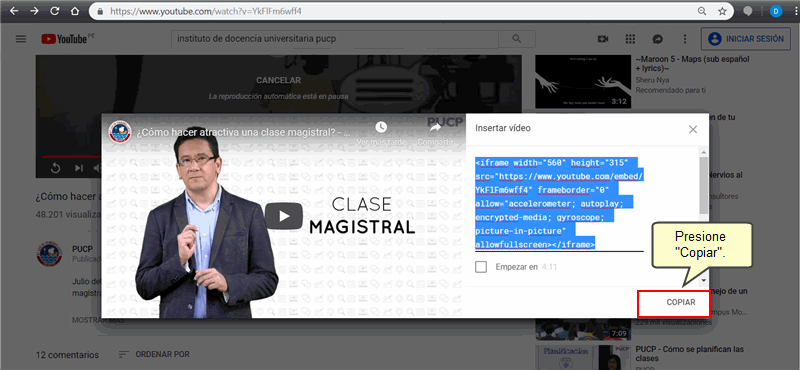
5. Para insertar el código haga clic en el icono  . Luego, haga clic en el icono . Luego, haga clic en el icono  y pegue el código del vídeo. y pegue el código del vídeo.
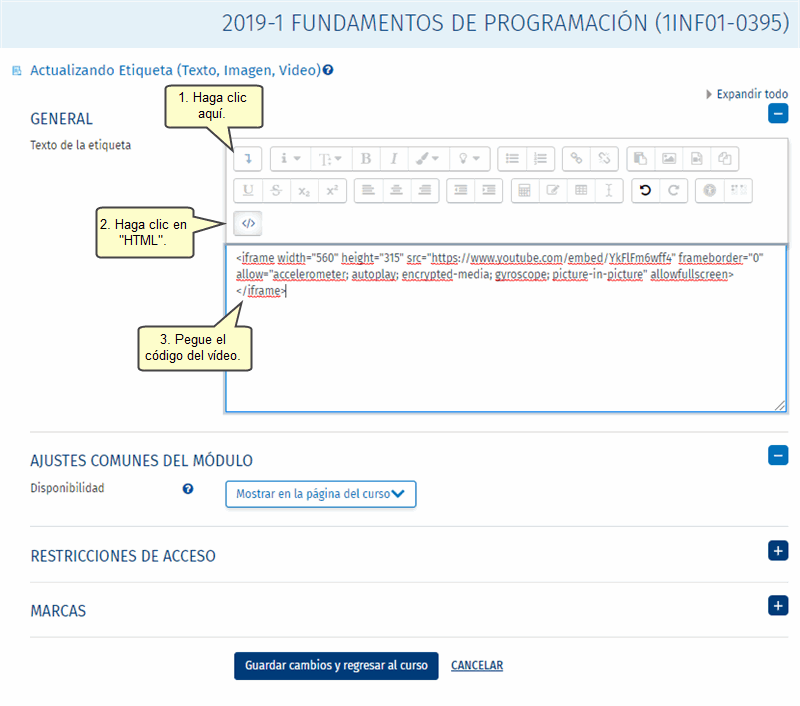
6. Finalmente, haga clic en el icono  y presione el botón Guardar los cambios y regresar al curso. y presione el botón Guardar los cambios y regresar al curso.
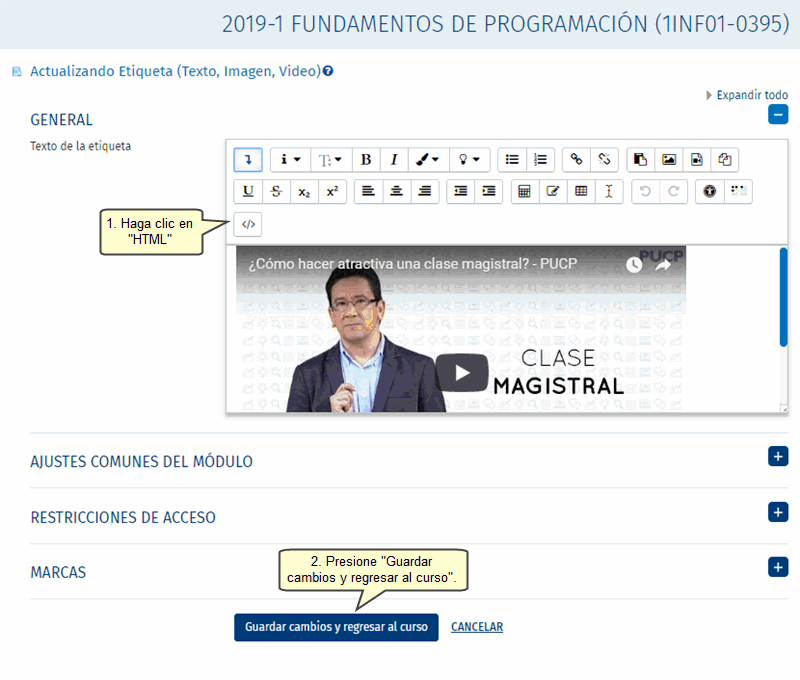
|