1. Ingreso a la administración de la encuesta
2. Búsqueda de cursos encuestados
3. Agregar cursos a encuestar
4. Administración de encuesta
5. Ampliación de encuesta
6. Procesar resultados
7. Reporte de avance
1.- Ingreso a la administración de la encuesta
Para ingresar seleccione Menú , luego Universidad . A contiuación haga clic en Organización.
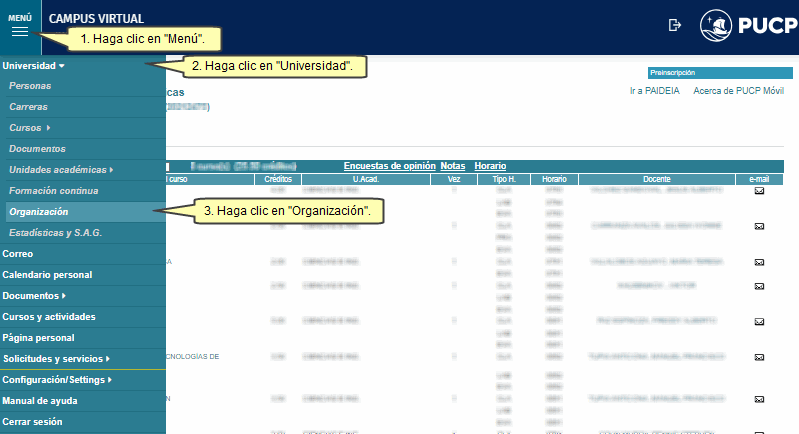
Haga clic en Servicios Informáticos. Luego, haga clic en Administración de encuestas de opinión haga clic en Administración de encuestas.
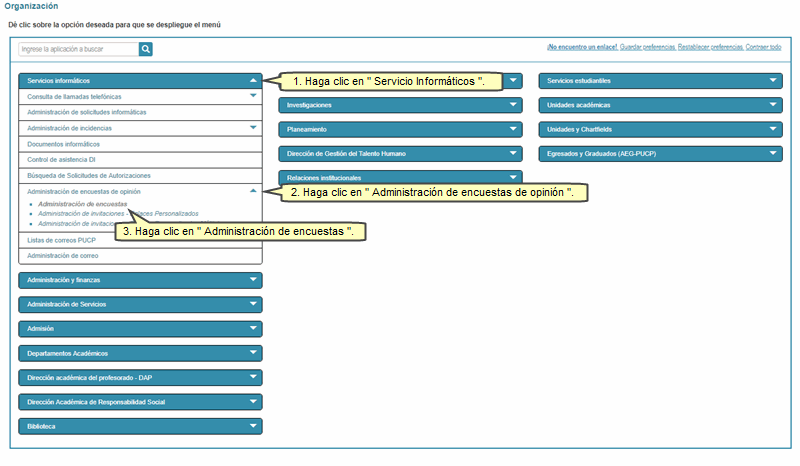
2.- Búsqueda de cursos encuestados
Seleccione el código de la encuesta a realizar.

Si desea buscar un curso específico a encuestar, seleccione un calendario y un ciclo. Luego, presione el botón Buscar.
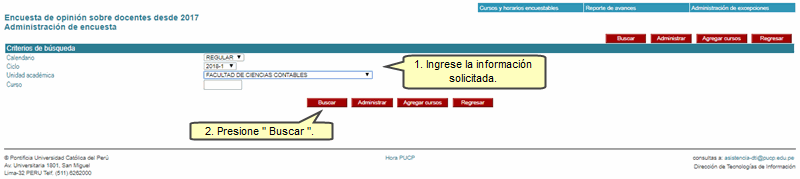
Los cursos con el simbolo  indican que las encuestas no han sido asignadas a los alumnos o los resultados aún no han sido procesados. Por otro lado, los cursos con símbolos indican que las encuestas no han sido asignadas a los alumnos o los resultados aún no han sido procesados. Por otro lado, los cursos con símbolos  indican que las encuestas fueron asignadas a los alumnos o ya se procesaron los resultados. indican que las encuestas fueron asignadas a los alumnos o ya se procesaron los resultados.
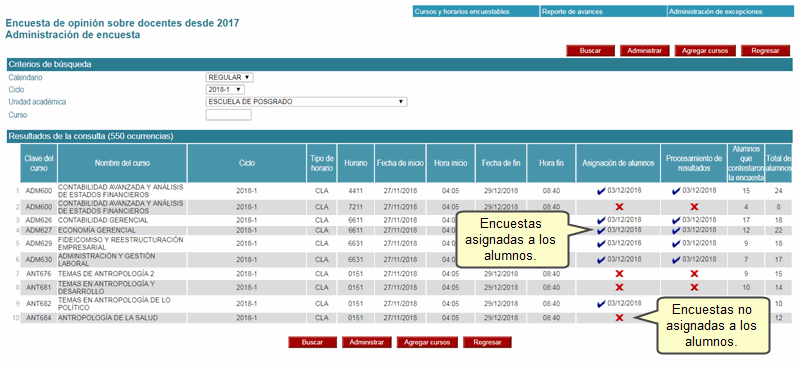
3.- Agregar cursos a encuestar
Seleccione un calendario y un ciclo. Luego, presione el botón Buscar.
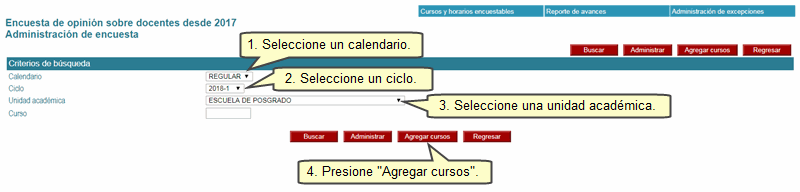
Nota: Si se desea evitar la selección de los cursos agregar, tambien se podrán agregar todos los cursos encuestables que coinciden con los críterios seleccionados, presionando en botón Agregar todo.
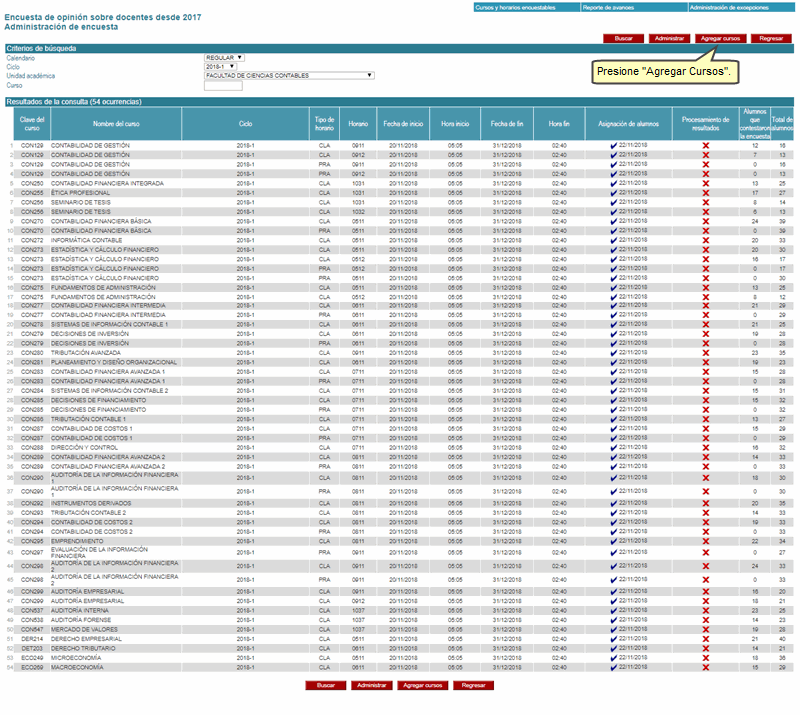
En este caso seleccionamos los cursos a encuestar y presione Agregar.
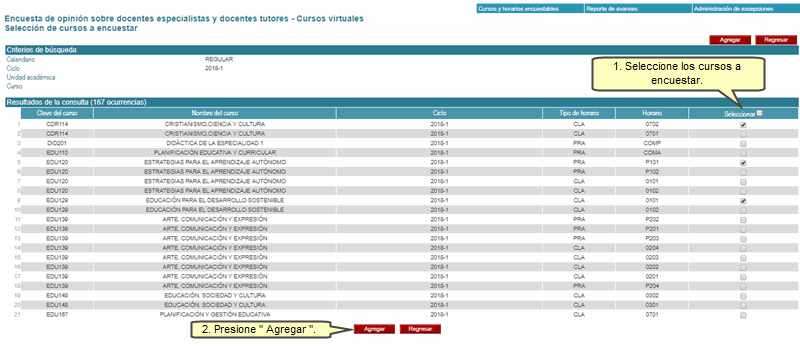
Observará un mensaje. Presione el botón Aceptar.
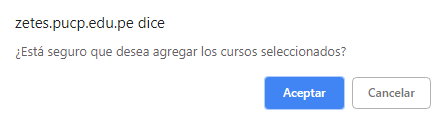
La otra manera de agregar cursos tambien es seleccionar los campos solicitados y presione "Agregar cursos".
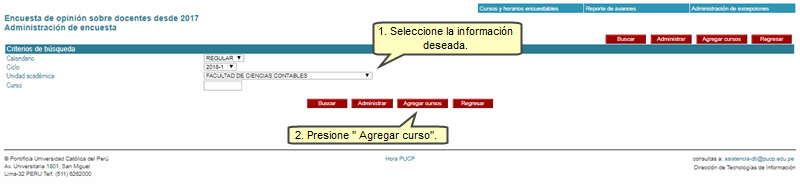
En este caso seleccionamos los cursos a encuestar y presione Agregar.
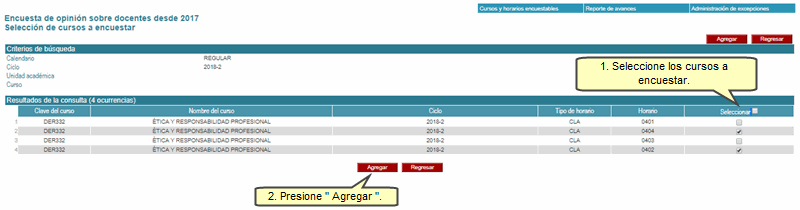
Observará un mensaje. Presione el botón Aceptar.
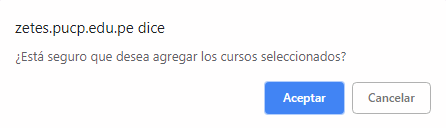
4.- Administración de encuesta
Presione el botón Administrar.

Selecione las fechas de inicio y fin de la vigencia de la encuesta a realizar. También, deberá selecionar las hora de inicio y fin. Luego, presione Grabar.
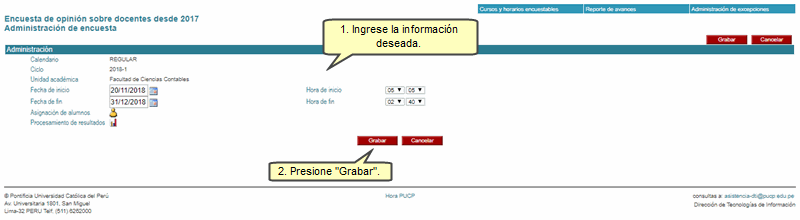
Observará un mensaje. Presione el botón Aceptar para grabar las fechas asignadas.
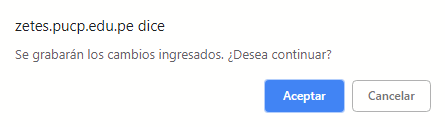
Para asignar las encuestas de un curso y horario debe hacer clic en el ícono  de dicho curso y horario. Así mismo, es posible realizar esta acción para todos los cursos y horarios de la lista, para esto se debe seleccionar el ícono de dicho curso y horario. Así mismo, es posible realizar esta acción para todos los cursos y horarios de la lista, para esto se debe seleccionar el ícono  en la parte superior. en la parte superior.
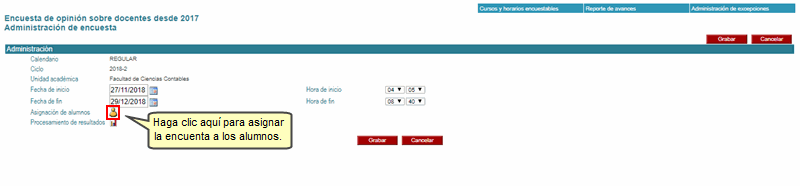
Observará un mensaje. Presione el botón Aceptar.
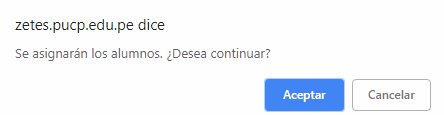
Observará el ícono  , el cual le indica que las encuestas fueron asignadas de forma correcta. , el cual le indica que las encuestas fueron asignadas de forma correcta.
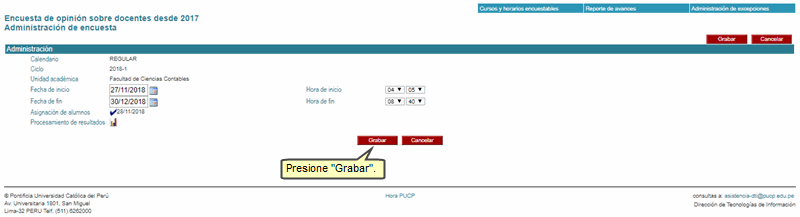
5.- Ampliación de encuesta
Presione un curso específico a encuestar, seleccione un calendario , un ciclo y una unidad académica. Luego, Presione Buscar.
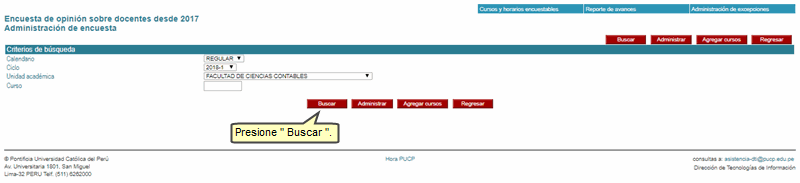
Presione el botón Administrar.
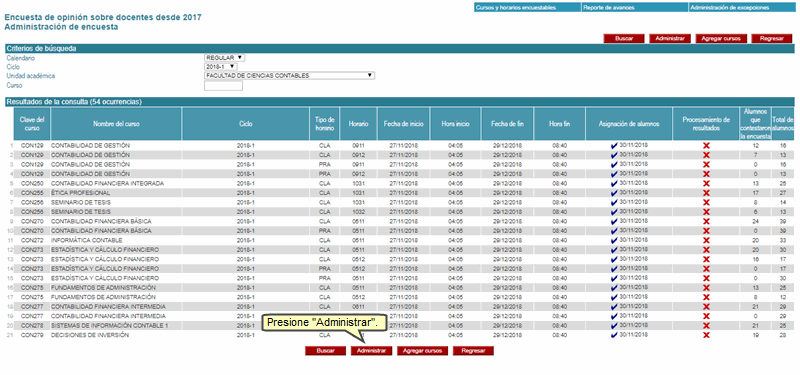
Modifique las fecha de inicio y fin . Luego presione el botón Grabar.
Nota: Recuerde que solo se puede modificar las fecha de fin si se encuentra vigente y no se haya procesado resultados. Si la fecha venció deberá asignar las encuestas a los alumnos nuevamente. Del mismo modo, si la encuesta no ha iniciado y se adelantará la fecha y hora de inicio, primero se debe modificar este dato y luego asignar nuevamente a los alumnos una vez que la encuesta se encuentre vigente.
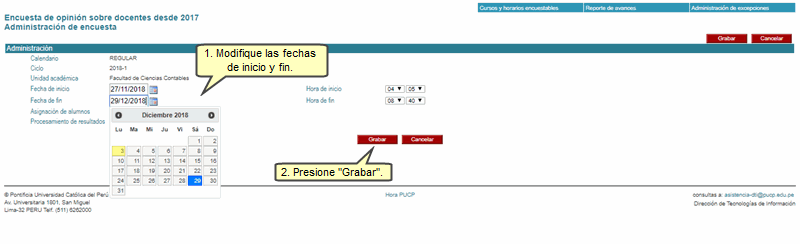
6.- Procesar resultados
Para procesar los resultados de las encuestas en un curso y un horario se debe hacer clic en el ícono  de dicho curso y horario. Así mismo, es posible realizar esta acción paras todos los cursos y horarios de la lista para esto se debe seleccionar el ícono de dicho curso y horario. Así mismo, es posible realizar esta acción paras todos los cursos y horarios de la lista para esto se debe seleccionar el ícono  en la parte superior. en la parte superior.
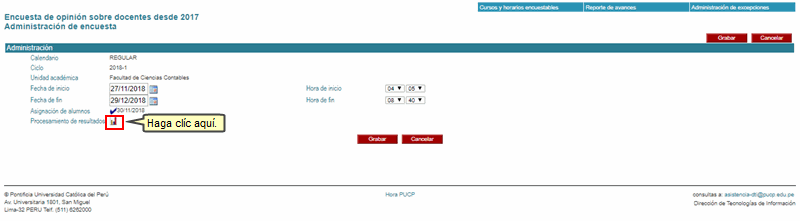
observará un mensaje. Presione el botón Aceptar.
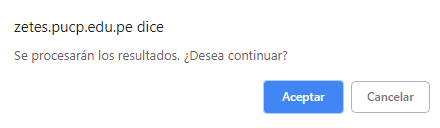
Observará el ícono  , el cual indica que las encuestas fueron procesadas correctamente. , el cual indica que las encuestas fueron procesadas correctamente.
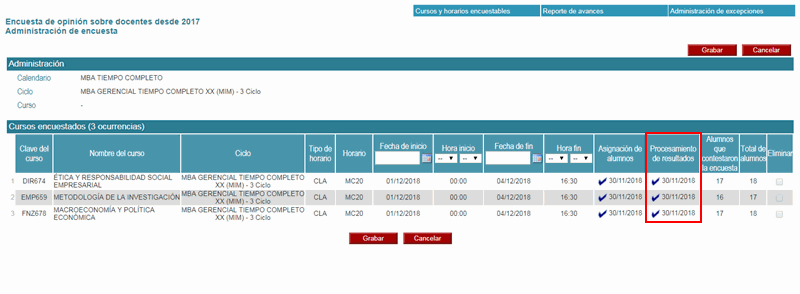
7.- Reporte de avance
Seleccione un calendario y un ciclo, o un curso. Luego, presione el botón Reporte de Avances.
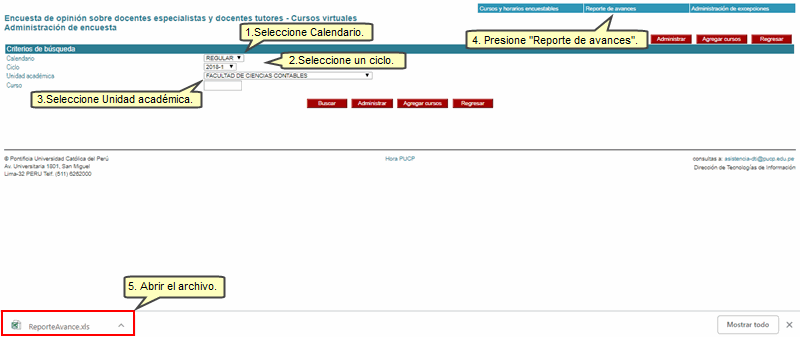
Finalmente, información del Avance Presupuestal Modificado y Ejecutado del periodo presupuestal seleccionado.
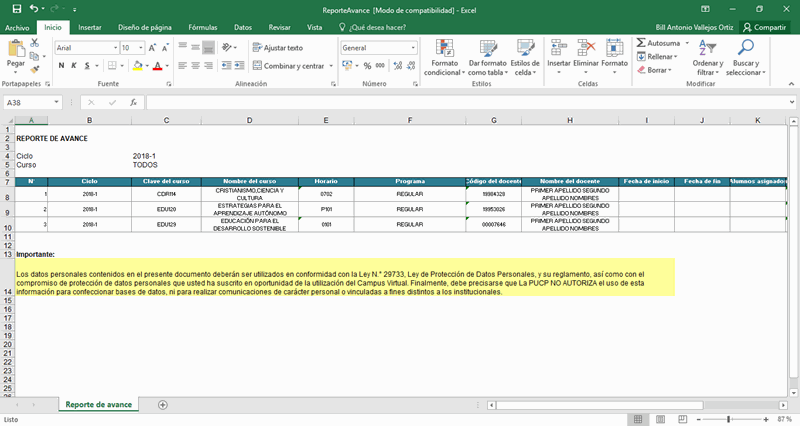
|