Banco de Firmas
Para iniciar la creación de una firma, haga clic en Registro y edición de firmas dentro de la opción Firmas digitales. Le aparecerá la siguiente pantalla.
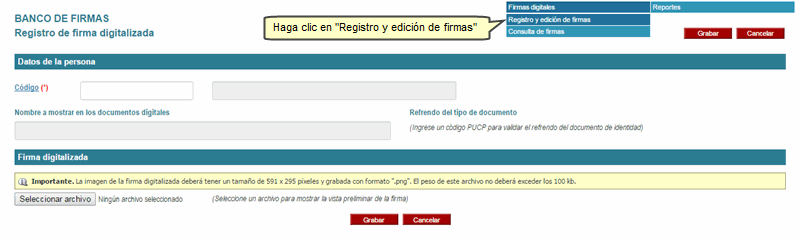
A continuación, ingrese el código de la persona a la cual se procederá a crear la firma. Para ello, puede digitar directamente el código en el recuadro o presione en la palabra Código.
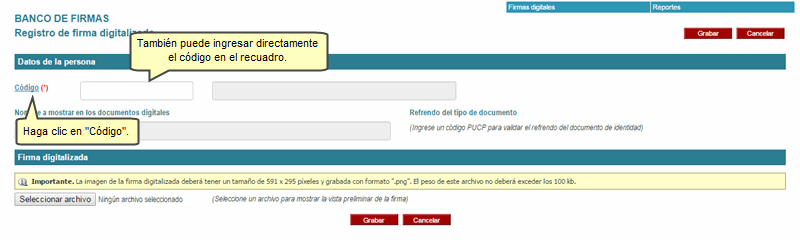
Inmediatamente se abrirá un recuadro en el cual deberá ingresar los datos del usuario. Sírvase a ingresar los apellidos y el nombre de la persona. Luego, haga clic en Buscar.
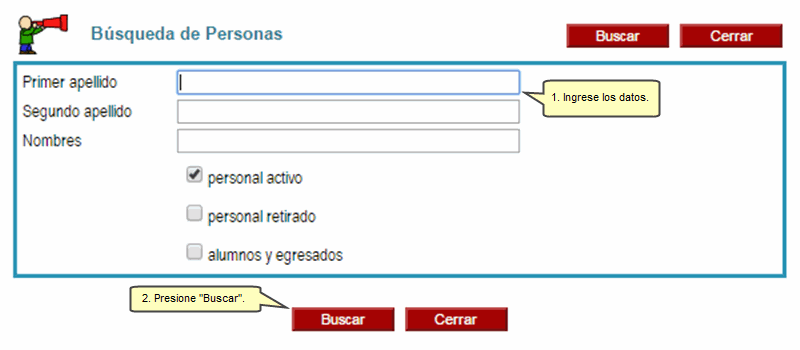
Seguidamente, se autorrellenará el código y nombre a mostrar en los documentos digitales. Adicionalmente, se mostrará la validación del refrendo del Documento de Identidad del usuario.
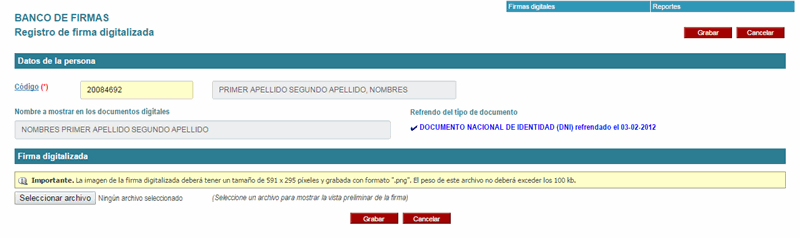
En caso, el documento no esté refrendado, aparecerá una observación en letras rojas en esta sección, lo cual impedirá la correcta creación de la firma.
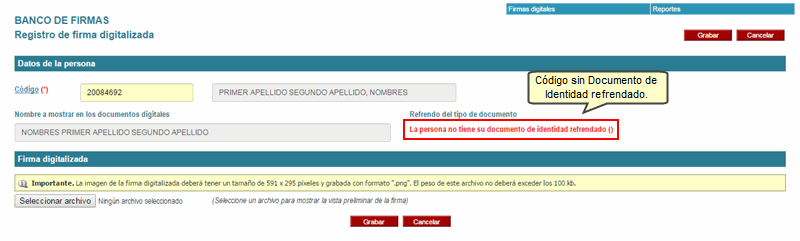
Para subir la imagen de la firma, seleccione el archivo de su computadora una vez adecuado al formato y tamaño permitido.
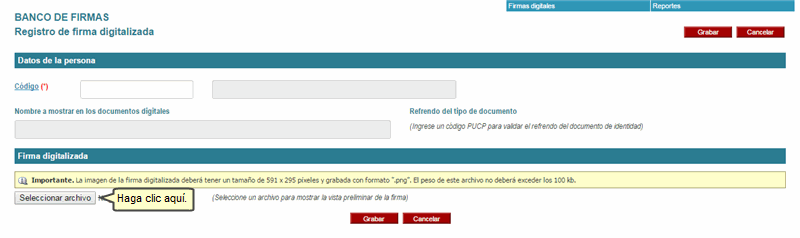
Nota: Tenga en cuenta las dimensiones especificadas en el recuadro amarillo que aparece al momento de seleccionar el archivo.

En la siguiente pantalla, podrá observar la vista preliminar de la firma. Presione sobre el botón de Grabar para guardar la imagen y datos de la firma.
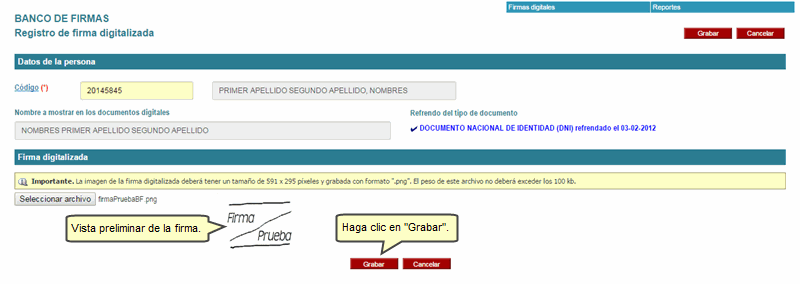
Haga clic sobre el botón Editar en caso desee seleccionar otra imagen de la firma y seleccione el tipo de uso que se le conferirá a la misma.
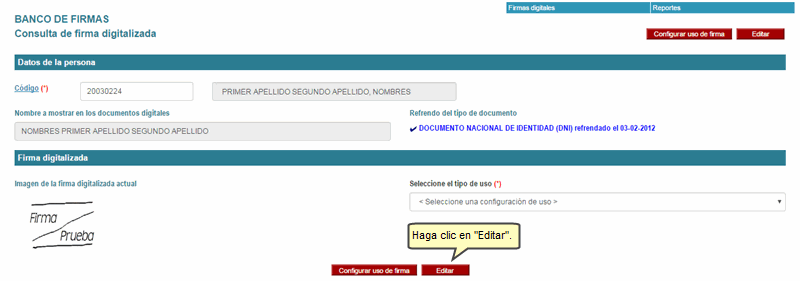
Para configurar el uso de la firma, seleccione en la casilla correspondiente el Tipo de uso y presione sobre Configuración de uso de firma.
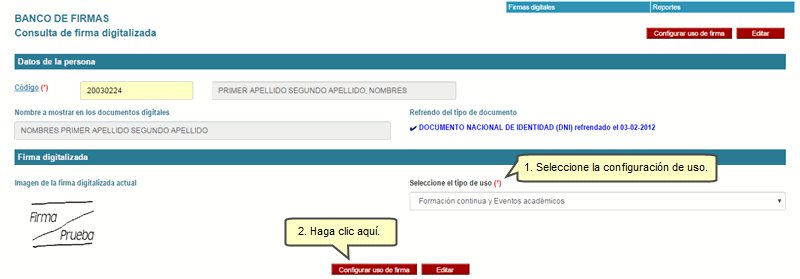
A continuación, se mostrará la siguiente pantalla. Presione Editar para rellenar los campos correspondientes a la configuración.
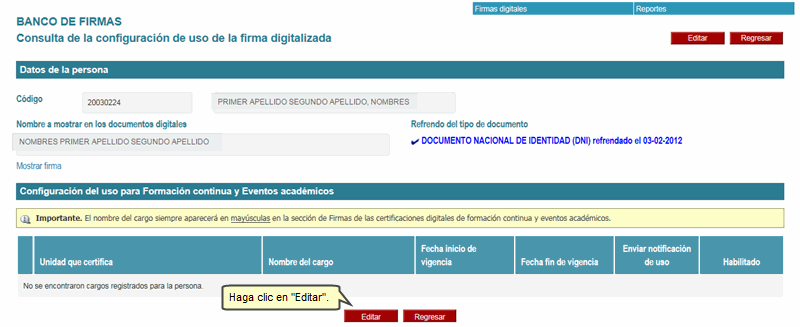
Complete los campos que se solicita para la Configuración de uso tales como la Unidad que certifica, el Nombre del cargo y las Fechas de vigencia.
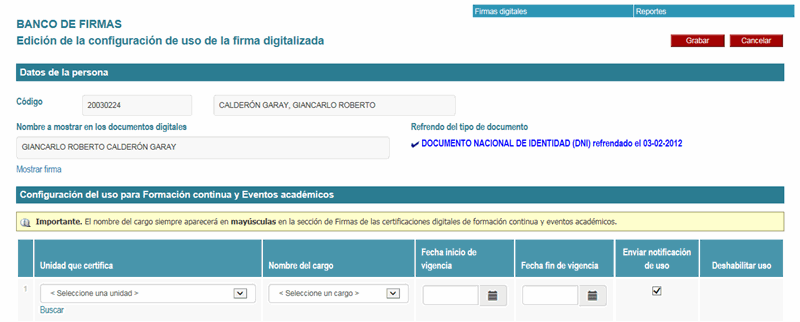
En la sección de Nombre del cargo existen dos perfiles con los cuales el registrador puede seleccionar los cargos de la persona. En la siguiente pantalla se muestra el perfil del registrador que puede asignar cargos que no sean de autoridades académicas.
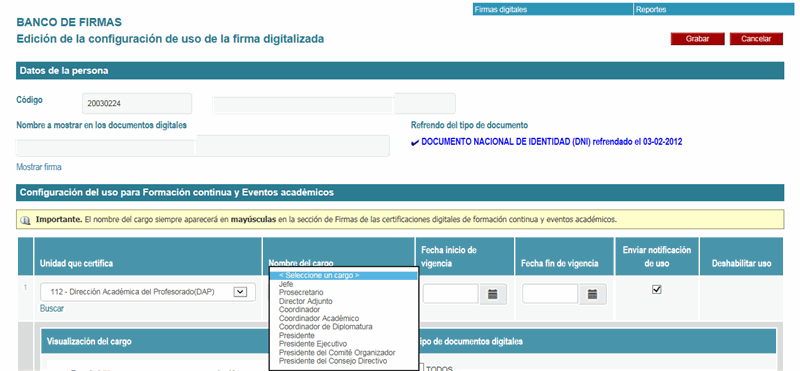
Por otro lado, existe el perfil del registrador que puede asignar todos los cargos, incluidas autoridades académicas. Para el caso de este registrador, las opciones de cargos son más amplias, para lo cual aparecerá la siguiente pantalla.
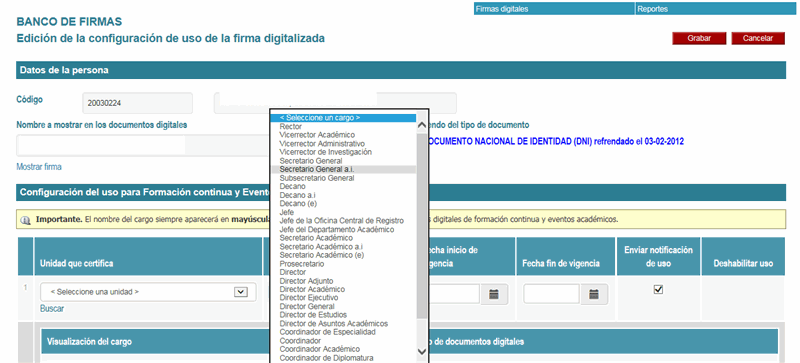
Las fechas de vigencia pueden ser de carácter obligatorio si el cargo asignado así lo requiere. En tal caso se mostrará la observación en letras azules. Coloque las fechas de vigencia, luego seleccione los tipos de documentos digitales para los cuales se emitirá la firma y finalmente, presione Grabar.
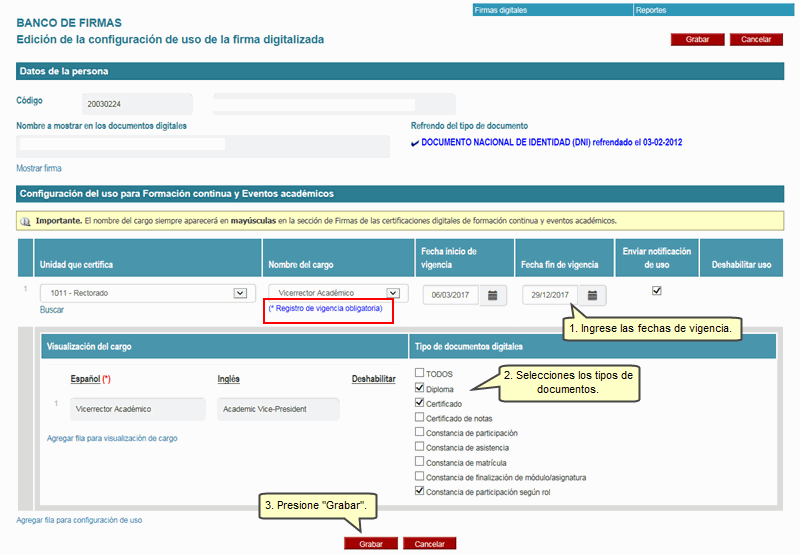
Seguidamente, se mostrará la siguiente pantalla.
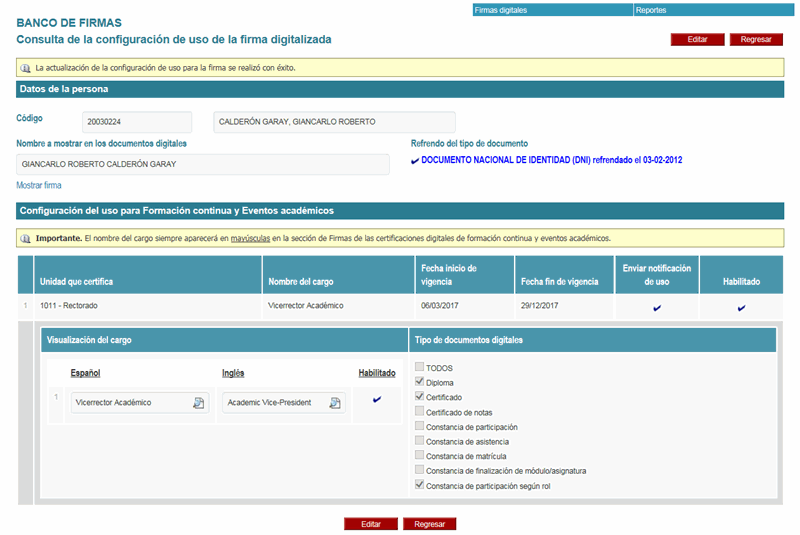
En caso desee añadir otro cargo y/o incluir otra Unidad presione sobre la opción Editar y complete los campos correspondientes en ambos casos. Haga clic sobre Grabar para conservar la nueva información.
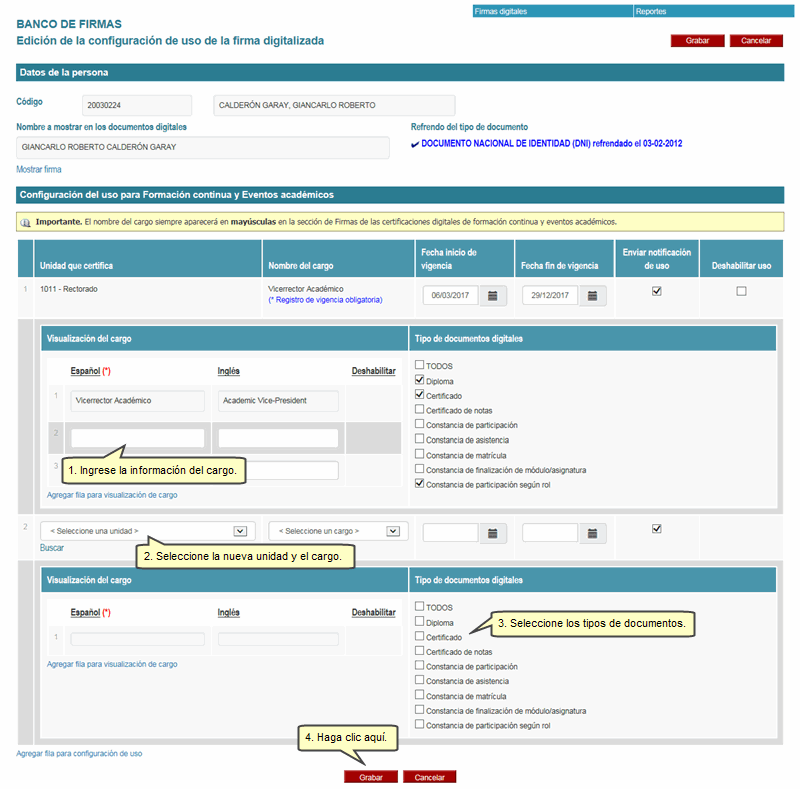
Para visualizar el Reporte de registro de firmas digitalizadas, haga clic en Registro de firmas en el banco en la sección de Reportes de la parte derecha de la pantalla.
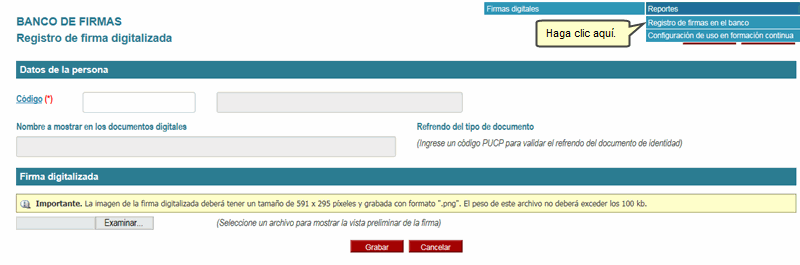
A continuación podrá visualizar la lista de personas cuya firma digital se encuentra registrada en la plataforma de Banco de Firmas. Si desea obtener este listado, presione sobre la opción Exportar y se descargará un archivo en Excel con la información.
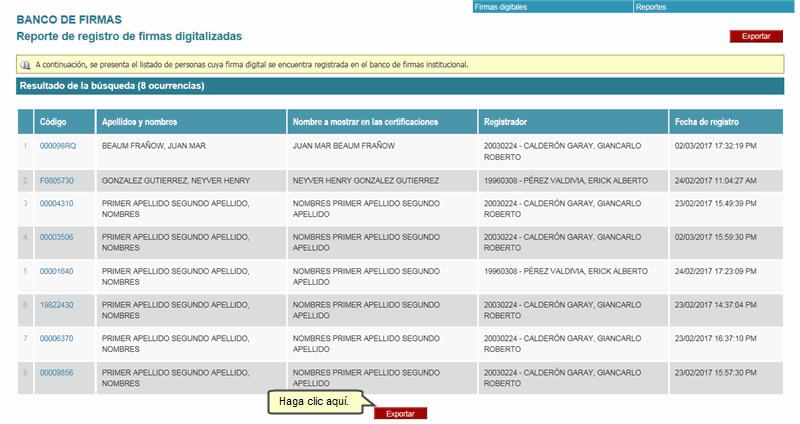
Para visualizar el registro de la configuración de uso de todas las firmas digitalizadas en el Banco de Firmas, haga clic en Configuración de uso en Formación Continua en el panel de Reportes.
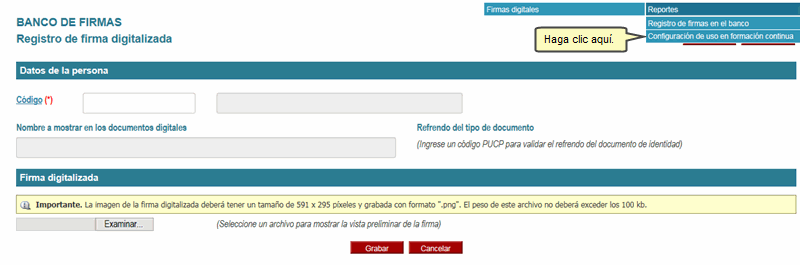
A continuación, se mostrará la siguiente pantalla. Si desea obtener este registro, presione sobre la opción Exportar y se descargará un archivo en Excel con la información.
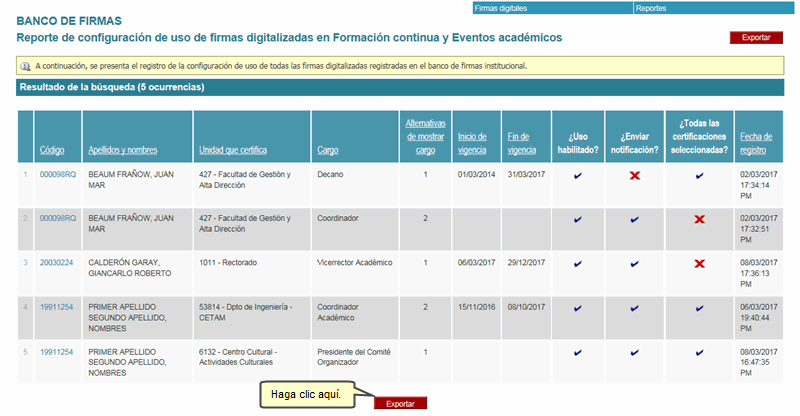
|