|
La solicitud informática es una solicitud de atención de servicios informáticos registradas por cualquier usuario del Campus Virtual (personal administrativo, docentes, alumnos y prospectos).
Los servicios de las Solicitudes Informáticas son atendidos por el personal de la Dirección de Informática (DIRINFO).
Según el servicio creado en la solicitud, ésta será atendida por el personal de la Dirección Informática y asumirá dicho servicio realizando los procedimientos adecuados para su atención en los tiempos establecidos.
Para ingresar al sistema de administración de solicitudes informática, deberá hacer clic en el ícono Menú, luego haga clic en Universidad y seleccione Organización.
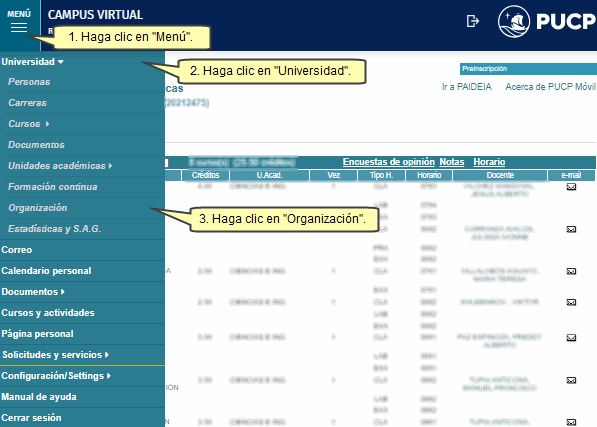
Seguidamente, ubique el panel de Servicios Informáticos y haga clic en la opción Administración de solicitudes informáticas.
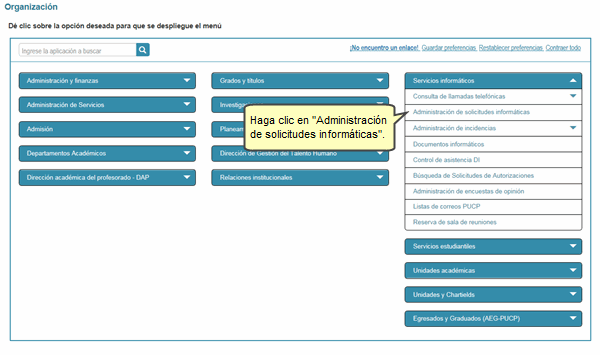
Atención de Solicitudes Informáticas
Detalle de la solicitud
Para visualizar lo que solicita el usuario, haga clic en Detalle de la solicitud.

Se mostrará una ventana con el destalle de la solicitud.
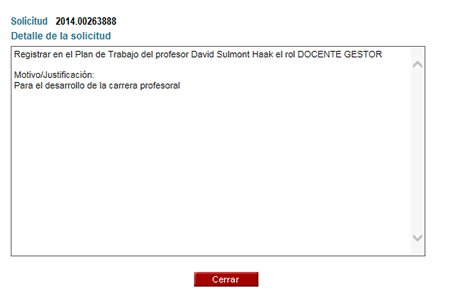
Creación de servicios y tareas
La creación de servicios, se realiza cuando el responsable evalúa que la atención de la solicitud requiere la creación de nuevos servicios. Para crear un servicio debe ingresar al servicio y seleccionar el botón Crear.
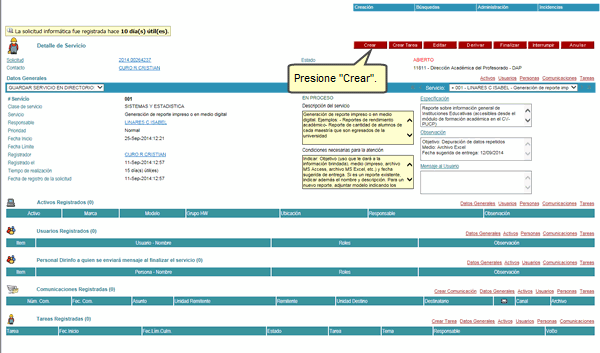
Luego, seleccione los datos solicitados como la clase de servicio, servicio y responsable (sino el sistema enviará el servicio al primer responsable). Los servicios externos o de catálogo tienen un tiempo de atención o SLA que debe ser cumplido para evitar la generación de incidencias.
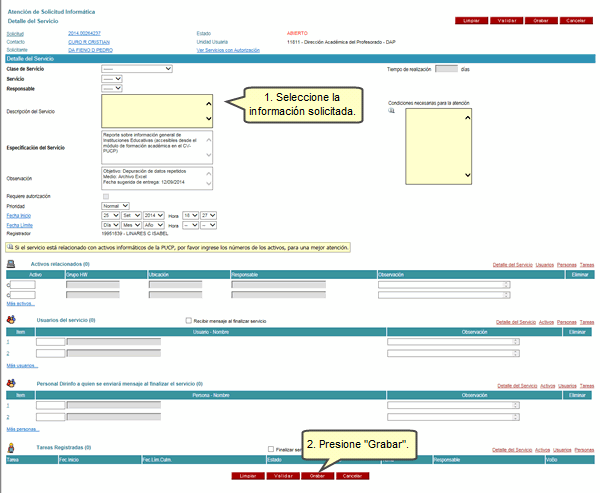
Nota: Debe considerar que algunos servicios requieren documentos obligatorios para el cumplimiento del SGC, asegurarse que se encuentren registrados en la solicitud antes de finalizar del servicio sino se considerará como una incidencia.
La creación de tareas, se realiza para la atención específica de un servicio. Para crear una tarea debe ingresar al servicio y seleccionar el botón Crear tarea.
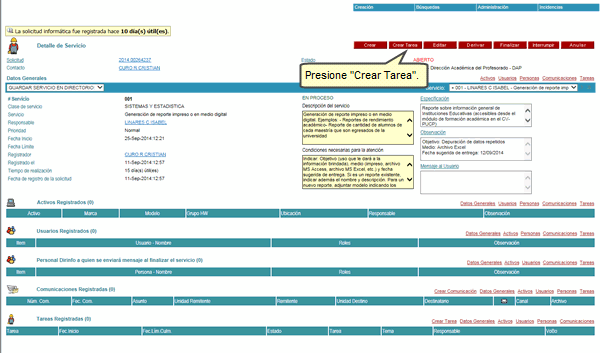
Seleccione el servicio, los datos que se solicitan y luego el botón Grabar.
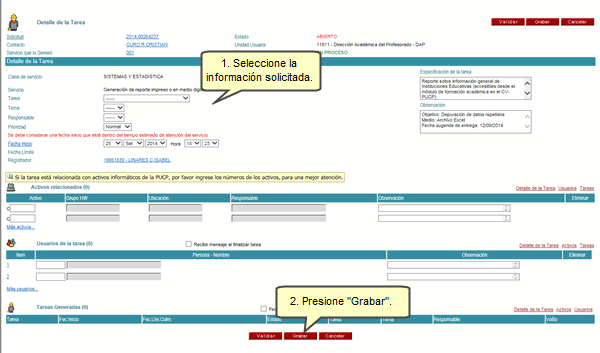
Enviar comunicaciones
En la solicitud informática se podrá enviar comunicaciones entre el usuario y el personal que atienda la solicitud. Usted como responsable de la solicitud o servicio puede crear, editar o responder comunicaciones.
Para registrar una comunicación dentro de una solicitud debe hacer clic en el enlace Crear Comunicación de la sección Comunicaciones Registradas.
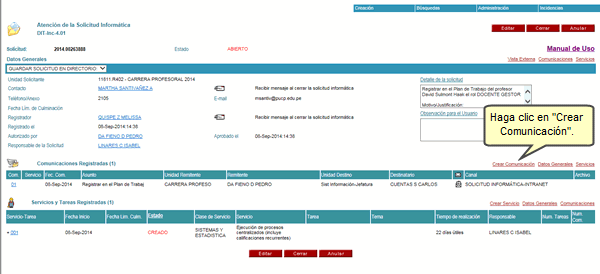
Luego registre el canal de comunicación, el remitente (aparece por defecto), el destinatario, ingresar el mensaje y presione el botón Grabar y enviar.

Puede elegir los siguientes canales de comunicación:
- Carta, registra la recepción de una carta o documento para la atención de la solicitud.
- Comunicación Intranet, registro de las comunicaciones que se realizan entre el usuario y el personal que atiende la solicitud.
- Conversación con el usuario, registro de la información obtenida directamente del usuario.
- E-mail, registro de la información enviada por el usuario a través del correo electrónico.
- Llamada telefónica, registro de la información que el usuario brinda por teléfono para la atención de su solicitud.
- Primer contacto, es la primera comunicación que se envía al usuario respecto a la atención de la solicitud.
- Solicitud de conformidad, es la comunicación que se envía para que el usuario registre su conformidad o no conformidad por la atención brindada.

Para enviar una comunicación desde el servicio creado, debe hacer clic en el número del servicio.
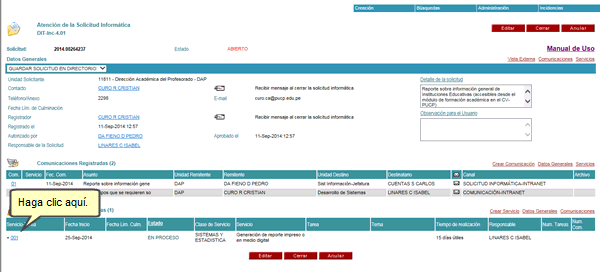
Luego, haga clic en Crear comunicación de la sección Comunicaciones registradas.
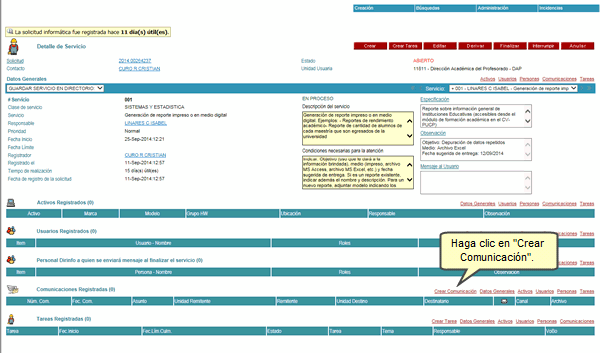
En las comunicaciones de servicio dos canales adicionales:
- Acuerdo para el cambio del tiempo de atención, es la comunicación que se registra de acuerdo a lo acordado con el usuario sobre la atención del servicio en un plazo mayor a lo establecido para evitar que se genere una incidencia.
- Documentos SGC, documento que se registrar por la atención del servicio.
Cerrar la solicitud
El responsable de la solicitud debe asegurarse que los servicios se encuentren atendidos, se haya enviado la solicitud de conformidad y el registro de los documentos SGC obligatorios del servicio. Luego, presionar el botón Cerrar.
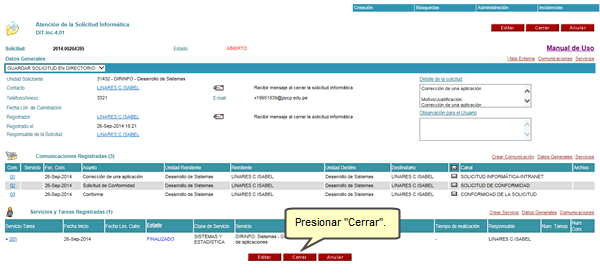
Detalle del trabajo con Solicitudes Informáticas
Creación de una Solicitud Informática
Para realizar la creación de una Solicitud Informática debe situar el cursor en Creación y hacer clic en Solicitud Informática.
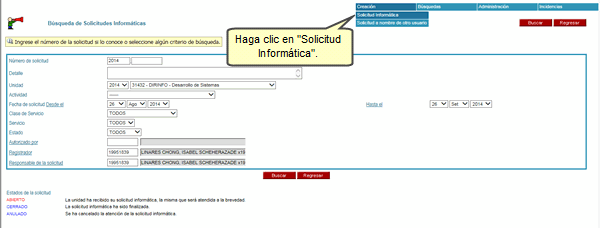
A continuación, deberá registrar la información solicitada en cada una de las secciones de la solicitud:
En la sección Datos Generales, encontrará los datos del registrador.
En la sección Datos Generales de la persona que coordinará el servicio, deberá ingresar los datos de la persona a contactar, sino recordará el código, haga clic en el enlace Buscar.
En la sección Servicios Solicitados, seleccione la Clase de servicio, el Servicio, la Especificación del servicio y el Motivo/Justificación. Si desea dirigir el servicio a alguien específico seleccione el responsable, caso contrario el sistema enviará el servicio al responsable de primer orden. También podrá hacer clic en el cuadro con el lápiz para realizar el registro.
Al hacer clic en el recuadro de Especificación del servicio, se mostrará una ventana para seleccionar la Clase de servicio, el Servicio, la Especificación del servicio y el Motivo/Justificación. Recuerde revisar las condiciones necesarias para la atención y registrarlos en la especificación del servicio, de no hacerlo el tiempo estimado de atención se prolongará. Luego, presionar el botón Aceptar.
Si desea adjuntar un documento a la solicitud haga clic en Examinar.
Luego, presione el botón Solicitar. Se mostrará una ventana indicándole las condiciones de la atención del servicio. Si está de acuerdo, presione el botón Aceptar.

Nota: Si desea validar la información registrada, presione el botón Validar.
A continuación, se le mostrará la Solicitud Informática con el número de servicio creado, deberá esperar la atención de la misma.
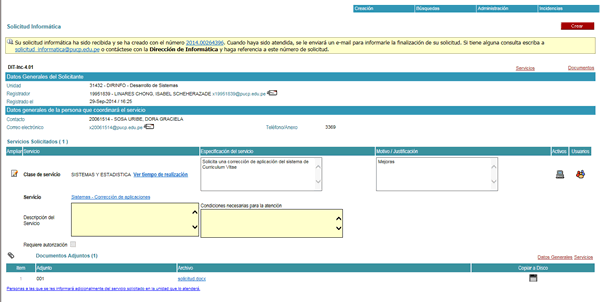
Creación de Solicitud a nombre de otro usuario
Para realizar la creación de una Solicitud Informática a nombre de otro usuario debe situar el cursor en Creación y hacer clic en Solicitud a nombre de otro usuario.
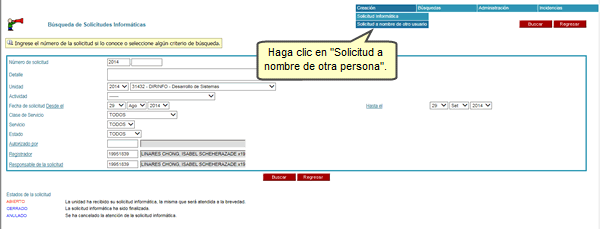
A continuación, deberá registrar la información solicitada en cada una de la secciones de la solicitud. En la sección Datos Generales del Solicitante, encontrará los datos del registrador y deberá registrar los datos del solicitante. Presione el botón Solicitar.
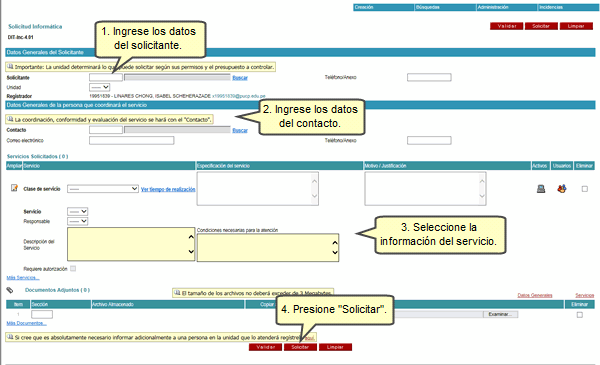
Búsquedas de solicitudes por aprobar
Para visualizar las solicitudes que se encuentra pendiente de aprobación, sitúe el cursor en Búsqueda y haga clic en Solicitudes por Aprobar.
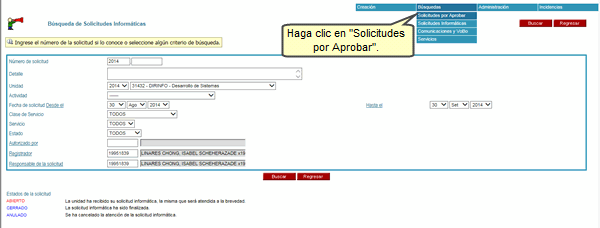
A continuación, visualizará las solicitudes pendientes de aprobar. Si desea ingresar a la solicitud haga clic en el enlace del número de la solicitud deseada.
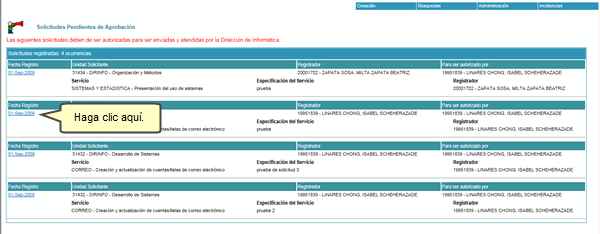
Visualizará la solicitud que se encuentra en estado Pendiente de Aprobación.
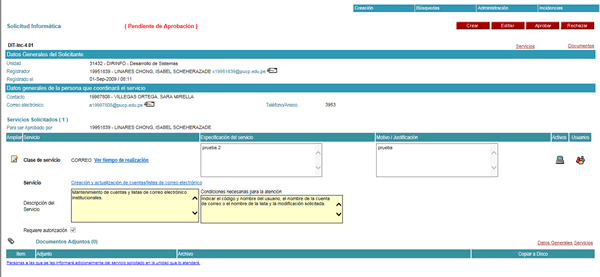
Búsqueda de Solicitudes Informáticas Para realizar la búsqueda de una solicitud informática debe situar el cursor en la opción Búsqueda y haga clic en Solicitudes Informáticas.
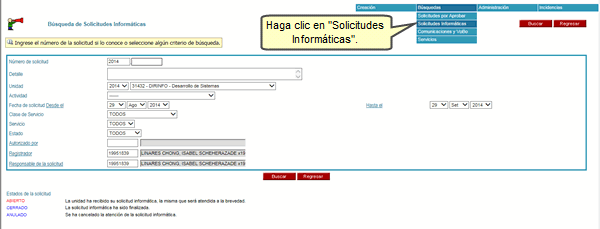
A continuación, deberá ingresar el número de la solicitud deseada. Luego, presione el botón Buscar.
También podrá realizar la búsqueda ingresando la información de unidad, fecha de solicitud, clase de servicio, servicio, estado, código del registrador o responsable de la solicitud.
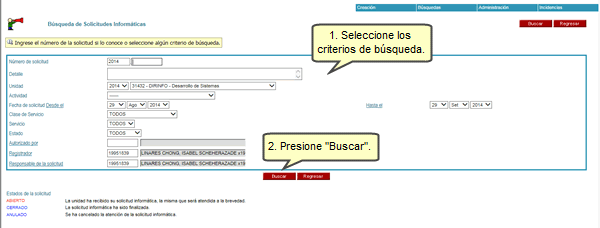
Visualizará la Solicitud Informática deseada.
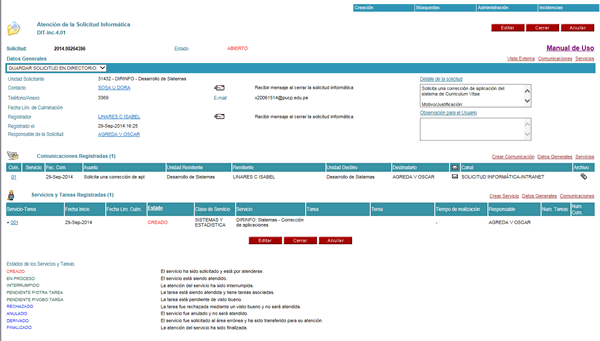
Búsqueda de Comunicaciones y VoBo
Para realizar la búsqueda de comunicaciones de una Solicitud Informática debe situar el cursor en Búsqueda y hacer clic en Comunicaciones y VoBo.
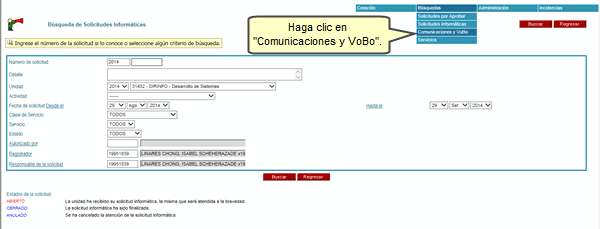
Ingrese los criterios de búsqueda como el número de la comunicación o también seleccionar el asunto, unidad remitente, remitente, destinatario, canal, tipo de servicio, etc. Presione el botón Buscar.
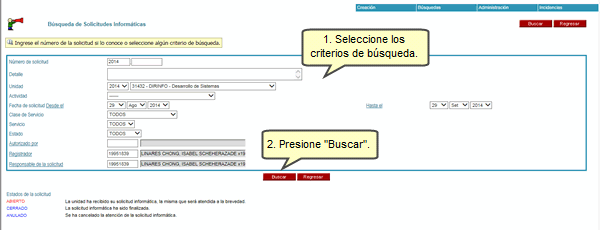
Luego, visualizará la comunicación deseada.
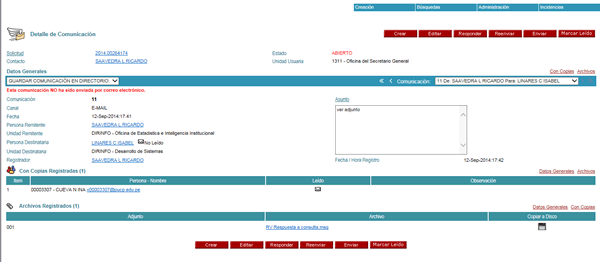
Búsqueda de Servicios
Para realizar la búsqueda de servicios de una Solicitud Informática debe situar el cursor en Búsqueda y hacer clic en Servicios.
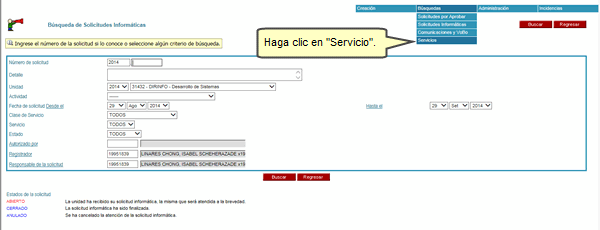
A continuación, deberá ingresar los criterios de búsqueda de servicio como el número correspondiente del servicio, estado, unidad prestadora de servicio, tipo de servicio, tarea, sub-tarea, responsable, prioridad, activo, usuario, fecha de inicio o culminación del servicio, fecha de registro, código de la persona que registró o culminó la solicitud. Finalmente, presione el botón Buscar.
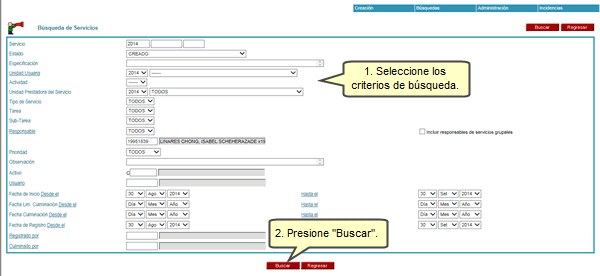
Luego, visualizará el servicio deseado. 
Administración
En la sección administración encontrará las opciones Mis preferencias y Mis Directorios.

Mis Preferencias
Podrá activar o desactivar la opción de recibir e-mails de las comunicaciones - V°B°, ayuda informática o reportes de las solicitudes informáticas y la frecuencia en que desea recibirlas.
Para editar las opciones que aparecen por defecto, presione el botón Editar.
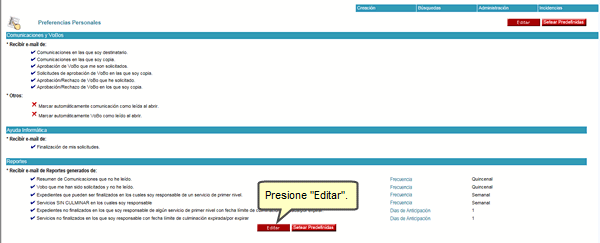
Luego, edite las opciones deseadas y presione el botón Grabar.
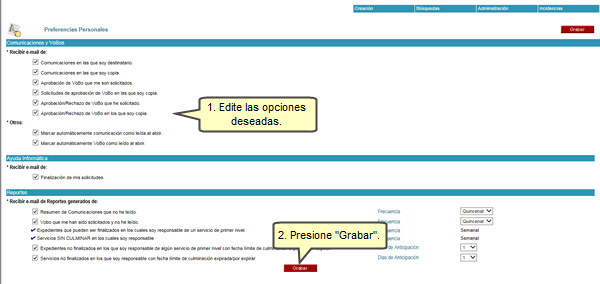
Nota: Las opciones no editables son aquellas establecidas por la DIRINFO.
Mis Directorios
Para crear un nuevo Directorio, digite el nombre del directorio y presione el botón Grabar. 
Luego observará el directorio creado. Si desea eliminar un directorio debe seleccionar la opción Eliminar y presionar el botón Grabar. 
Al ingresar a un directorio se puede observar los campos que nos permite ingresar la información a guardar. Por ejemplo:
- En el grupo Solicitudes, se registra el año y número de la solicitud.
- En el grupo Comunicaciones, se registra el año, número de la solicitud y número de la comunicación.
- En el grupo Servicios, se registra el año, número de la solicitud y número de servicio.
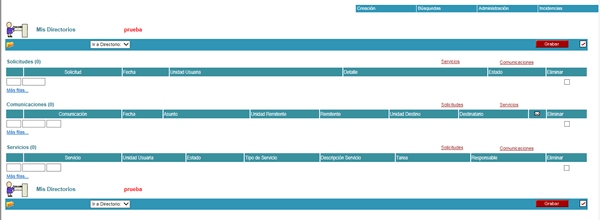
Para agregar una comunicación, ingrese el año, número de solicitud y número de comunicación. Luego, presione el botón Grabar.
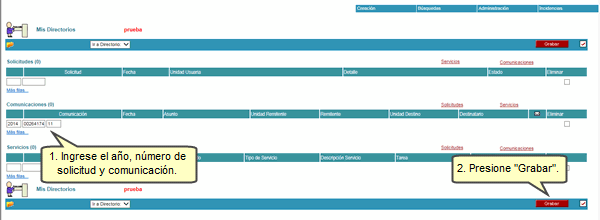
Luego podemos observar que la comunicación ha sido guardada en el directorio.

Si deseamos eliminar la comunicación registrada, seleccionamos la opción Eliminar y por último Grabar.

Incidencias
Para acceder a las incidencias, sitúe el cursor en Incidencias. Luego, haga clic en Registro de incidencias o Búsqueda de incidencias.
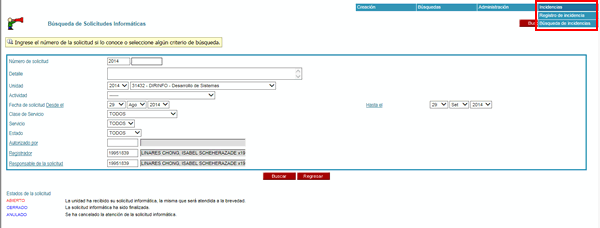
Para registrar una incidencia, ingrese a Registro de incidencias, registre la información solicitada y presione el botón Grabar.
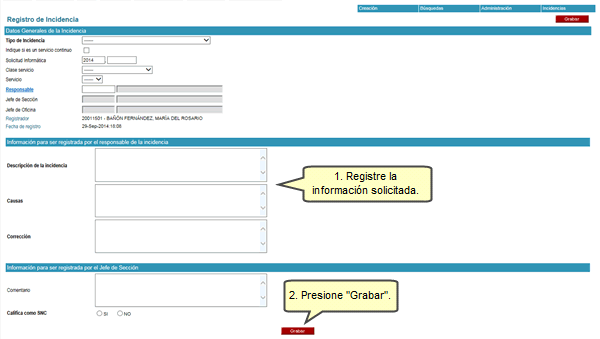
El registro de las incidencias, en primera instancia la realiza el responsable de la incidencia, luego el Jefe de Sección puede registrar sus comentarios y si califica como SNC.
Para la realizar la búsqueda de incidencias, haga clic en Búsqueda de Incidencias. Luego, ingrese la información que se solicita y presione el botón Buscar. 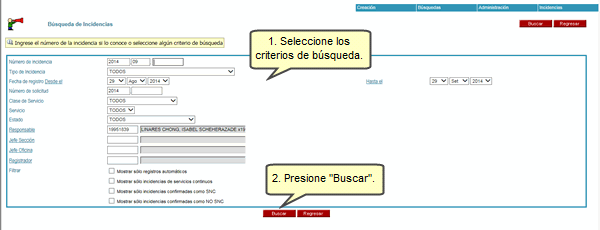
A continuación, se mostrará las incidencias encontradas de acuerdo a la información registrada, haga clic en el número de la incidencia deseada.
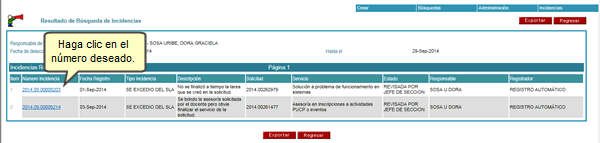
A través del enlace del número de incidencia, podrá acceder al detalle de la incidencia y de acuerdo a sus permisos podrá editar o eliminar una incidencia.
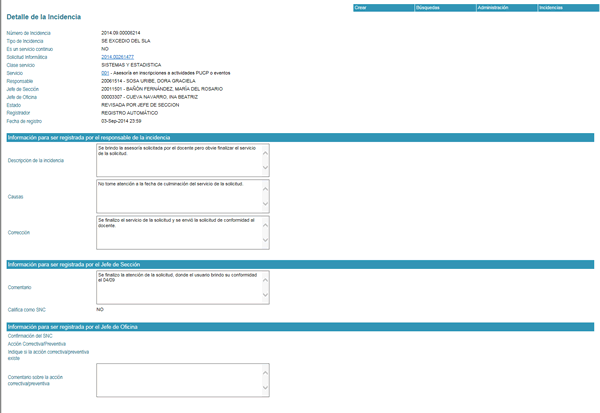
Para obtener un reporte general del listado de incidencias obtenidas en el resultado de búsqueda, presione el botón Exportar.

Se le mostrará la siguiente pantalla, deberá seleccionar Reporte General y presionar el botón Aceptar.
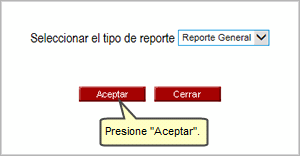
Visualizará el listado en formato Excel.
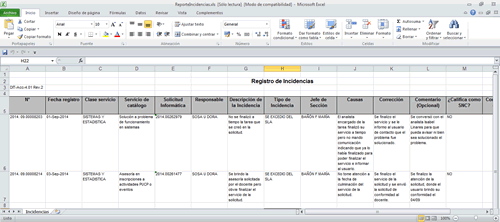
|