Para realizar una reserva de ambiente de estudio, sírvase acceder al Campus Virtual y hacer clic en el ícono menú, luego en Solicitudes y Servicios y por último hacer clic en Servicios.
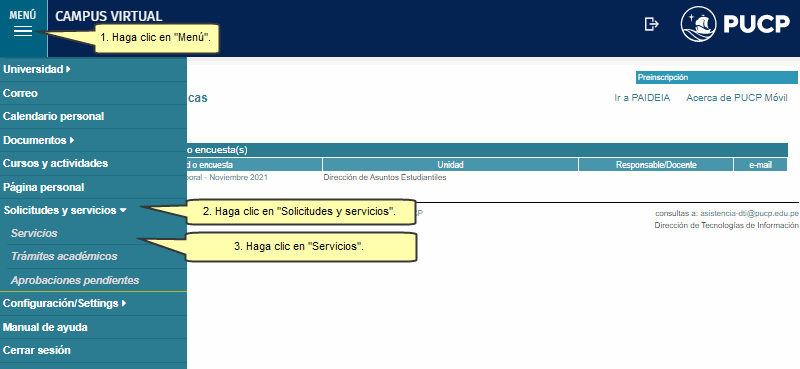
A continuación, haga clic en Reserva de ambientes de estudio y seleccione el ambiente que desea reservar.
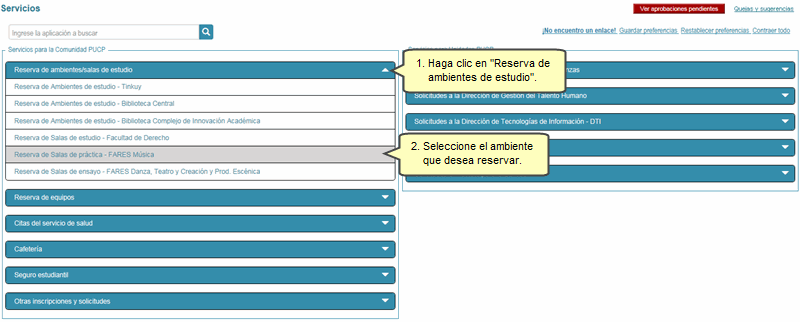
Acceso a los ambientes
Cada biblioteca define los perfiles de usuarios que pueden reservar los ambientes de estudio, de no poder hacerlo deberá comunicarse al correo asistencia-dti@pucp.edu.pe indicando su código y el nombre del ambiente de estudio a reservar. Se consultará a los administradores del ambiente para que tomen la decisión sobre el acceso.
Reglamento de uso
Existen ambientes cuyos reglamentos han sido definidos por sus propios administradores. Podrá acceder a este documento a través del enlace ubicado debajo de la pestaña Consultas.

Visualizar características del ambiente
Para conocer las características del ambiente, deberá ubicar el cursor sobre el número de cubículo.
Por ejemplo: Para el AMBIENTE 11 - PISO 2 del CIA, la cantidad mínima para reservar son 3 personas y como máximo puede ser ocupado por 5 personas. Además el ambiente cuenta con pizarra y televisor.
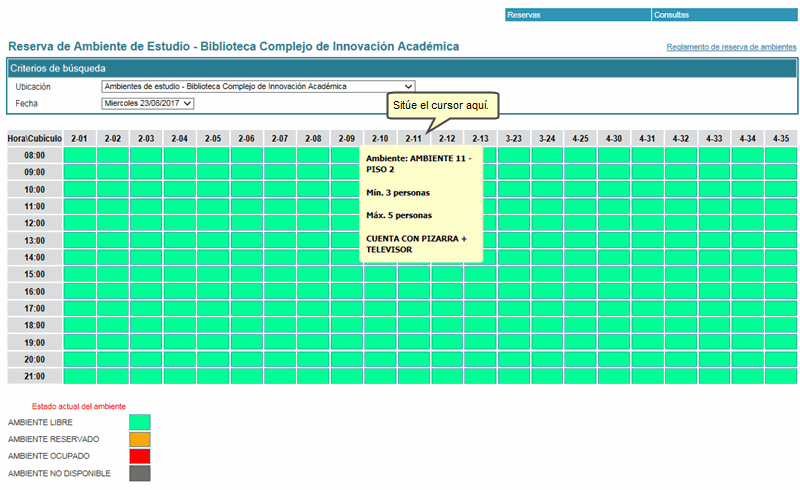
Reserva de ambientes
Al acceder, haga clic en un ambiente libre, seleccionando los recuadros en color verde.
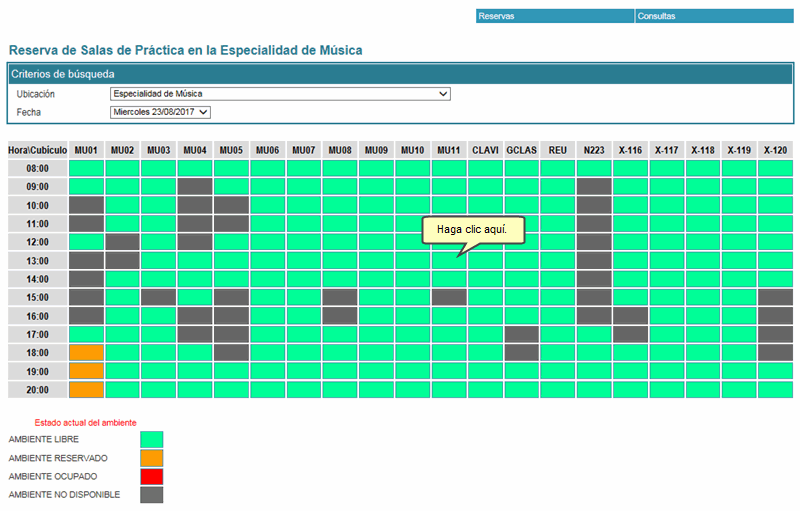
Igualmente, le indicamos que también puede realizar la reserva haciendo clic en la pestaña Reservas.
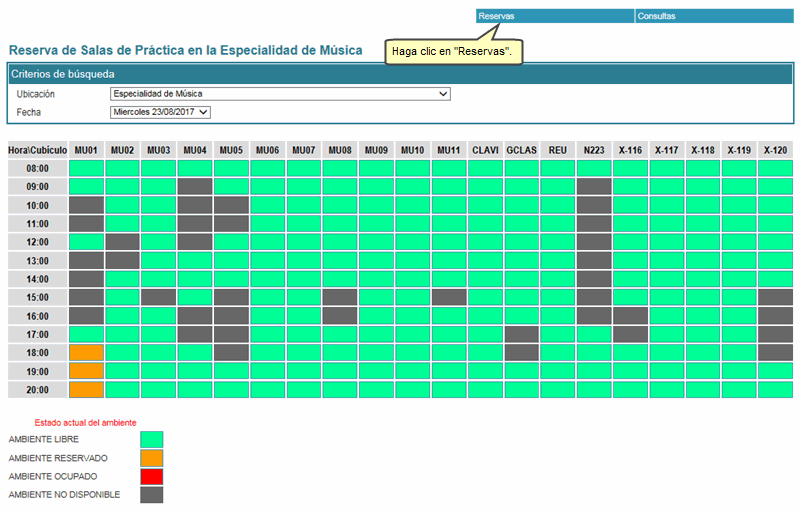
Luego, visualizará una pantalla donde debe completar los datos que se solicitan. Por defecto, aparecerá la ubicación del ambiente de estudio seleccionado previamente. En Fecha seleccione la fecha en la que desea realizar la reserva.

En Ambiente tiene la opción de elegir un aula según la configuración de capacidad destinada.

Para la Horarios Disponibles elija el horario para asistir, el cual tendrá una duración máxima por día (que se acumulará en el total máximo de reservas por semana) para la utilización del ambiente.
Nota: El uso máximo por día y por semana son establecidos por la administración del ambiente.

Por último, sírvase colocar el código de los integrantes para el ambiente que ha elegido. Al finalizar, haga clic en el botón Reservar.
Nota: Recuerde que la cantidad de integrantes que puede registrar se relaciona con la cantidad de personas que puede recibir el cubículo que ha seleccionado (considerando también al responsable como un integrante más).

Se mostrará una ventana de diálogo preguntándole si desea continuar con el proceso. De estar de acuerdo, presione el botón
Aceptar.

En la siguiente pantalla, visualizará la reserva que ha sido realizada. Asimismo, si desea modificar los integrantes ingresados haga clic en el ícono del lápiz.

Para realizar la edición de los integrantes, sírvase editar sus códigos; por último, coloque su contraseña y presione Grabar.
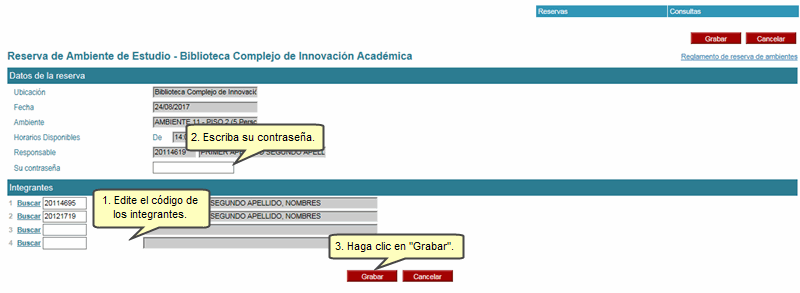
Consultas de Disponibilidad y Reservas de ambientes
Si desea consultar la disponibilidad de los ambientes, haga clic en Consultas y luego haga clic en Disponibilidad.
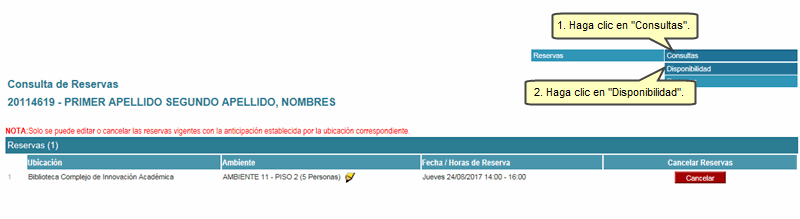
Enseguida, deberá escoger la Fecha para visualizar la disponibilidad de los ambientes. Usted podrá verificar los Horarios y Cubículos que se encuentran disponibles para dicha fecha. Asimismo podra ver el detalle del ambiente reservado, para ello haga clic en el ambiente reservado (celda anaranjada).
Nota: Tome en cuenta Estado actual del ambiente que se encuentra en la parte inferior de la ventana.
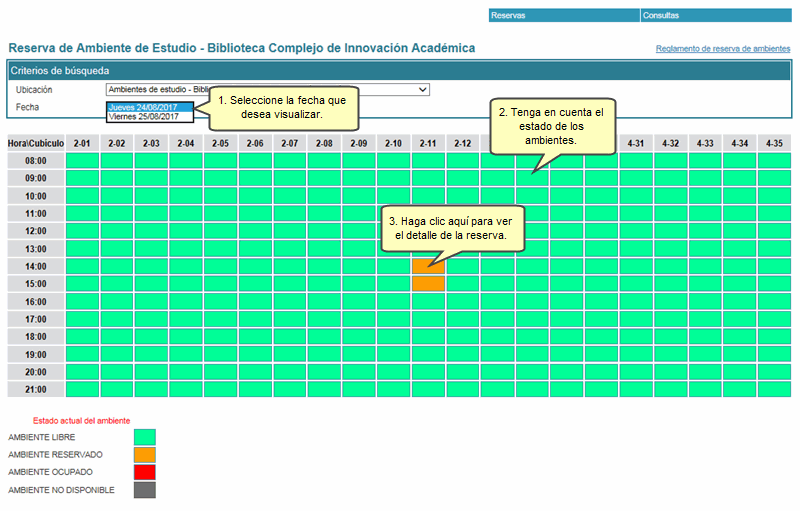
A continuación, visualizará el detalle de reserva.
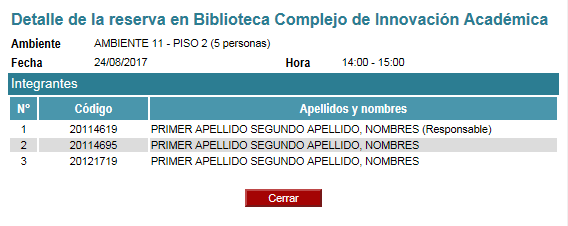
Cancelar reserva
Si desea cancelar alguna reserva hecha por usted, haga clic en Consultas y luego haga clic en Reservas.

A continuación, presione Cancelar.

Nota: En caso de no utilizar la reserva deberá cancelarla. Dependiendo del reglamento de uso de cada biblioteca, el tiempo para cancelar la reserva varía. Normalmente, podrá cancelar la reserva hasta una hora antes de iniciarse el horario reservado. De lo contrario, deberá solicitar a algún administrador (de forma presencial o por correo electrónico respondiendo el correo donde se le notificó la reserva del ambiente) la cancelación de la reserva .
|