|
Envío de mensajes
Selección de contactos
Envío de mensajes con archivos adjuntos
Para acceder al correo, haga clic en el icono Cursos
y actividades académicas luego haga clic en el curso deseado.

Enseguida, haga clic en la herramienta Correo.

Envío de mensajes
Para enviar un mensaje, haga clic en la opción Nuevo mensaje:

Para redactar un mensaje debe completar los siguientes campos:
- Para: Corresponde al (los) destinatario(s) principal(es) del mensaje. Este es el único campo obligatorio que debe completar, además del mensaje en sí.
- Copia: Corresponde al (los) destinatario(s) en copia, es decir, las direcciones de correo a las cuales les llegará el mensaje, además de la dirección del destinatario principal. La persona que recibe un mensaje en el cual su dirección sólo aparece en el campo CC: debe entender que quien envía el mensaje desea que él se entere del contenido del mismo pero no es su interlocutor directo.
- Copia oculta: Es una variante del CC, a través de la cual los demás destinatarios no perciben que el mensaje va a llegar a un tercero.
- Asunto: Asunto del que trata el mensaje. Este es un texto libre, aunque la recomendación general es que sea una frase corta y significativa, es decir que haga referencia al contenido del mensaje. Tenga en cuenta que en la mayoría de los casos lo que hace que leamos un mensaje con mayor prontitud es el asunto.
- En el siguiente campo debe escribir el mensaje.
Para enviar el mensaje, presione el botón Enviar:
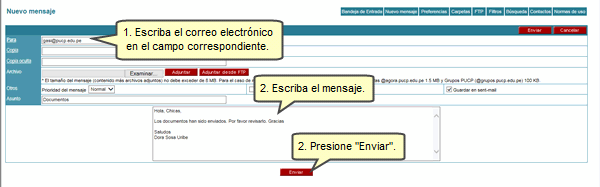
Arriba
Selección de contactos
Para hacer uso de su lista de contactos al enviar un mensaje, haga clic en el campo: Para, Copia o Copia oculta, según lo desee:
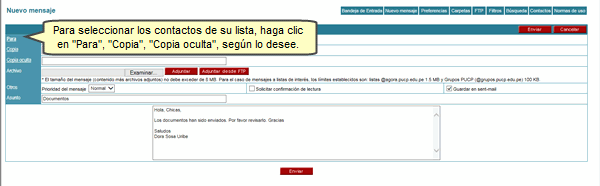
Enseguida, aparecerá una ventana conteniendo su lista de contactos. Seleccione el contacto que desee y presione el botón Aceptar.
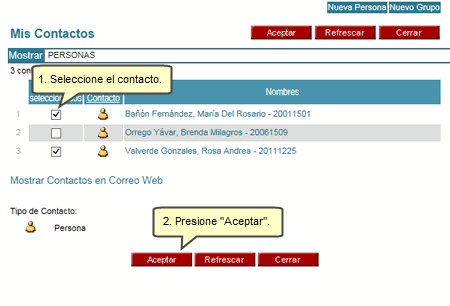
Dentro del Nuevo mensaje aparecerán los destinatarios seleccionados desde la lista de contactos:
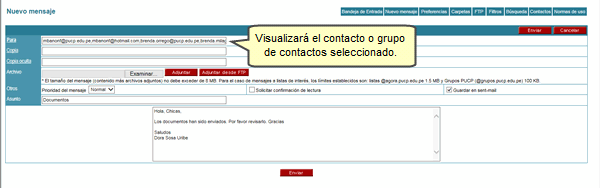
Arriba
Envío de mensajes con archivos adjuntos
Si desea adjuntar un archivo al mensaje que va a enviar, presione el botón Examinar.

Enseguida, escoja el archivo que desea adjuntar y presione el botón Abrir.

Luego presione el botón Adjuntar.
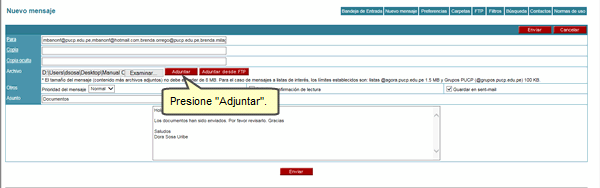
La página final mostrará el archivo listo para ser enviado:

Arriba
|