Para iniciarla creación de procesos de admisión, deberá hacer clic en el ícono Menú, luego haga clic en Universidad y seleccione Organización.

A continuación, haga clic en Admisión. Luego, haga clic en Procesos de admisión.
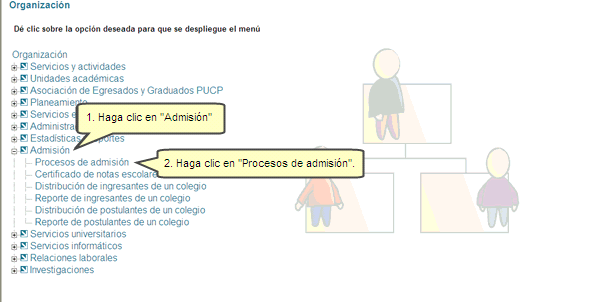
Haga clic en Creación de procesos de admisión.

A continuación, se mostrará la pantalla en donde se podrá crear el Nuevo Proceso de Admisión.
Datos Generales
Deberá seleccionar la información solicitada en la sección de Datos generales, Inscripción y Calificación. Presione el botón Grabar.
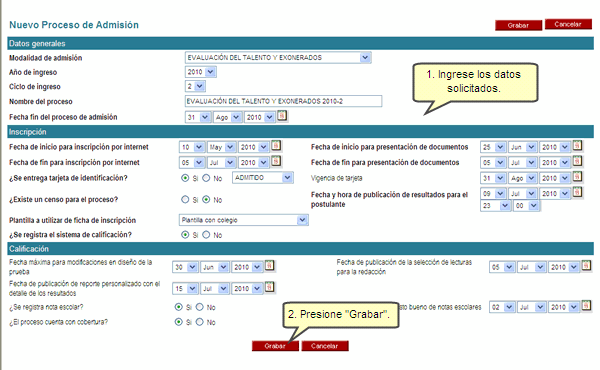
Se mostrará una ventana de diálogo, informándole que se procederá a registrar el proceso creado. Si esta de acuerdo, presione el botón Aceptar.

Luego, visualizará el panel del proceso de admisión creado.
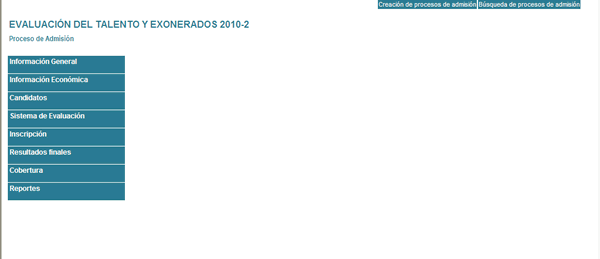
Registro de unidades, especialidades y grupos
Para el registro de las unidades y especialidades. Sitúe el cursor en Información General y haga clic en Registro de unidades, especialidades y grupos.
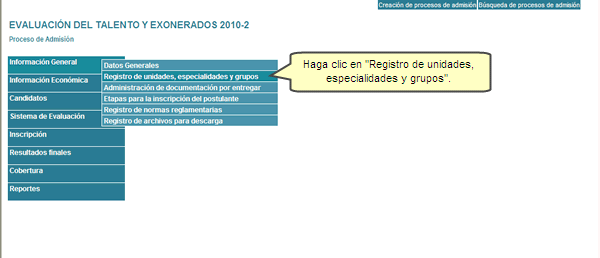
Luego, presione el botón Editar.

Se mostrará el enlace Elija unidades para asignar al proceso, que permite seleccionar las unidades que se asignarán al proceso. Haga clic en ese enlace.
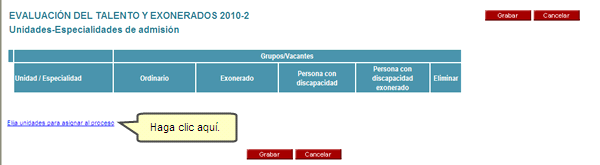
Seleccionar al proceso las Unidades deseadas y presione el botón Aceptar.

Para seleccionar al proceso las especialidades de las Unidades escogidas, haga clic en el enlace Esp.
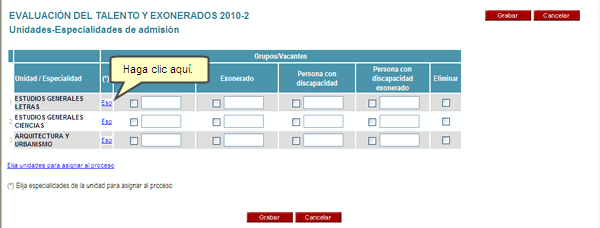
Seleccionar al proceso las Especialidades y presione el botón Aceptar.
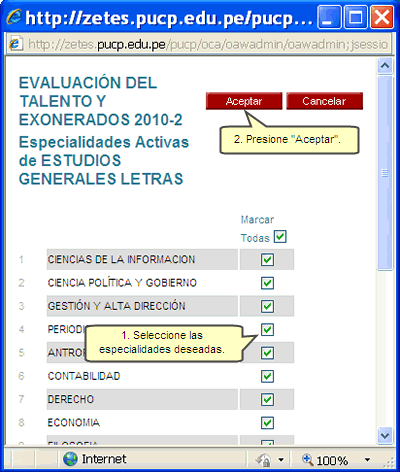
Deberá hacer check en el recuadro en blanco. Luego, ingresar el número de vacantes y presione el botón Grabar.
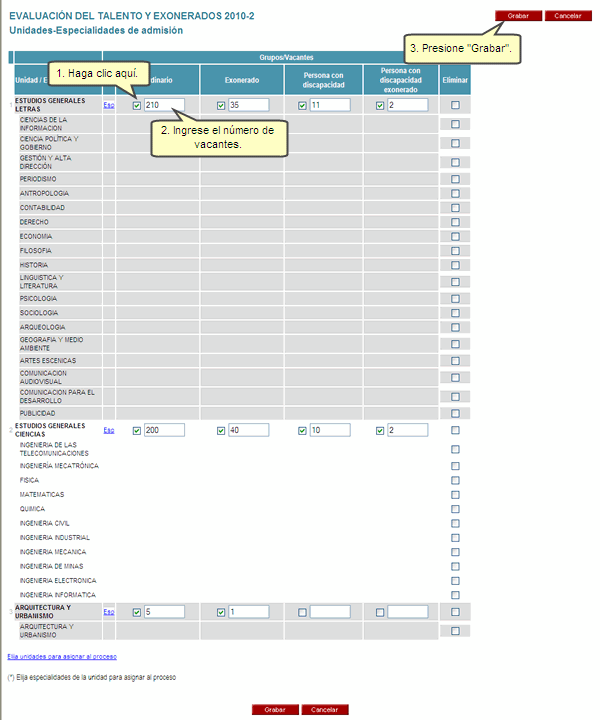
Visualizará la información registrada.
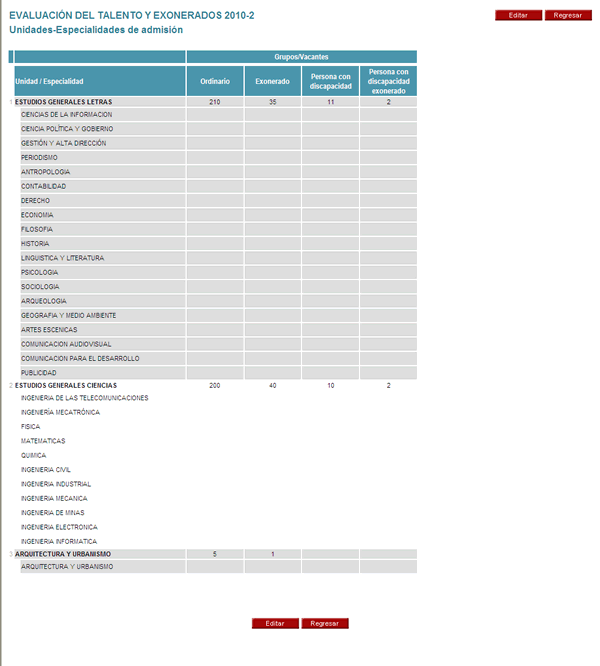
Administración de documentos por entregar
Para el registro de los documentos que se van a solicitar a los postulantes. Sitúe el cursor en Información General y haga clic en Administración de documentos por entregar.
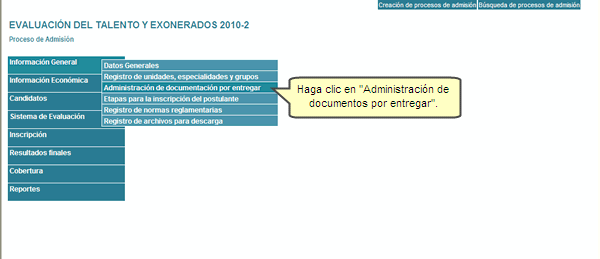
Luego, presione el botón Editar.

Seleccione los documentos deseados y el orden de estos. Presione el botón Grabar.
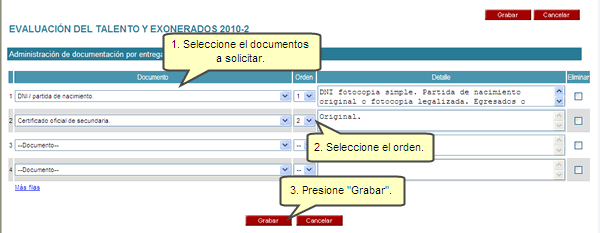
Se mostrará una ventana de diálogo, informándole que se procederá a realizar los cambios solicitados. Si esta de acuerdo, presione el botón Aceptar.

Visualizará la información registrada.
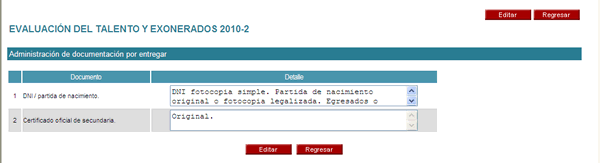
Etapas para la inscripción del postulante
Para el registro de los pasos que debe seguir el postulante. Sitúe el cursor en Información General y haga clic en Etapas para la inscripción del postulante.

Luego, presione el botón Editar.

Ingrese el orden de los pasos a seguir por el postulante y haga check en los pasos que se consideran para la verificación de la inscripción. Luego, presiona el botón Grabar.
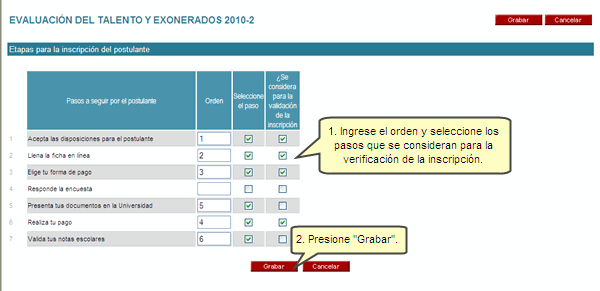
Visualizará la información registrada.
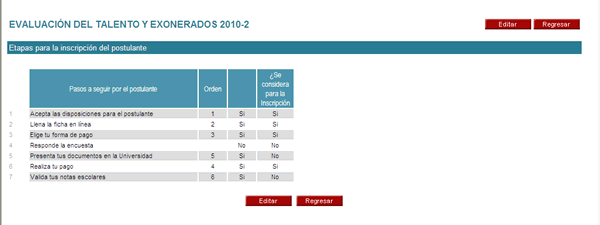
Registro de normas reglamentarias
Para el registro de las normas reglamentarias. Sitúe el cursor en Información General y haga clic en Registro de normas reglamentarias.

Luego, presione el botón Editar.
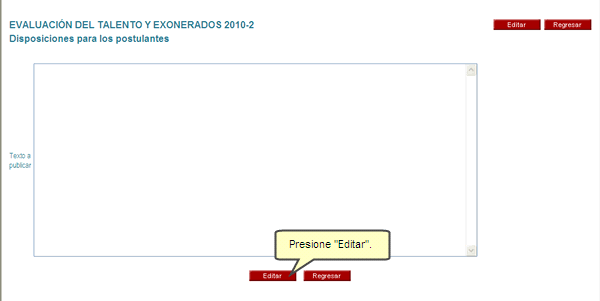
Ingrese la información y presione el botón Grabar. 
Visualizará la información registrada.
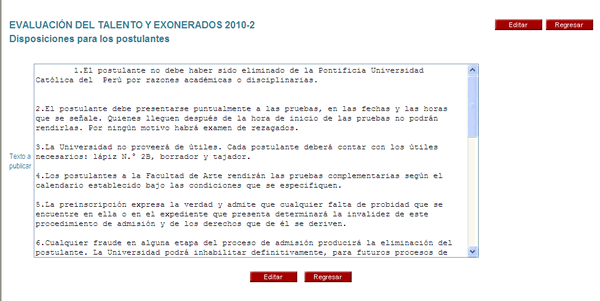
Registro de archivos para descargar
Para el registro de los archivos. Sitúe el cursor en Información General y haga clic en Registro de archivos para descargar.

Luego, presione el botón Editar.

Para subir los archivos al proceso, haga clic en Examinar y presione el botón Grabar.
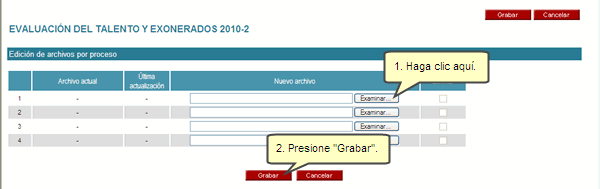
Se mostrará una ventana de diálogo, informándole que se procederá a realizar los cambios solicitados. Si esta de acuerdo, presione el botón Aceptar.

Haga clic en el enlace Ver para seleccionar el estado del documento.
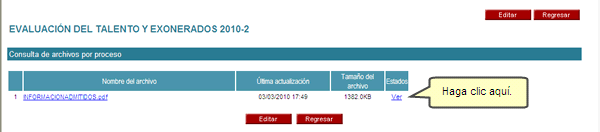
Seleccione los estados por documentos y presione el botón Grabar.
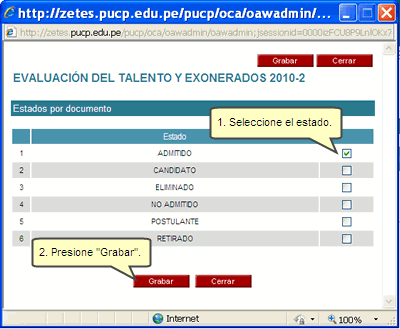
Se mostrará una ventana de diálogo, informándole que se procederá a realizar los cambios solicitados. Si esta de acuerdo, presione el botón Aceptar.

Visualizará la información seleccionada.
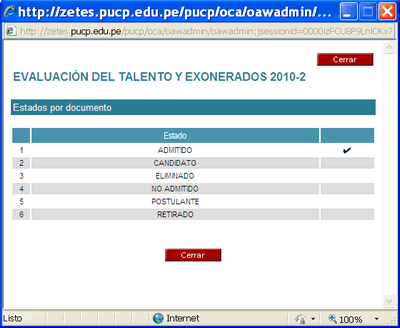
Información Económica
Para registrar la información económica. Haga clic en Información Económica.
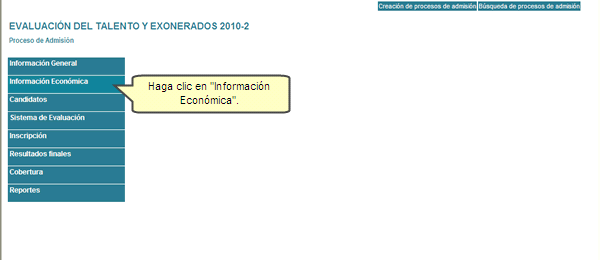
Luego, presione el botón Crear.
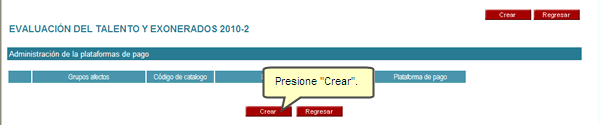
Seleccione los grupos e ingrese el código del catalogo Sicop. Luego, presione el botón Grabar.

Se mostrará una ventana de diálogo, informándole que se procederá a realizar las modificaciones indicadas. Si esta de acuerdo, presione el botón Aceptar.

Visualizará la información registrada.
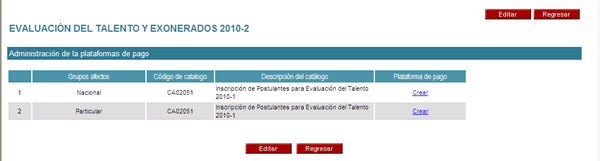
Nota: Para crear la Plataforma de Página de pago debe hacer clic en el enlace Crear. Para mayor información haga clic en el manual de uso.
|