|
En esta sección todas aquellas personas que cuentan con los permisos necesarios, podrán crear actividades de formación continua (presenciales, semipresenciales, a distancia y virtuales). Recuerde que el registro de la actividad en el sistema del Campus Virtual es un requisito obligatorio para que el presupuesto de éste pueda ser aprobado por la “Oficina de Presupuesto”.
Para ingresar haga clic en el ícono del Menú, luego haga clic en Universidad y presione Formación continua.

A continuación, haga clic en Creación de actividades.
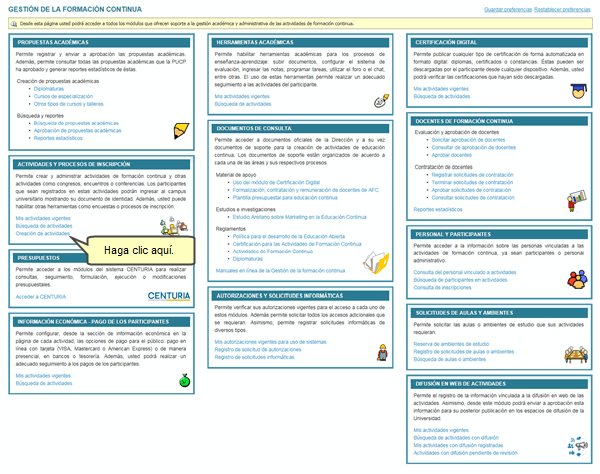
La pantalla le mostrará la Gestión de Actividades y Procesos, donde deberá seleccionar el área de la actividad que desea crear.
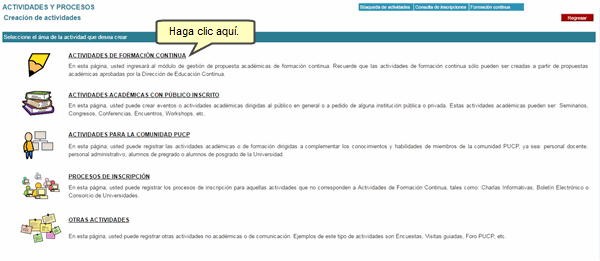
En la siguiente página, se solicitarán los Datos Generales de la actividad a crear.
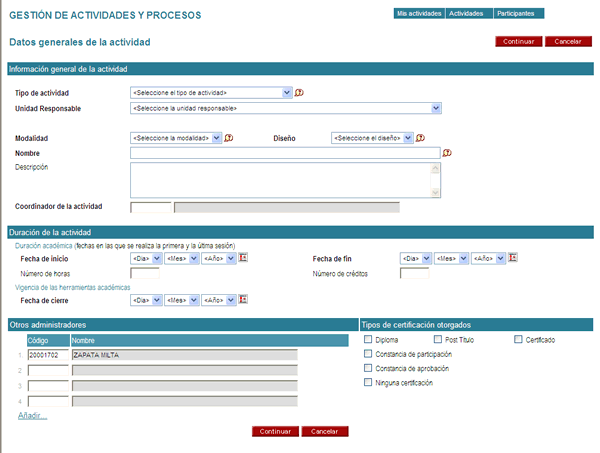
Nota: Recuerde que la información que se encuentra en negrita son campos obligatorios.
En la sección Información general de la actividad, deberá ingresar los siguientes datos:
- Tipo de actividad, en este campo podrá elegir entre cursos de actualización, programas, diplomas especiales, etc. Si no está seguro del tipo de actividad que debe crear, puede contactarse con la Dirección de Formación Continua.
- Formulación presupuestal, deberá completar el año del presupuesto, la unidad presupuestal y la actividad presupuestal a la que pertenece la actividad y en la que usted tiene puesto activo. Cabe resaltar que un mismo presupuesto puede ser vinculado a varios procesos.
- Modalidad, deberá seleccionar si la actividad será presencial, semipresencial, virtual o a distancia.
- Diseño, deberá identificar si la actividad fue ofrecida por su Unidad abierta o a medida.
- Descripción, en él podrá definir alguna descripción o características generales de la actividad.
- Coordinador de la actividad, deberá ingresar a la persona responsable de la actividad. Esta persona tendrá que ser personal activo de la Universidad de cualquier unidad académica.

Nota: Recuerde que no debe colocarle al nombre de la actividad los siguientes caracteres ", ', < y >.
En la sección Duración de la actividad, debe indicar la Fecha de Inicio, la Fecha de Fin y la Fecha de cierre. Además, debe ingresar el Número de horas o el Número de créditos como dato obligatorio.

Nota: Recuerde que las fecha de inicio y fin de la actividad deben estar contenidas o coincidir con las fechas de inicio y fin de la actividad presupuestal, y que la fecha de cierre deberá ser mayor o igual que la fecha de fin y mayor que la fecha actual.
En la sección Otros administradores, podrá registrar otros administradores que también podrán configurar y administrar la actividad. Tomar en cuenta que automáticamente aparece el código de la persona que está registrando la actividad y el código de la persona coordinadora asociada a la actividad presupuestal.
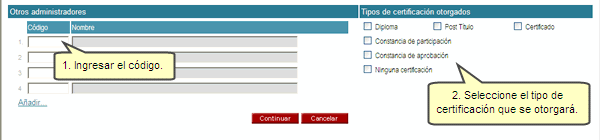
Luego de ingresar los Datos generales de la actividad, presione el botón Continuar.

A continuación, le aparecerá la Estructura de la actividad, aquí podrá encontrar dos secciones:
- Tipo de estructura de la actividad, usted deberá seleccionar si su actividad será con o sin etapas, incluso si contará o no con horarios.
- Asignaturas vinculadas, deberá ingresar la información que se solicita.
Si requiere mayor información sobre estas secciones, ingrese al manual de Creación de actividades con estructura. Si no desea ingresar algún dato, presione en botón Continuar.
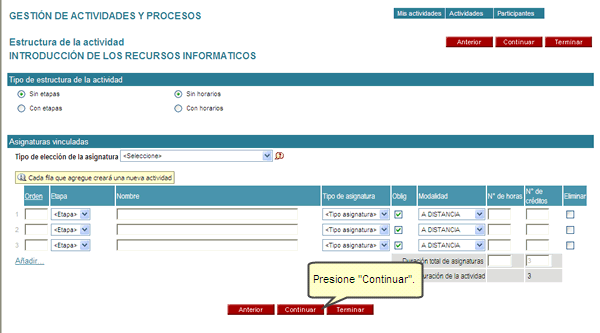
En la siguiente página se solicitará la información para las inscripciones. Aquí podrá encontrar la sección de Datos para la inscripción, donde deberá seleccionar el Inicio de Inscripción, Fin de inscripción, el Alcance de la inscripción y el estado que se asignará al completar inscripción. Si requiere mayor información sobre estas secciones, ingrese al manual de Modificación de ficha de inscripción .
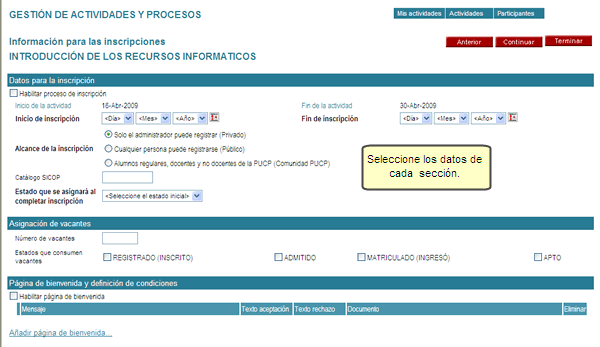
Luego de ingresar la Información para la inscripción, presione el botón Continuar.
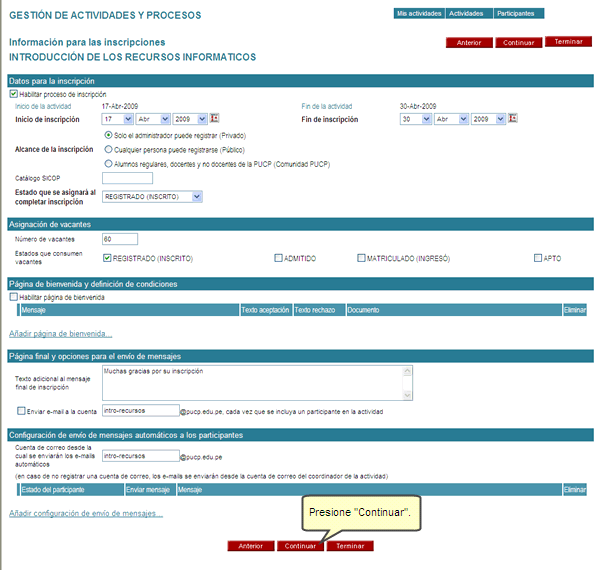
Nota: Si la actividad que está creando no requiere de un proceso de inscripción, deberá deshabilitar el check que se encuentra en el apartado Habilitar proceso de inscripción.
En la siguiente página, se solicitará la información para la ficha de inscripción de los participantes, deberá seleccionar la información deseada.
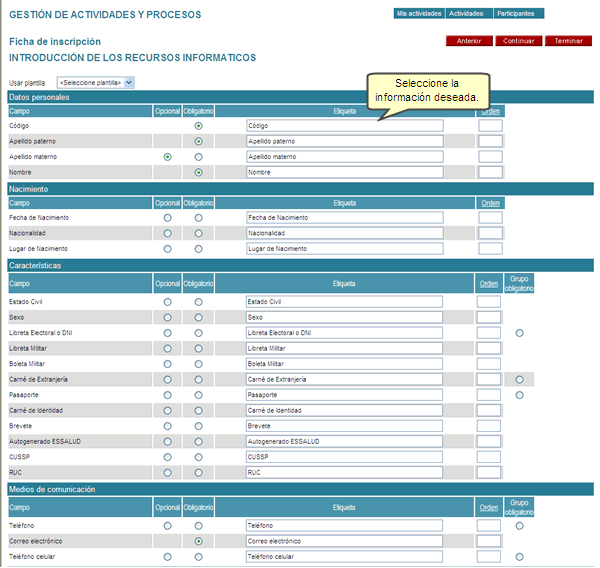
Luego, presione el botón Continuar.

A continuación, se mostrará la página con las herramientas disponibles en la actividad o curso creado a los cuales los alumnos matriculados tendrán acceso sólo cuando el presupuesto haya sido aprobado por la Oficina de Presupuesto.
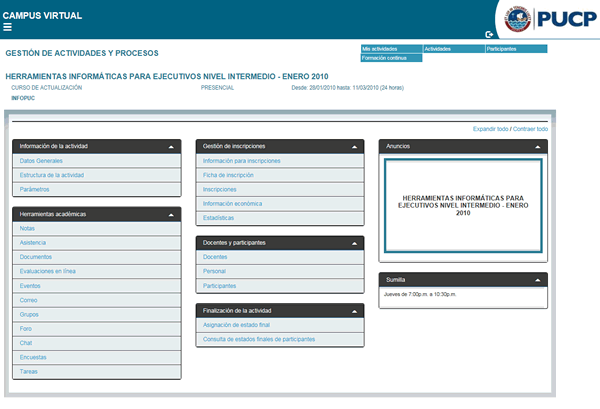
Nota: Recuerde que solo los responsables de la actividad, podrán eliminar la actividad haciendo clic en el botón Eliminar.
Si desea también puede ver el estado de su presupuesto vinculado, en la sección Información de la actividad , haga clic en Datos Generales.

En la siguiente ventana podrá visualizar el Estado del Presupuesto.
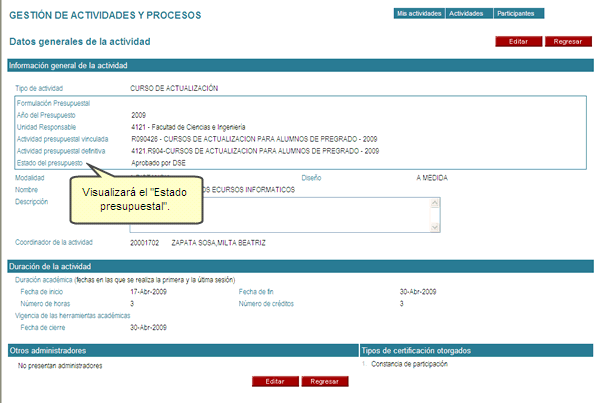
|