| Deberá hacer clic en el ícono Menú, luego haga clic en Universidad y seleccione Organización.

Haga clic en Administración y en Orden de servicio.
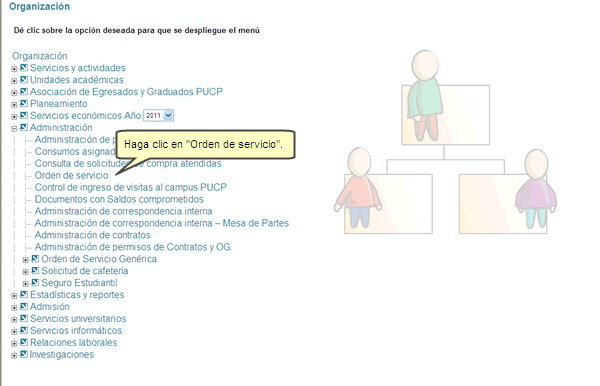
Haga clic en Nueva orden de servicio.

Coloque el nombre que será responsable de la orden de servicio y complete la información del proveedor del servicio. Si en caso no conoce los datos del proveedor haga clic en el enlace Buscar proveedor.

Ingrese los criterios de búsqueda y presione el botón Buscar.
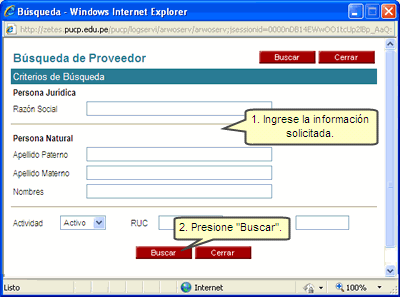
Se mostrarán las ocurrencias encontradas, haga clic en el círculo de la ocurrencia deseada y presione el botón Aceptar.

Seleccione la información del pago, además puede asociar la solicitud de servicio con la orden de servicio que esta registrando. Para ello, haga clic en el enlace Añadir solicitud.

Coloque el número de la solicitud de servicio que va agregar a la solicitud de orden de servicio y presione el botón Aceptar.

Visualizará que la solicitud de servicio se ha asociado a la orden de servicio. Complete y seleccione la información solicitada. Luego, haga clic en el ícono de la calculadora para calcular los montos colocados. También podrá visualizar la solicitud de servicio haciendo clic en el ícono de la lupa.
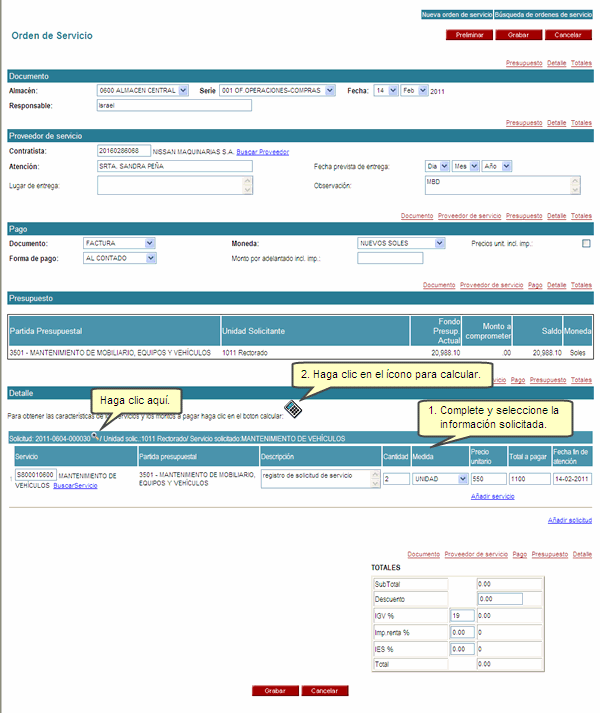
Se mostrará la solicitud de servicio.
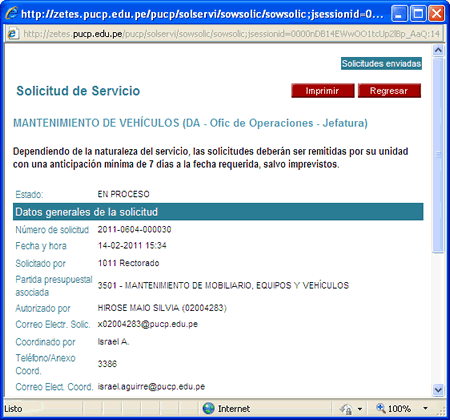
Cuando la partida presupuestal es de color Negro, se debe a que su gasto es inferior al saldo de su presupuesto. Presione el botón Grabar.
Nota: La información que se encuentra en negrita debe registrarla por obligación.
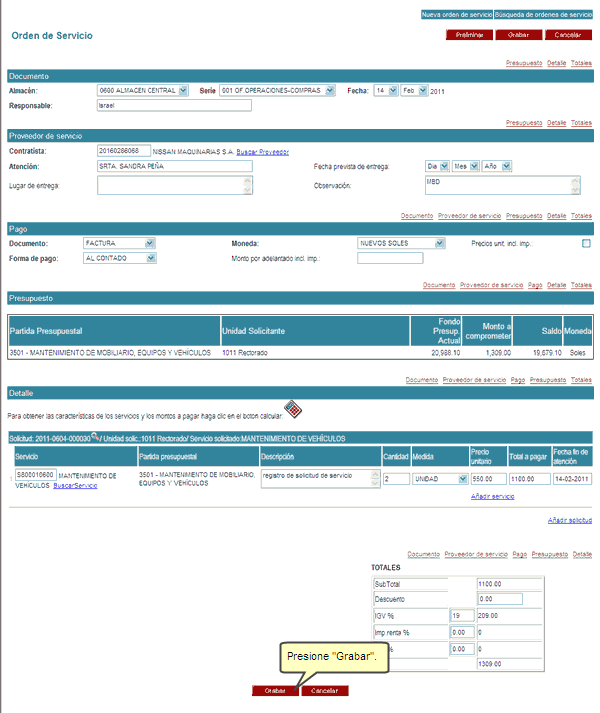
Se mostrará una ventana de dialogo preguntándole si desea enviar un mail a las unidades solicitantes indicándole el monto del presupuesto. De estar de acuerdo, presione el botón Aceptar.

Podrá visualizar que se ha registrado la orden de servicio y se le ha asignado un número.
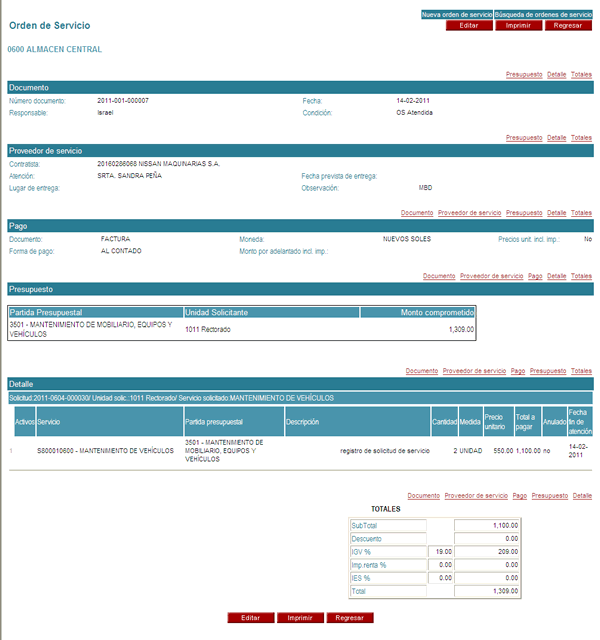
Cuando la partida presupuestal es de color Rojo, se debe a que su gasto es superior al saldo de su presupuesto. Le aparecerá un mensaje de error de color rojo y le permitirá grabar la información, presionando el botón Grabar.
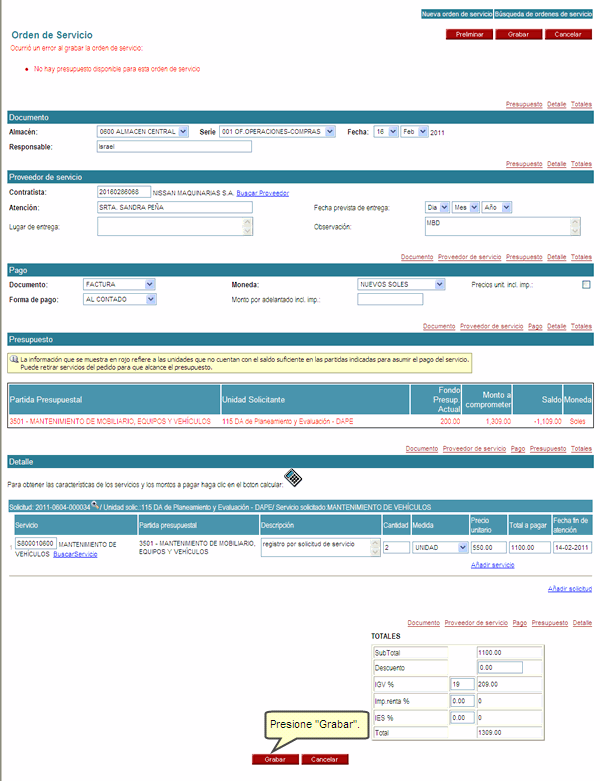
Se mostrará una ventana de dialogo indicándole que se ha detectado la siguiente solicitud de servicio que presenta un problema presupuestal. Además si desea generar una orden de servicio con estado OS en espera de presupuesto. De estar de acuerdo, presione el botón Aceptar.

Se mostrará la siguiente ventana Resultado de generación indicándole que se ha generado la siguiente orden de servicio, si desea notificar a los coordinadores y autoridades de las solicitudes de servicios asociados a la orden de servicio generada, debe hacer clic en el recuadro en blanco y presionar el botón Aceptar.
También podrá hacer clic en el enlace del número de orden de servicio en espera de presupuesto y visualizará el detalle de la orden de servicio.

A continuación, visualizará un mensaje de color Rojo indicándole que la orden de servicio tiene el estado En espera de presupuesto por lo que no se ha comprometido montos presupuestales.
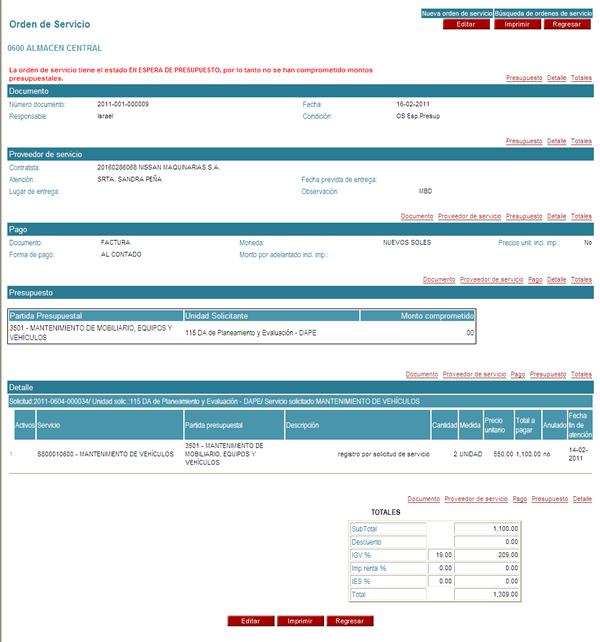
Cuando la partida presupuestal es de color Rojo y Negro, se debe a que uno de sus gastos es superior al saldo de su presupuesto y el otro es inferior al saldo de su otro presupuesto. Le permitirá grabar la información, presionando el botón Grabar.
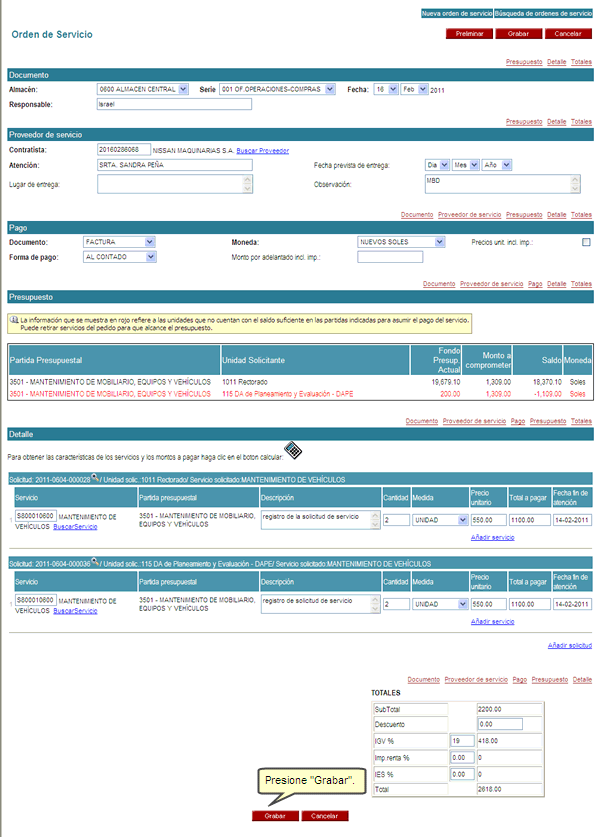
Se mostrará una ventana de dialogo indicándole que se ha detectado la siguiente solicitud de servicio que presenta un problema presupuestal. Además si desea generar una orden de servicio con estado OS pendiente o OS Atendida y otra con estado OS en espera de presupuesto. De estar de acuerdo, presione el botón Aceptar.
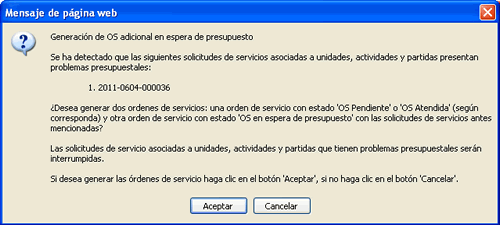
Se mostrará la siguiente ventana Resultado de generación indicándole que se han generado las siguientes órdenes de servicios, si desea notificar a los coordinadores y autoridades de las solicitudes de servicios asociados a la orden de servicio generada, debe hacer clic en el recuadro en blanco y presionar el botón Aceptar.
También podrá hacer clic en el enlace del número de orden de servicio en espera de presupuesto y visualizará el detalle de la orden de servicio.
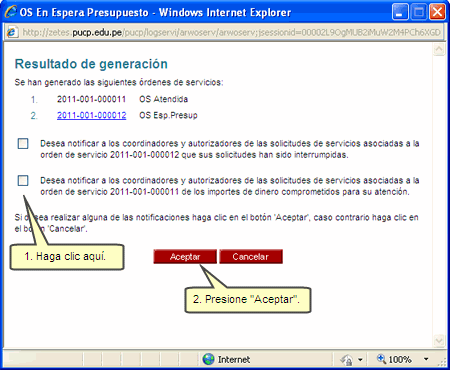
A continuación, visualizará que se ha registrado la orden de servicio que tiene una partida presupuestal y se le ha asignado un número.

|