|
1. Importación de correos hacia su nueva cuenta Gmail PUCP
2. Migración de contactos
3. Descarga de archivos desde FTP
4. Normas para usuarios de correo electrónico
1. Importación de correos hacia su nueva cuenta Gmail PUCP
Ingrese al Correo Web (http://correo.pucp.edu.pe) y coloque su usuario y contraseña.
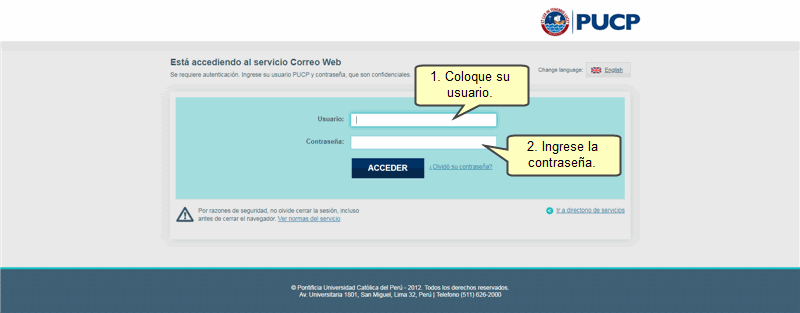
Al acceder, elija la opción Correo Web para poder migrar sus mensajes de su cuenta pucp.edu.pe a la de Gmail PUCP.
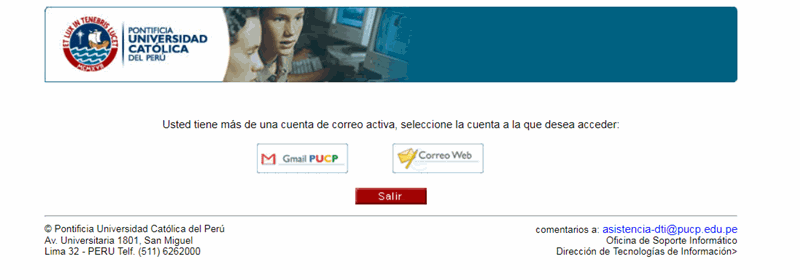
Para migrar sus correos a la cuenta Gmail PUCP, haga clic en la opción Migración.

Para ello, debe considerar que el nombre de las carpetas no deben contener caracteres en blanco.

Modifique el nombre de la carpeta y presione el botón Guardar.

Antes de iniciar la migración de sus contenidos a su casilla Gmail PUCP, tenga en cuenta lo siguiente:
- Una vez migrada una carpeta se eliminarán todos los mensajes que hayan sido migrados.
- Tenga en cuenta que el tiempo de migración de la carpeta seleccionada dependerá de su tamaño y de la disponibilidad del servicio de Google. Si durante la migración le aparece un mensaje de error, podría deberse a un inconveniente presentado en la comunicación. Ante ello le recomendamos verificar si su carpeta aún tiene mensajes por migrar; de ser así, pulse nuevamente el botón "Migrar carpeta".
- La migración se encuentra bajo las políticas de contenido de mensajes de Google, por lo que los mensajes que el sistema de Google considere potencialmente riesgosos NO serán migrados y se mantendrán en su carpeta del Correo Web.
- Si tiene otras consultas, no dude en escribir a asistencia-dti@pucp.edu.pe
Luego de haber leído las recomendaciones indicadas, haga clic en el botón Migrar Carpeta de la carpeta que desea migrar.

Se mostrará una ventana de díalogo preguntándole si está seguro que desea migrar la carpeta deseada. De estar de acuerdo, presione el botón Aceptar.
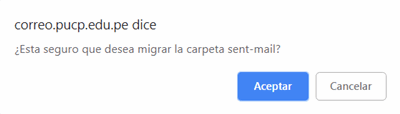
Podrá visualizar la imagen de la barra progresiva que le indica que se está realizando la migración. Espere hasta que culmine el proceso.

A continuación, se visualizará un mensaje indicándole que la carpeta fue migrada satisfactoriamente.

Luego, tenga en cuenta lo siguiente:
- Para comprobar la satisfacción de la migración ingrese a su cuenta Gmail PUCP.
- Adicionalmente, verifique que la carpeta que acaba de migrar no contenga mensajes, caso contrario, hacer clic nuevamente en "Migrar carpeta".
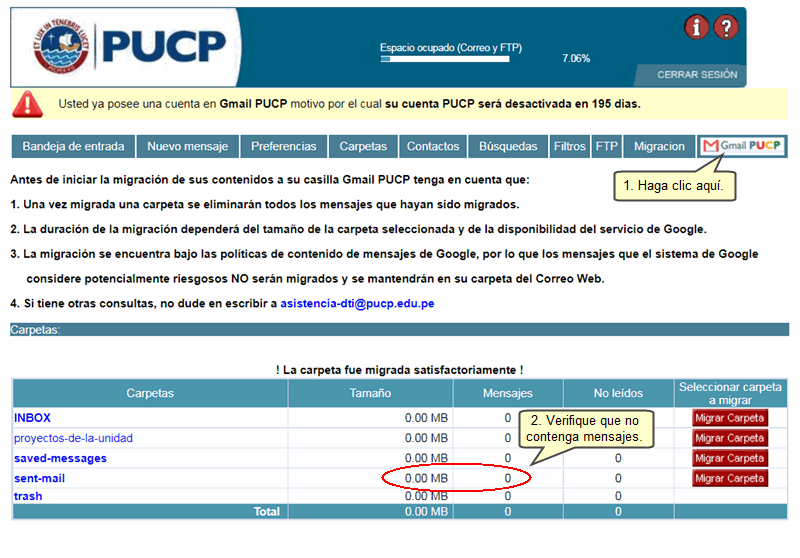
Al ingresar a su cuenta Gmail PUCP podrá visualizar los mensajes migrados en el lado izquierdo de su pantalla; haciendo clic en el nombre de la etiqueta como se muestra a continuación.
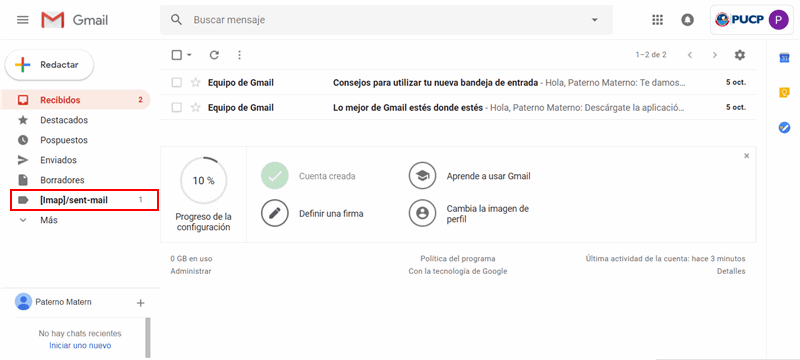
Nota: Tome en cuenta que los mensajes de Inbox del Correo Web se almacenarán en la etiqueta de Recibidos del Gmail PUCP.
2. Migración de contactos
A continuación se detallan los pasos que deberá seguir para exportar sus contactos de la cuenta web y luego importarlos a su cuenta Gmail PUCP.
2.1. Conéctese a la cuenta pucp.edu.pe a través de Correo Pucp (http://correo.pucp.edu.pe) e ir al menú “Contactos” y dar clic en el botón “Exportar”.

2.2. En la siguiente ventana, seleccione la opción “Version para Outlook”, luego observará un archivo CSV en la parte inferior de la pantalla la cual deberá guardar.
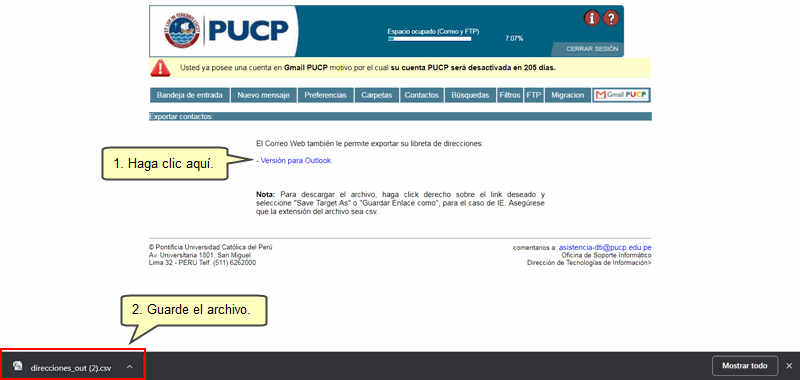
2.3. Abra el archivo guardado y verifique la lista de contactos exportados y que el tamaño del archivo no exceda los 128 Kb, de lo contrario deberá partir el archivo en varios archivos CSV.
2.4. Cierre la sesión de la cuenta de correo pucp.edu.pe
2.5. Inicie sesión en la cuenta Gmail PUCP y vaya al menú ubicado al lado derecho de la página y en la lista desplegable seleccione la opción “Contactos”.

2.6. En la siguiente ventana, haga clic en “Más” y en la lista desplegable seleccione la opción “Importar”.
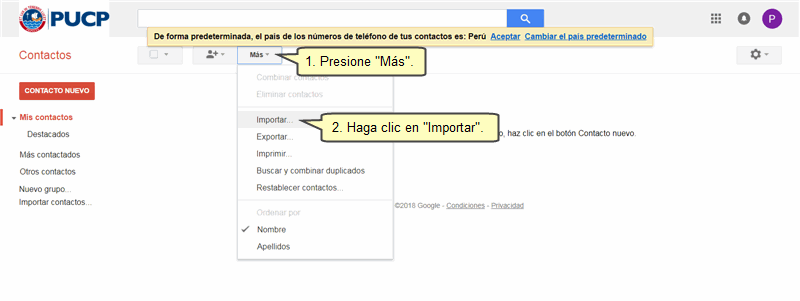
2.7. En la siguiente ventana, haga clic en el botón “Seleccionar archivo” y seleccione el archivo exportado (en el punto 2.) que contiene los contactos de Correo Web de la cuenta pucp.edu.pe. Finalmente haga clic en el botón “Importar”, con lo que observará que se cargarán los contactos.
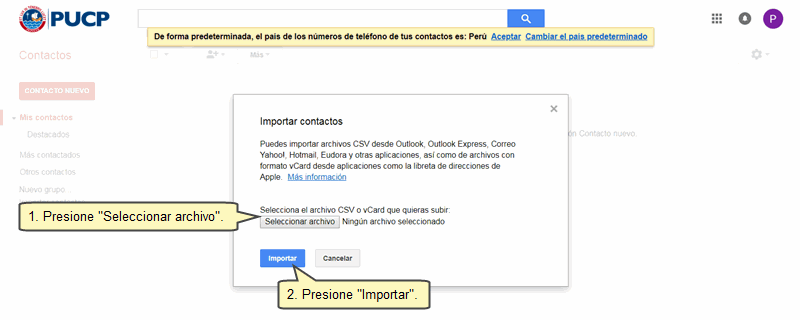
NOTAS: (Obtenidas del siguiente manual de ayuda en línea de Gmail: http://support.google.com/mail/bin/answer.py?hl=es&answer=14024)
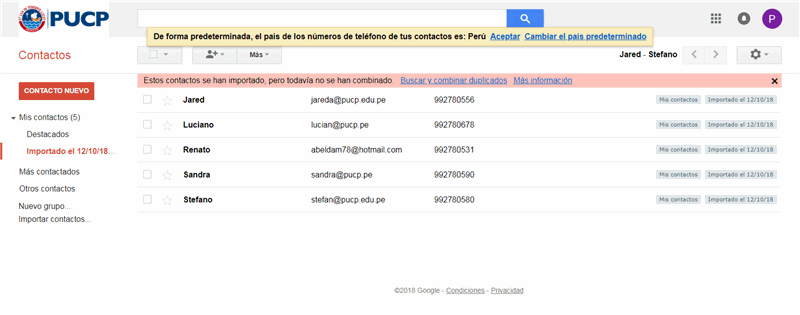
Si partió el archivo CSV en varios archivos CSV, debe realizar el proceso de importación (pasos 2.6 al 2.7) para cada uno de los archivos.
Tener en cuenta lo siguiente:
- Si algunas entradas no se incluyen en la lista de contactos, Gmail indicará las razones.
- Si recibe algún mensaje de error al intentar importar los contactos, es posible que se deba modificar el archivo CSV.
Acerca del campo de notas:
- Los contactos de Google no son compatibles con el formato avanzado de texto y el campo de notas tiene un límite de caracteres. Cuando no se puede importar un determinado campo del archivo CSV, Gmail hace todo lo posible para hacértelo saber, de manera que puedas solucionar el contratiempo de forma manual.
- El tamaño máximo para los contactos es de 128 KB. Si se supera este tamaño, el campo de notas puede aparecer truncado.
3. Descarga de archivos desde FTP
Para descargar los archivos desde FTP, debe hacer clic en la opción FTP. 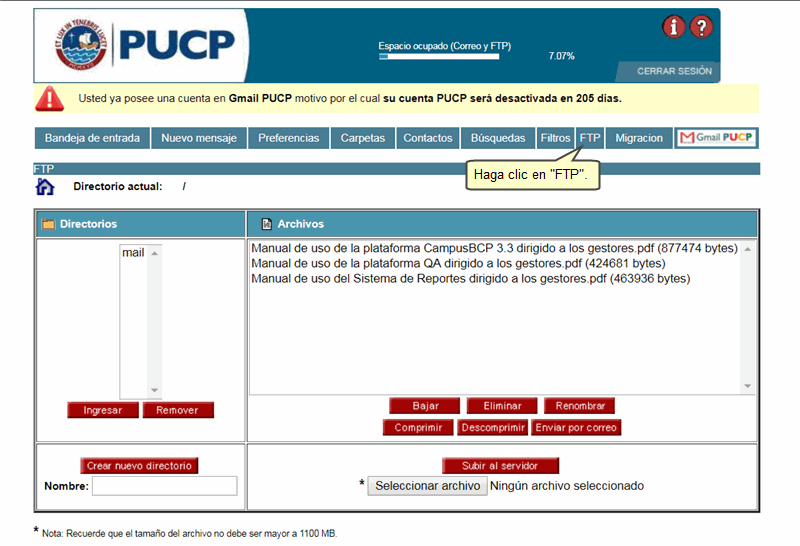
Seleccione el archivo que desea descargar y presione el botón Bajar.
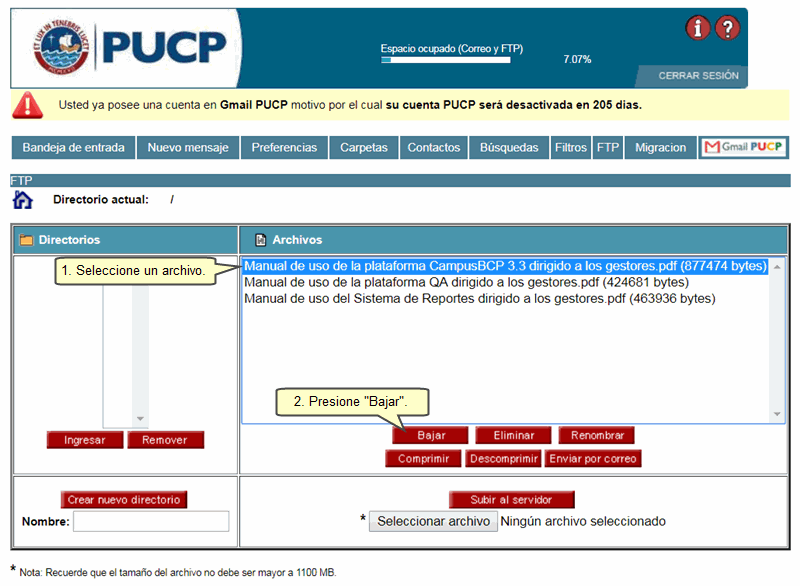
Se mostrará una ventana de diálogo preguntándole, si desea abra el archivo. Si desea guardarlo, presione el botón Guardar.

Seleccione donde desea guardar el archivo y presione el botón Guardar. 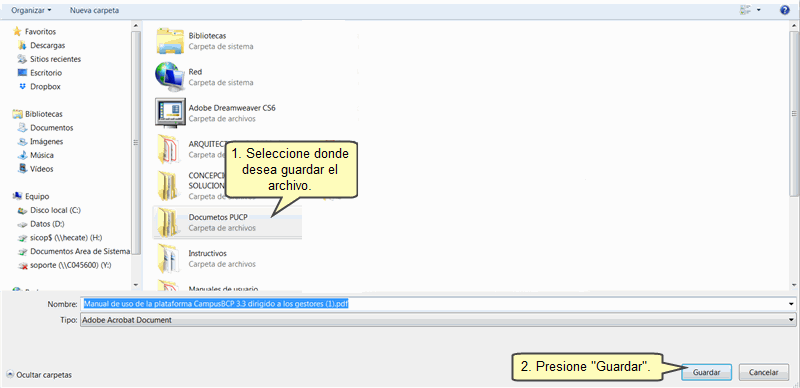
|