|
La Agenda le permitirá ver sus eventos en formato más amigable, mostrarlos por categoría y exportar los eventos registrados en el Campus Virtual a su cliente de correo (Outlook) o Google Calendar. Entre las funciones de administración también podrá definir el público al que se dirige, crear recordatorios, buscar eventos ya existentes o visualizar la descripción de cualquier evento.
Para ingresar haga clic en el ícono menú, seguidamente en Calendario personal.
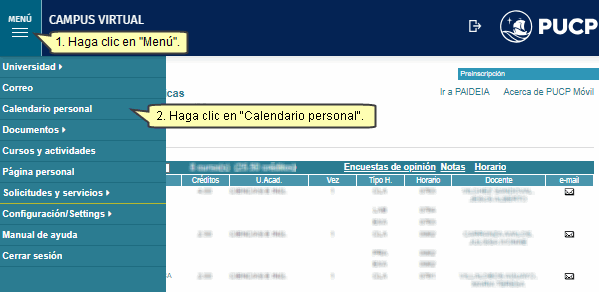
Seguidamente, visualizará los eventos del mes.

Ver evento
Para ver el detalle del evento, puede hacer clic sobre ícono de la lupa.
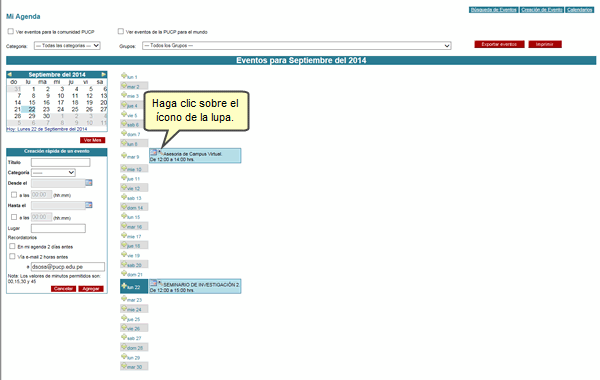
Luego se mostrará el detalle como la fecha y hora, lugar, descripción, categoría y quien lo organizó. Para cerrar la ventana, haga clic en la "x".
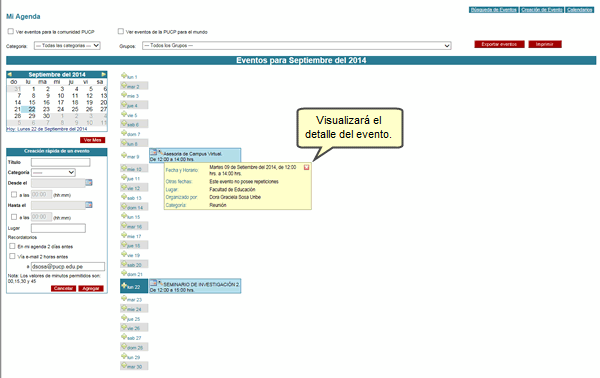
Exportar eventos
Para exportar un evento registrado desde el Campus Virtual a un cliente de correo (Outlook) o Google Calendar, haga clic en el ícono del calendario.
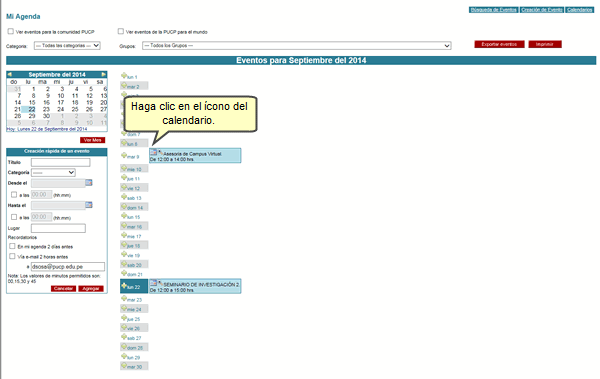
Luego se mostrará una barra para que pueda descargar el archivo, para guadarlo haga clic en Guardar y luego en Guardar como.

Seleccione el lugar donde desee guardar el archivo y presione el botón Guardar.
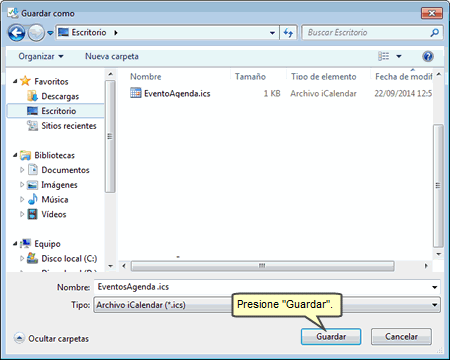
También podrá exportar todos sus eventos; para ello, presione el botón Exportar eventos.
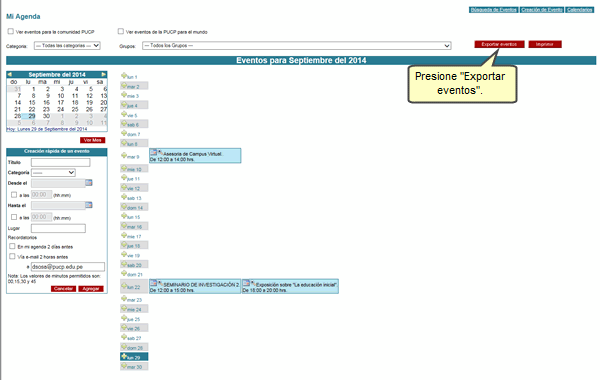
Para exportar sus eventos registrados desde el Campus Virtual a un cliente de correo Outlook, haga clic en Archivo.
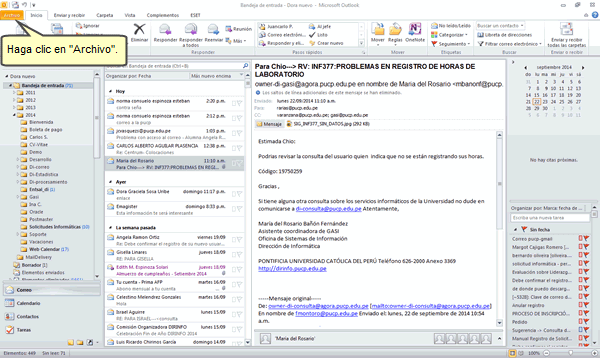
Haga clic en Abrir y luego en Importar.

Luego, elija la opción importar un archivo de iCalender o vCalender (.vcs)
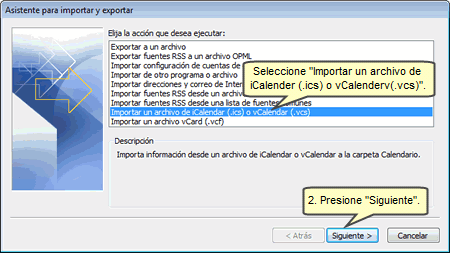
Seleccione el archivo y presione el botán Abrir.
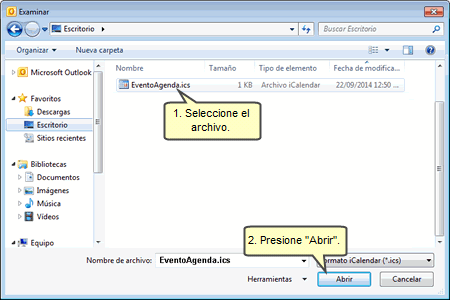
A continuación, verifique que el evento se haya guardado.
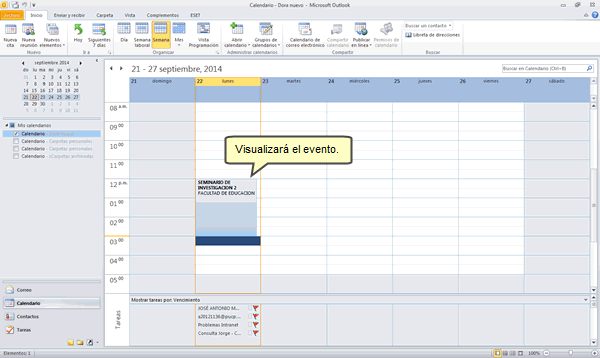
Para exportar los eventos registradosl a Google Calendar, haga clic en Aplicaciones y luego en Calendar.
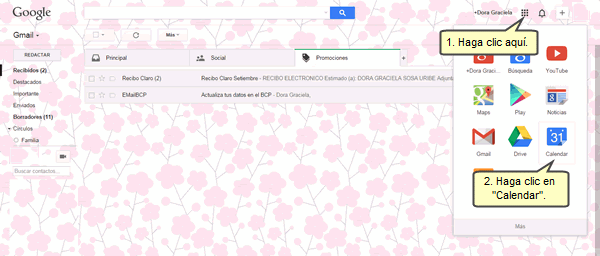
Haga clic en Configuración.
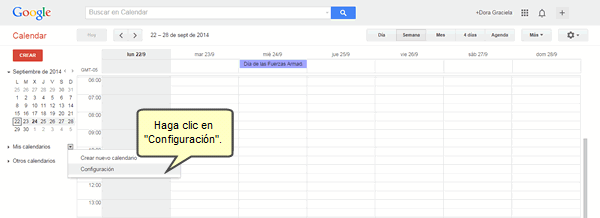
Luego, haga clic en Importar Calendario.
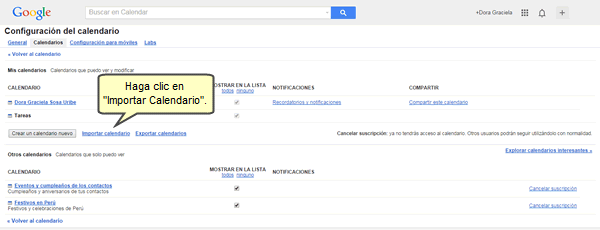
Luego, haga clic en Examinar y presione el botón Importar.
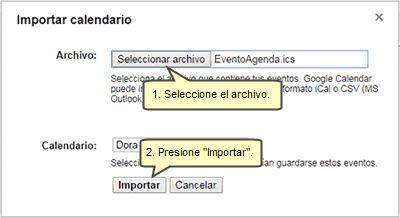
Se le mostrará la siguiente pantalla, deberá presionar el botón Cerrar.

Visualizará los eventos del mes en su Google Calendar.

Creación rápida de eventos
También, podrá crear eventos a través de la sección "Creación rápida de un evento"; para ello, ingrese los datos solicitados. Luego, presione Aceptar.
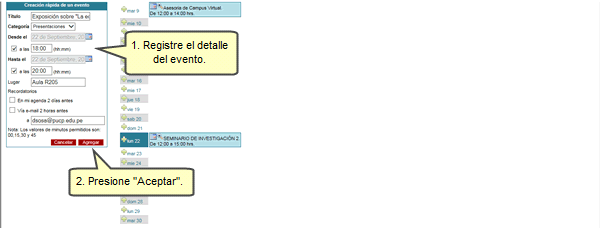
Nota: Sólo los datos en negrita son obligatorios.
A continuación, podrá visualizar el evento creado.
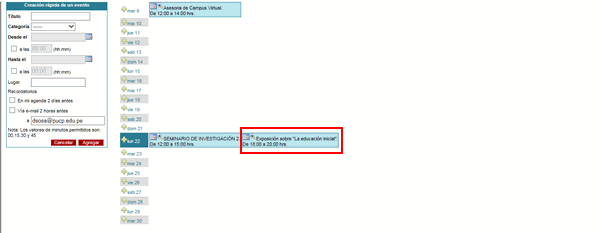
Finalmente, también podrá visualizar los eventos por categoría, seleccione una de ellas y espere que se carguen los eventos deseados.

Actualizado: 11/05/2016 |
DIT-Reg-4.36 |
|