| Para acceder al sistema de convenios de prácticas pre-profesionales, sitúe el cursor en Menú,Universidad, luego haga clic en Unidades académicas y seleccione la facultad que desea ingresar.
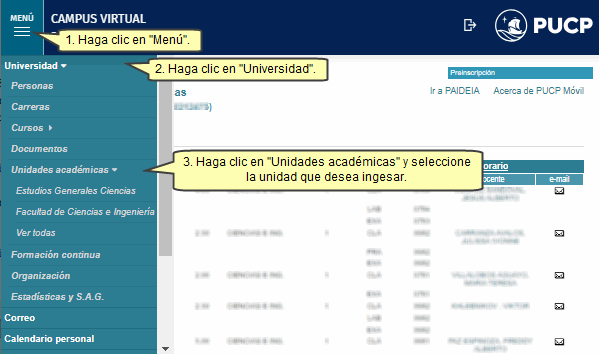
Seleccione la Unidad académica
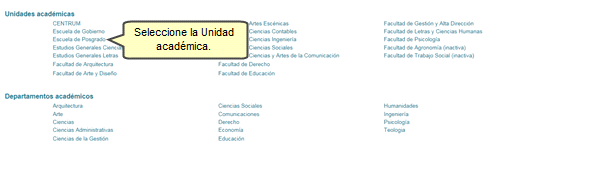
Enseguida, seleccione el Ciclo; luego, seleccione la opción Convenios de prácticas pre-profesionales.
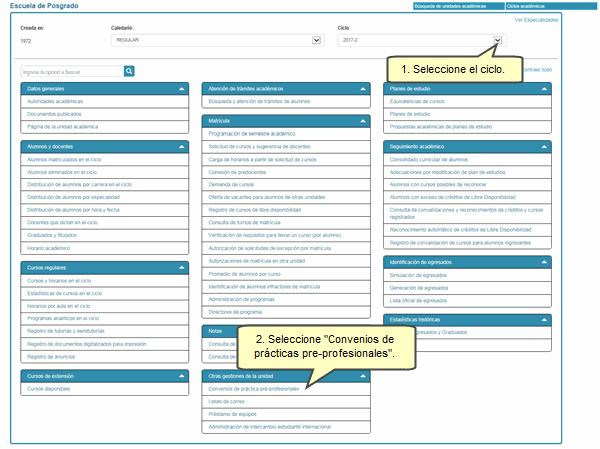
1. Registro de convenios
2. Consulta de convenios
3. Calificación a las organizaciones
1. Registro de convenios
Para acceder al registro de convenios de prácticas pre profesionales, seleccione la opción Registro de convenios.
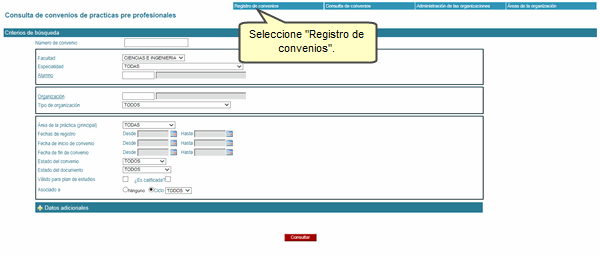
Luego, deberá completar los datos que se solicitan. Si desea realizar la búsqueda de alumno por sus datos, presione Alumno.

Se mostrará una ventana adicional donde deberá completar los datos que le solicitan para realizar la búsqueda. Luego, presione Buscar.
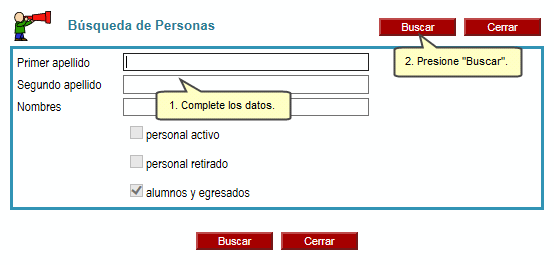
Enseguida, se cargarán los datos del alumno.

Para buscar la organización en el sistema, presione Organización.

Se mostrará una ventana adicional donde deberá completar los datos que le solicitan para realizar la búsqueda. Luego, presione Consultar.
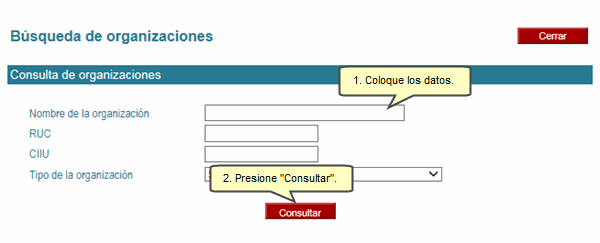
Enseguida, se mostrarán los resultados de la búsqueda. Seleccione uno de ellos para ser cargados.
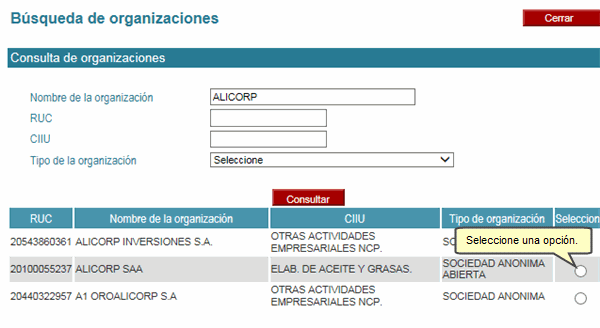
Se cargarán los datos de la organización.

Luego, sírvase completar los datos de principales del convenio.
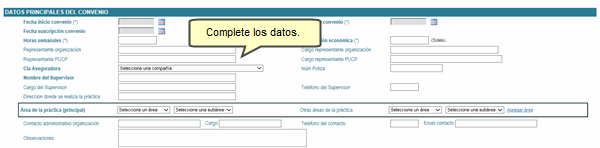
Por último, complete los datos adicionales del convenio.

Al finalizar, presione el botón Grabar.
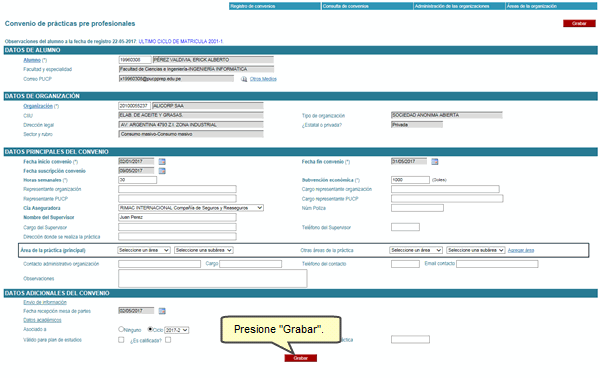
Al finalizar, podrá visualizar los datos grabados. El estado aparecerá como Aprobado.
Nota: El código del convenio es un número personalizado por cada facultad.
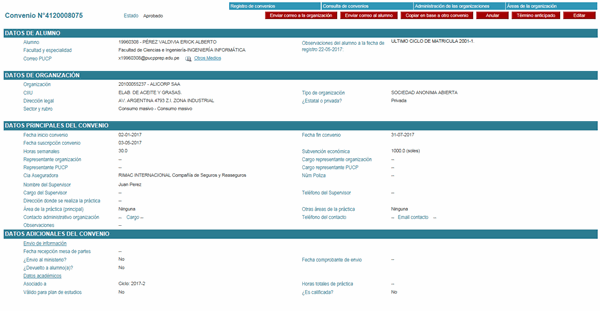
A continuación, se presentan una serie de funcionalidades que pueden ser utilizadas por la unidad.
- Enviar correo a la organización
Al presionar el botón Enviar correo a la organización se enviará un correo electrónico al contacto de la empresa (ingresado al momento de registrar un convenio) con los datos del alumno.
Al presionar el botón Enviar correo al alumno se procederá con el envío de una comunicación al alumno para el recojo de su convenio.
- Copiar en base a otro convenio
Presione el botón Copiar en base a otro convenio.
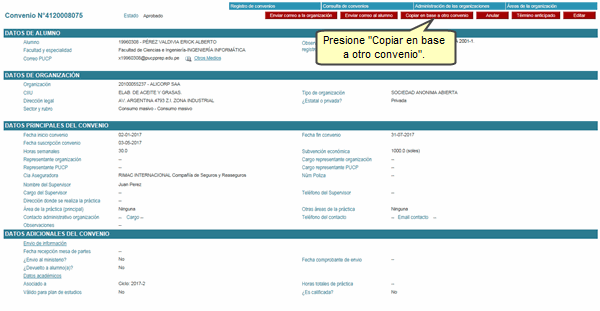
Enseguida, se mostrará una ventana donde podrá seleccionar la opción Renovar convenio o Nuevo convenio. Una vez que haya realizado la selección, haga clic en el botón Aceptar.
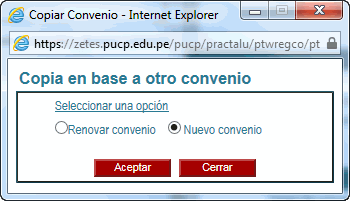
Al presionar el botón Anular, se procederá con la anulación del convenio.
Presione el botón Término anticipado.
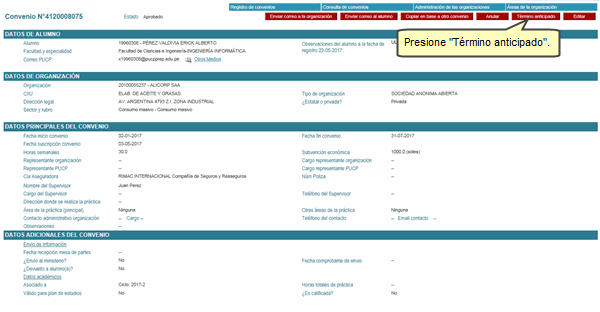
Luego, seleccione la fecha y coloque las Observaciones.
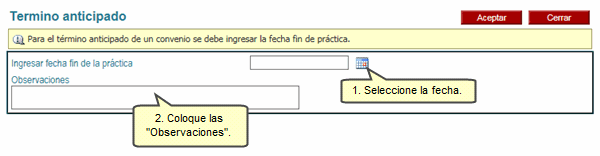
Por último, presione Aceptar.
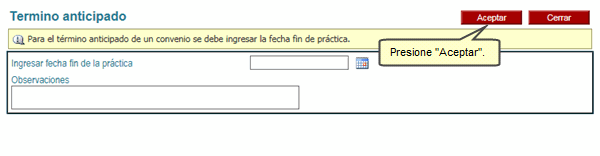
Presione el botón Editar.
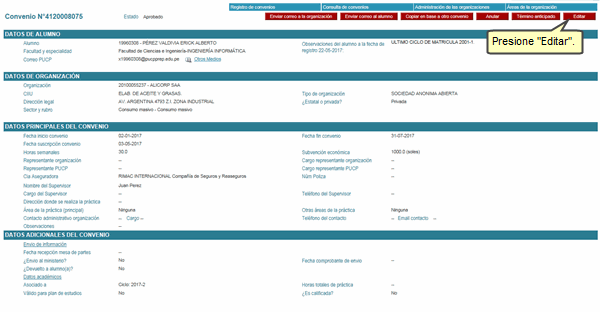
Sírvase editar los datos del convenio. Por último, haga clic en Grabar.
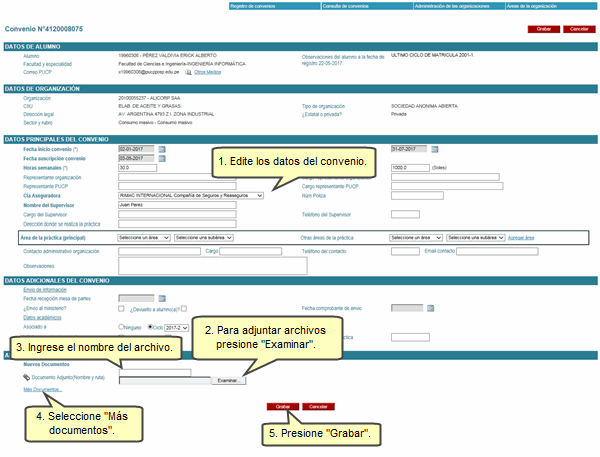
2. Consulta de convenios
Para acceder a la consulta de convenios de prácticas pre profesionales, haga clic en Consulta de convenios.

Enseguida, deberá completar los datos para la consulta. Ingrese los datos del alumno.

Luego, complete los datos que se le solicitan y presione el botón Consultar.
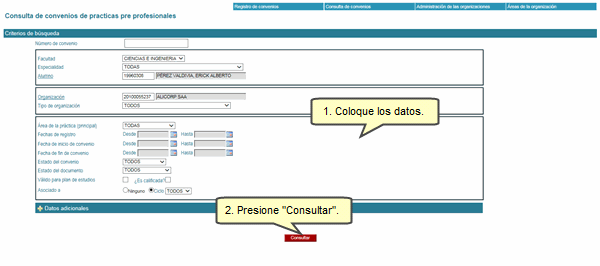
En la siguiente pantalla, visualizará la lista de convenios que cumplan con los criterios ingresados. En caso desee ver el detalle, seleccione el número del mismo.
Nota:
Los estados que puede tener cada documento son los siguientes:
- Anulado: Cuando el documento ha sido anulado.
- Término anticipado: Cuando el alumno se ha retirado del centro de trabajo antes de terminar el periodo de práctica.
- Aprobado: Cuando el documento del convenio ha sido registrado en el sistema.
Los estados que puede tener cada convenio son los siguientes:
- Anulado: Cuando el convenio ha sido anulado.
- Vigente: Cuando el convenio aún permanece vigente.
- Finalizado: Cuando el periodo de práctica ha concluído.
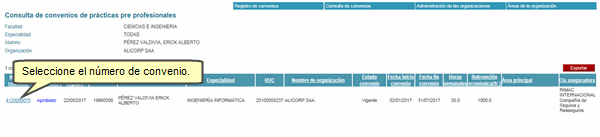
Enseguida, podrá visualizar el detalle.
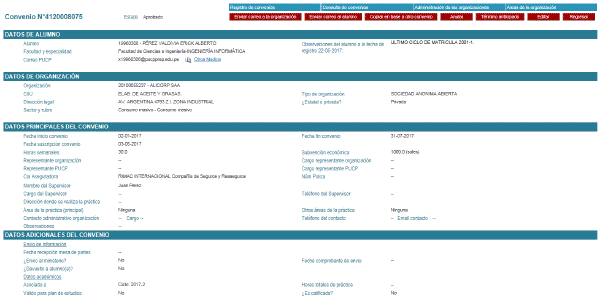
Asimismo, para exportar los convenios consultados, presione el botón Exportar.
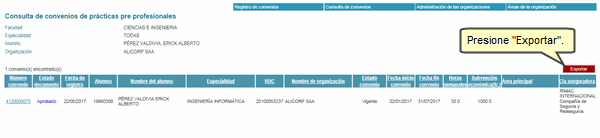
El documento se exportará en un archivo en Excel.
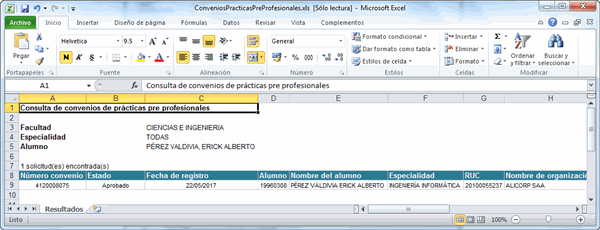
3. Calificación de las organizaciones
Para acceder, sitúe el cursor en la opción Administración de las organizaciones; luego, haga clic en Consulta de organizaciones.

Al acceder, complete los datos que se solicitan para la búsqueda; luego, presione el boton Consultar.

Enseguida, se mostrarán las observaciones que coincidan con los criterios de búsqueda. Asimismo, en caso desee ver el detalle de la organización, haga clic sobre el número del mismo.
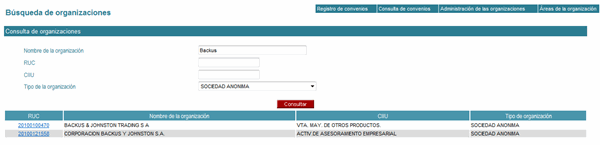
Enseguida se mostrará el detalle de la organización. En la parte superior podrá visualizar la calificación que ha sido registrada por la unidad. Asimismo, se muestran los últimos 5 comentarios registrados, en orden cronológico; en caso desee ver todos los comentarios, seleccione Ver todos.
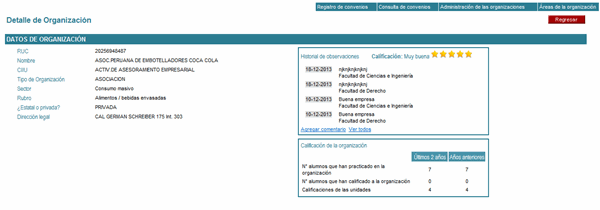
En la siguiente pantalla, podrá calificar a las organizaciones y adicionar comentarios sobre la misma. Para tal efecto, presione Agregar comentario.
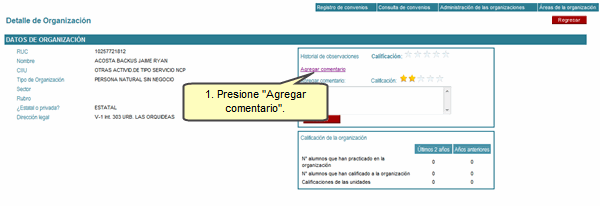
Luego, agregue el comentario y califique la organización si asi lo requiere. Por último, presione el botón Añadir.
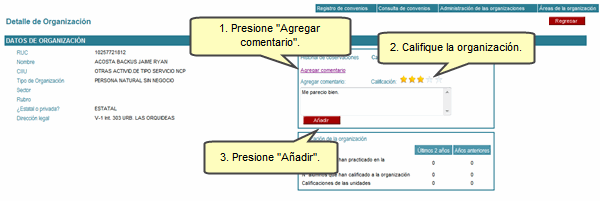
|