| Este sistema le permite la creación de actividades de formación continua a partir de la información contenida en una propuesta académica. Se pueden crear los siguientes tipos: Taller, Curso-Taller, Curso de Actualización, Curso de Capacitación, Curso de Especialización, Diplomatura de Especialización, Diplomatura de Especialización Avanzada, Diplomatura de Estudio.
Para crear las actividades desde una propuesta académica es necesario tener los siguientes permisos: Gestión de propuestas académicas y Administración de actividades y procesos de inscripción, deben ser solicitados a través del sistema de Solicitudes de Autorizaciones (Paso3> Solicitudes a la Dirección de Formación Continua> Gestión Académica de la Formación Continua).

Para ingresar haga clic en Menú, luego presione sobre Universidad y haga clic en Formación continua.
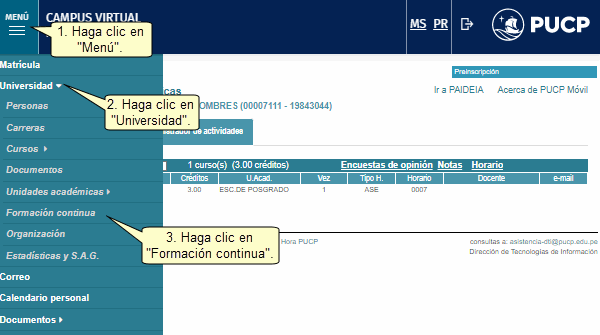
Luego, en el recuadro Propuestas Formativas, haga clic en Búsqueda de propuestas formativas.

Seleccione el Tipo de actividad formativa y en Estado de la propuesta seleccione: Aprobada por DEC. Luego presione el botón Buscar.
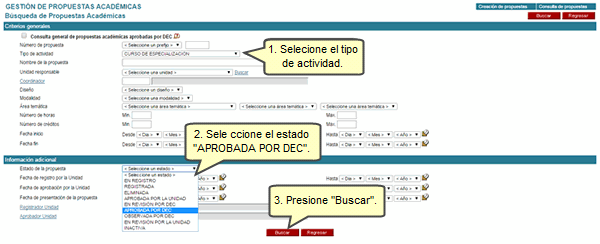
Nota: Para realizar la búsqueda de una propuesta académica deberá colocar uno de los criterios de búsqueda.
Haga clic en el nombre de la propuesta académica deseada.

A continuación, visualizará la propuesta académica y podrá crear la actividad o consultar el historial de actividades que se han generado en base a la propuesta académica.

Creación de actividades de formación continua
Para crear la actividad de formación continua en base a la propuesta académica deberá presionar el botón Crear actividad.
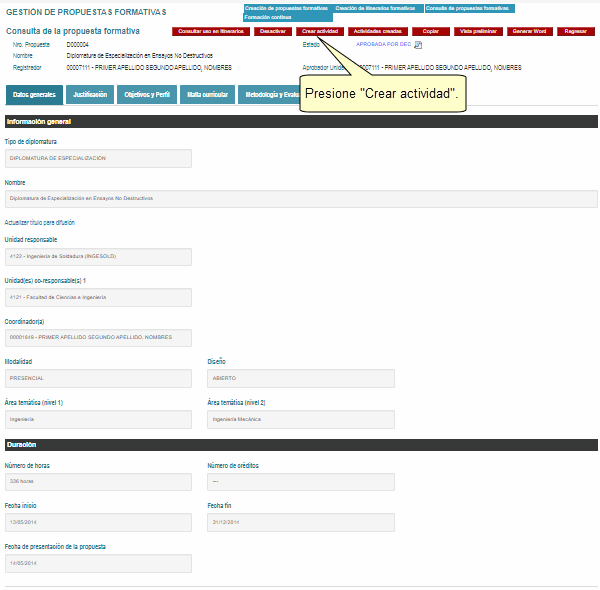
Se mostrará una ventana de diálogo, informándole que se procederá a iniciar la creación de una actividad de formación continua. De estar de acuerdo, presione el botón Aceptar.
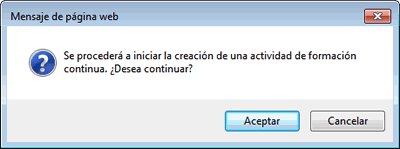
En la siguiente página, se solicitarán los Datos generales de la actividad a crear.
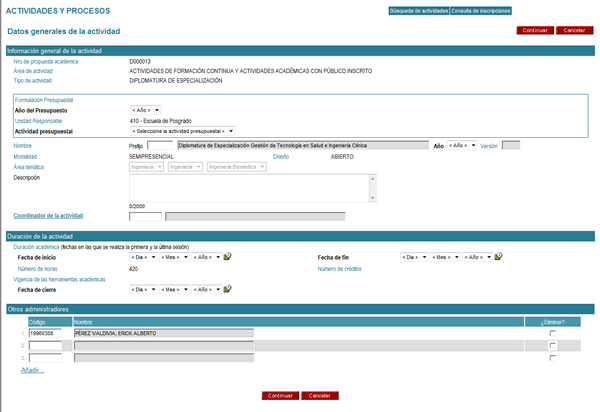
En la sección Información general de la actividad, podrá visualizar que se ha cargado automáticamente la información registrada en la propuesta académica como: número de la propuesta académica, área de la actividad, tipo de actividad, unidad responsable, nombre de la propuesta, modalidad, diseño, área temática y número de horas y número de créditos (si lo tuviera). Usted deberá ingresar los siguientes datos:
- Formulación presupuestal: Para poder crear una actividad de formación continua, ya no es obligatorio vincular el presupuesto con la actividad. Sin embargo, el sistema solicitará que se vincule un presupuesto cuando se añada algún docente o se habilite la página de inscripciones. Si desea crear la actividad sin vincularla con un presupuesto se deben dejar vacíos los campos: Año del presupuesto y Actividad presupuestal.
- Prefijo: es un campo opcional que antecede al nombre de la actividad. Solo se admiten letras(incluyendo guiones) y números hasta un máximo de 5 caracteres.
- Año: deberá seleccionar el año en que se realizará la actividad.
- Versión: es un correlativo que se genera automáticamente para identificar una versión de la actividad para un determinado año.
- Descripción: podrá definir alguna descripción o características generales de la actividad.
- Coordinador de la actividad: deberá ingresar a la persona responsable de la actividad. Esta persona tendrá que ser personal activo de la Universidad.
Nota: El nombre de la actividad se genera con el siguiente formato: prefijo (sólo si se ha decidido colocar uno) + nombre de la propuesta académica + año + versión. Por ejemplo: D-XII Diplomatura de Especialización en Marketing 2014-01
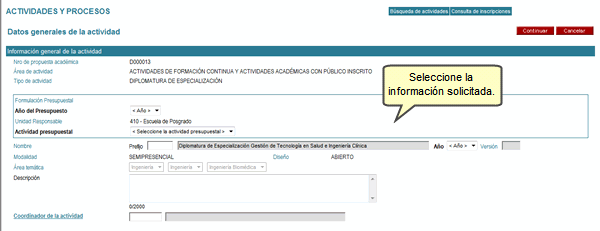
En la sección Duración de la actividad, debe indicar la Fecha de Inicio, la Fecha de Fin y la Fecha de cierre. Además, podrá visualizar que se encuentra registrado el número de horas y el número de créditos (si lo tuviera).

En la sección Otros administradores, podrá registrar otros administradores que también podrán configurar y administrar la actividad. Tomar en cuenta que automáticamente aparece el código de la persona que está registrando la actividad y el código de la persona coordinadora asociada a la actividad presupuestal.

Luego de ingresar los Datos generales de la actividad, presione el botón Continuar.

Se mostrará una ventana de diálogo, informándole que se procederá a crear la actividad de formación de continua. De estar de acuerdo, presione el botón Aceptar.
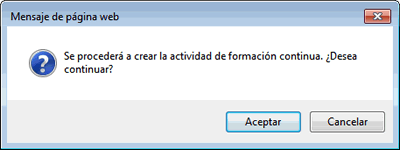
A continuación, le aparecerá la Estructura de la actividad, aquí podrá encontrar tres secciones:
- Tipo de estructura de la actividad: usted podrá asignarle a su actividad sea con o sin horarios.
- Etapas de la actividad: las etapas se encuentran registradas, si desea podrá editar la fecha de inicio y fin.
- Asignaturas vinculadas: visualizará la información que registró en la malla curricular de la propuesta académica como la etapa, nombre y tipo de asignatura, modalidad, sumilla, número de horas y número de créditos. Esta información no podrá ser editada, pero deberá seleccionar el Tipo de elección de la asignatura.
Finalmente, presione el botón Continuar.

Nota: Se mostrará la clave de cada una de las asignaturas. Dichas claves se generaron en automático cuando la propuesta académica fue aprobada por DEC.
En la siguiente página se solicitará la información para las inscripciones. Aquí podrá encontrar la sección de Datos para la inscripción, donde deberá seleccionar el Inicio de Inscripción, Fin de inscripción, el Alcance de la inscripción y el estado que se asignará al completar inscripción.
Luego de ingresar la Información para la inscripción, presione el botón Continuar.
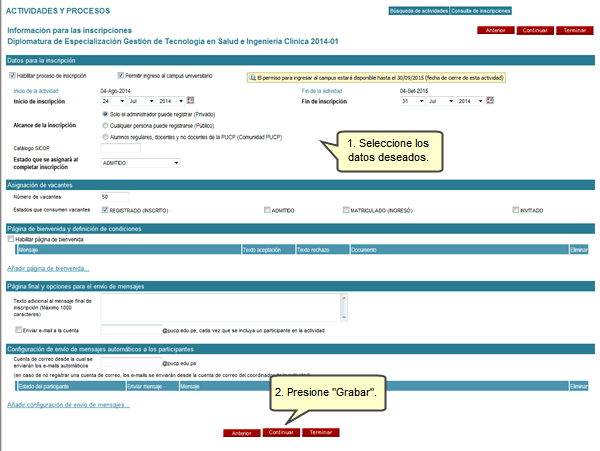
En la siguiente página, se solicitará la información para la ficha de inscripción de los participantes, deberá seleccionar la información deseada. Además, visualizará que se encuentra seleccionado la opción de grupos obligatorios (esto indica que el participante deberá completar uno de los campos de este grupo para continuar con su inscripción).
Luego, presione el botón Continuar.
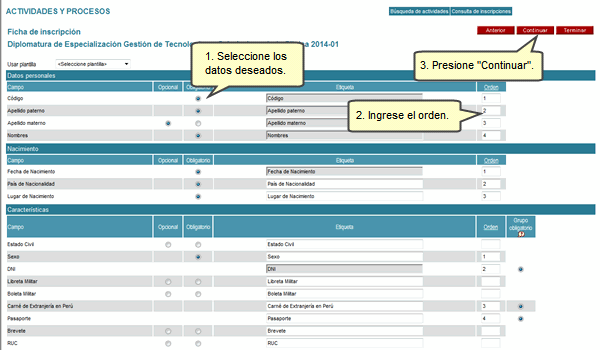
Luego, visualizará el panel de la actividad creada. Como resultado de la creación de la actividad, el módulo de Certificaciones digitales ha sido activado de manera automática. Si desea configurar la certificación digitales de la actividad, sitúe el cursor en Certificación digital y haga clic en Configuración de certificaciones.

Presione el botón Editar.

Podrá visualizar que se encuentra seleccionado los certificados registrados en la propuesta académica, si desea agregar otro certificado haga clic en el recuadro en blanco del tipo de certificado deseado. Luego, habilite el estado final de las certificaciones y presione el botón Grabar.
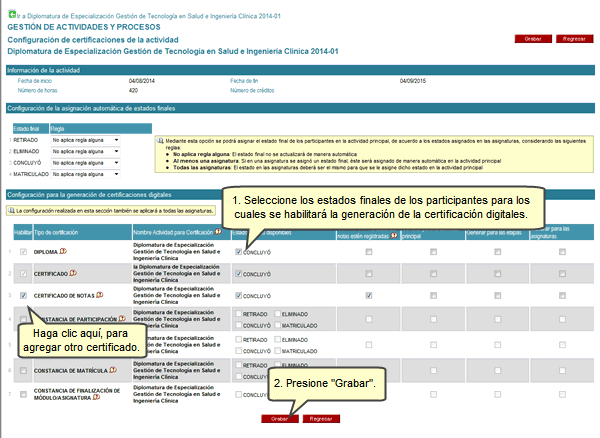
En la siguiente pantalla, visualizará la información registrada.

El campo Nombre Actividad para Certificación será un campo no editable y será idéntico al nombre de la propuesta académica.
Al generarse el Certificado de Notas, se visualizará la clave de las asignaturas, las cuales provienen desde la propuesta académica.
Consulta de actividades de formación continua creadas a partir de una propuesta académica
Para consultar las actividades generadas de formación continua, presione el botón Actividades creadas.

Podrá consultar las actividades generadas, si desea visualizar el panel de la actividad haga clic en el nombre de la actividad.

|