Datos generales
En esta sección deberá ingresar la información requerida y la duración del itinerario. Luego, Presione el botón Grabar y Continuar.
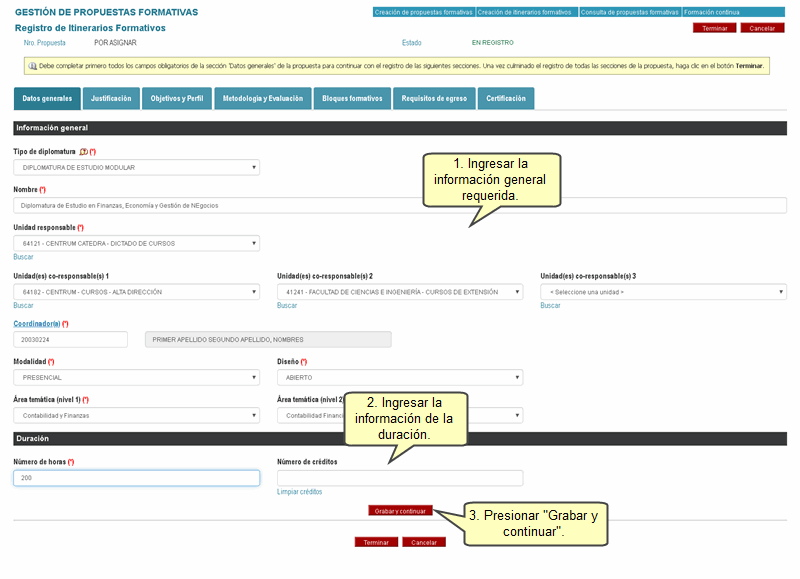
Podrá observar una ventana de diálogo. Si está de acuerdo, presione el botón Aceptar.

Luego, observará una ventana indicándole que la información fue grabada con éxito. Seguidamente, presione el botón Aceptar.

Arriba
Justificación
En esta sección deberá expresar la justificación y el público al que va dirigido. Luego, Presione el botón Grabar y Continuar.

Podrá observar una ventana de diálogo. Si está de acuerdo, presione el botón Aceptar.
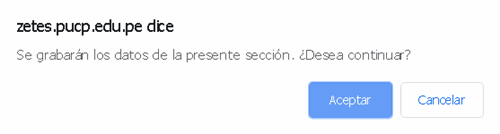
Luego, observará una ventana indicándole que la información fue grabada con éxito. Seguidamente, presione el botón Aceptar.

Arriba
Objetivos y Perfil
En esta sección deberá expresar el objetivo general, los objetivos específicos y el perfil de egreso. Luego, Presione el botón Grabar y Continuar.

Podrá observar una ventana de diálogo. Si está de acuerdo, presione el botón Aceptar.

Luego, observará una ventana indicándole que la información fue grabada con éxito. Seguidamente, presione el botón Aceptar.

Arriba
Metodología y Evaluación
En esta sección deberá expresar la estrategia metodológica y el sistema de evaluación. Luego, Presione el botón Grabar y Continuar.
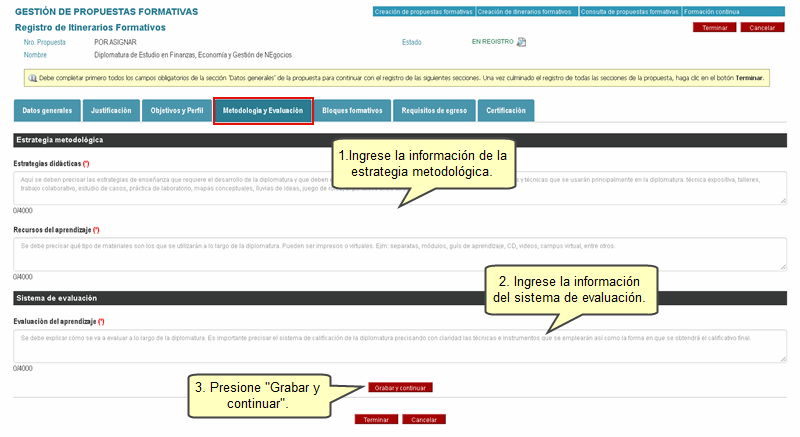
Podrá observar una ventana de diálogo. Si está de acuerdo, presione el botón Aceptar.

Luego, observará una ventana indicándole que la información fue grabada con éxito. Seguidamente, presione el botón Aceptar.

Arriba
Bloques formativos
En esta sección deberá expresar la estructura del bloque 1 y del bloque 2.
En el bloque 1 ingrese el nombre del bloque y el tipo. Luego, selecccione el tipo de actividad y haga clic en el enlace Buscar para ingresar la actividad.

Ingrese los criterios de búsqueda y presione el botón Buscar.
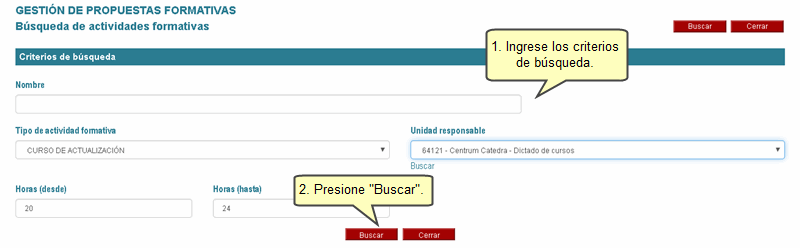
Seleccione una propuesta y presione el botón Agregar.

En el bloque 2 ingrese el nombre del bloque, el tipo de bloque, la forma de validación para requerir el egreso y el número de horas por cada curso. Luego, ingrese la información de la estructura del bloque
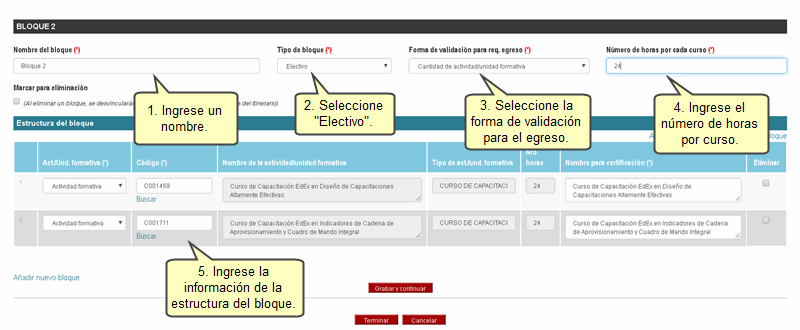
Para agregar actividades al bloque haga clic en el enlace Añadir actividad adicional al bloque. Por otro lado, si desea agregar bloques clic en el enlace Añadir nuevo bloque.
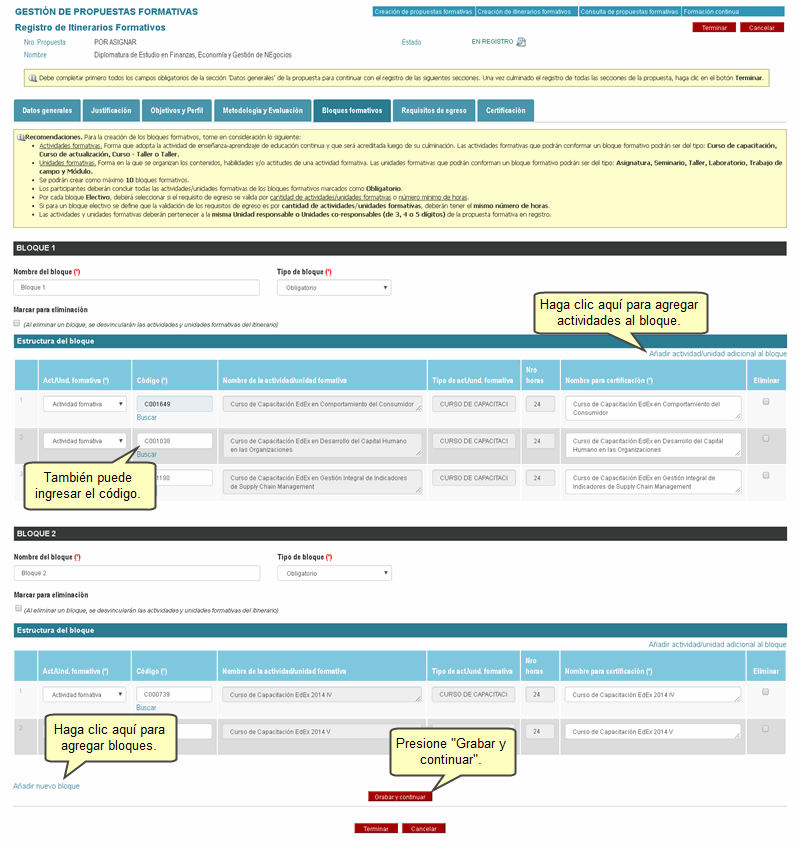
Podrá observar una ventana de diálogo. Si está de acuerdo, presione el botón Aceptar.
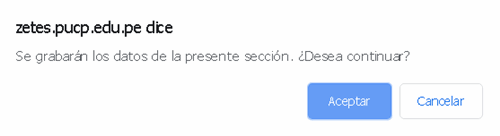
Arriba
Requisitos de egreso
En esta sección deberá expresar la asignación de los requisitos por bloque y el el total de horas.
En los bloques obligtorios requiere que se lleven todas las actividades y horas. Por otro lado, para los bloques electivos se podrá editar la información. Para editar el total de horas definidas inicialmente haga clic en el enlace Modificar. Si las horas definidas y las horas según requisito de egreso coinciden, presione el botón Grabar y Continuar.
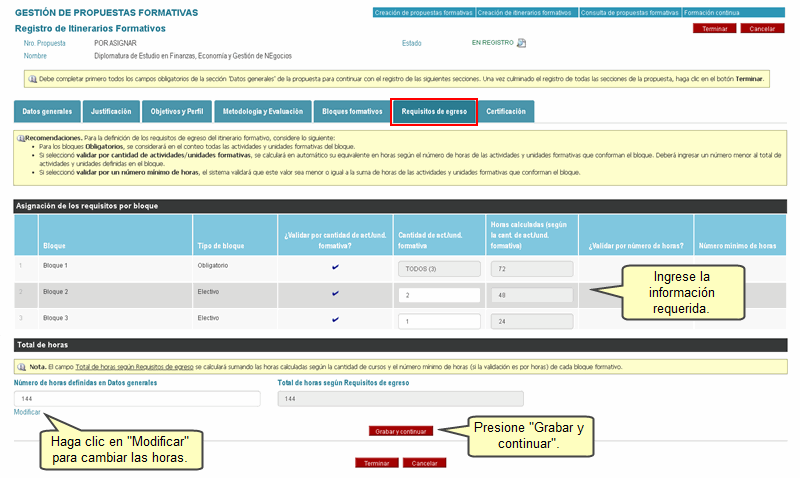
Podrá observar una ventana de diálogo. Si está de acuerdo, presione el botón Aceptar.
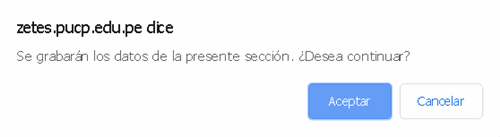
Luego, observará una ventana informándole que los datos serán grabados. Si está de acuerdo, presione el botón Aceptar.
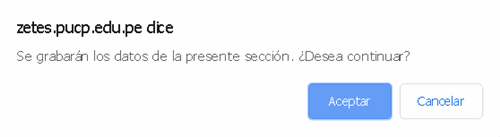
Arriba
Certificación
En esta sección deberá expresar la información del tipo de certificación a entregar y los requisitos. Seguidamente, presione el botón Grabar y continuar.
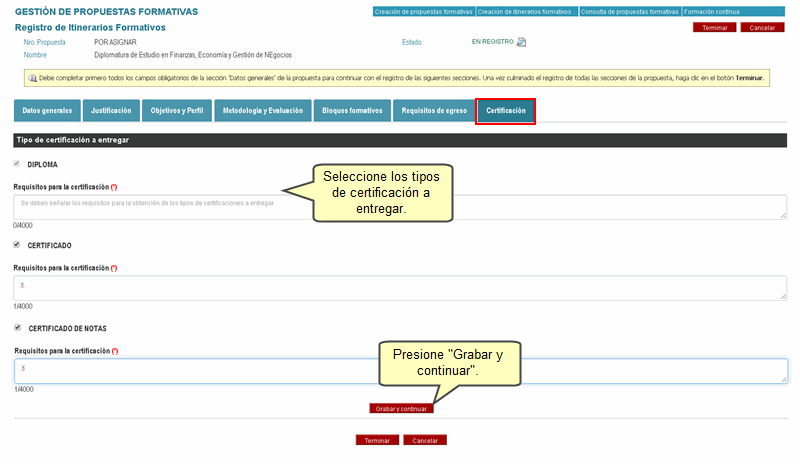
Luego, observará una ventana informándole que los datos serán grabados. Si está de acuerdo, presione el botón Aceptar.
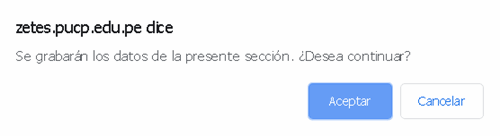
Seguidamente, observará una ventana indicándole que la información fue grabada con éxito . Luego, presione el botón Aceptar.

Luego, presione el botón Terminar.
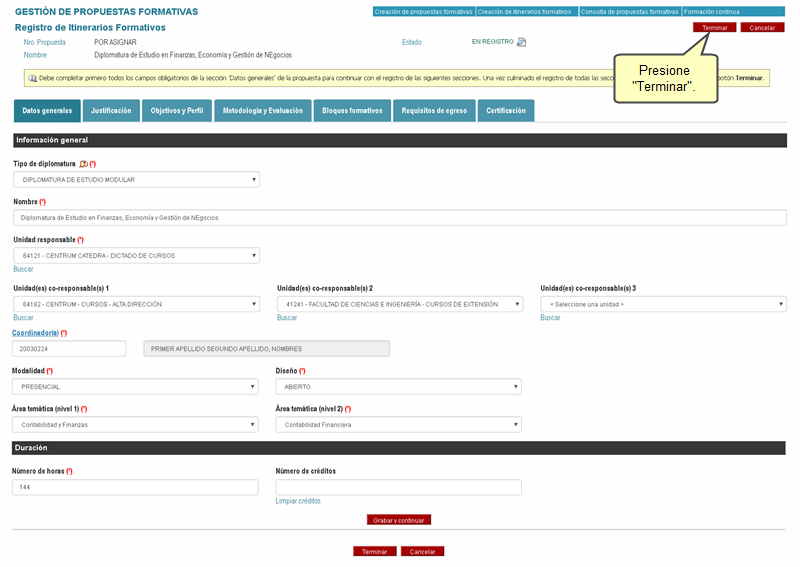
Seguidamente, observará una ventana informándole que se procederá a terminar el registro. Si está de acuredo, presione el botón Aceptar.
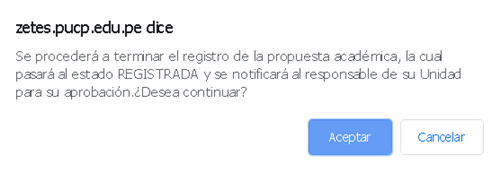
El estado del itinerario formativo cambiará a REGISTRADA.

Para visualizar la información de la actividad o unidad formativa haga clic en los íconos mostrados en las imágenes siguientes:
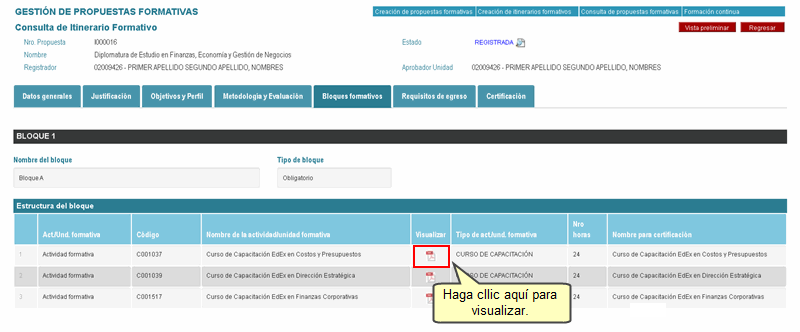
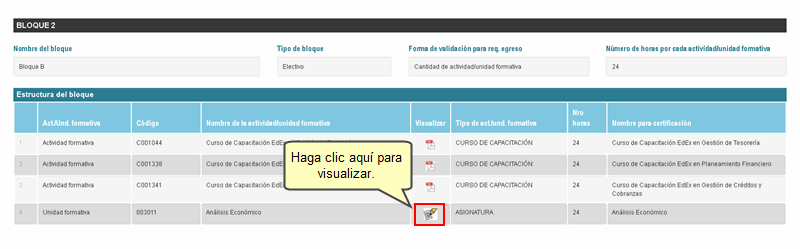
Arriba
2. Aprobación
Para ingresar y aprobar el itinerio formativo, haga clic en el ícono del menú, luego haga clic en Universidad y presione Formación continua.

Ubique la sección Propuestas Formativas. Luego, en la sección Búsqueda y reportes seleccione Aprobación de propuestas formativas.

Seleccione la propuesta requerida.
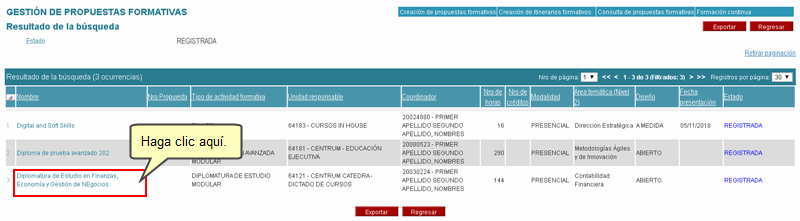
Luego, presione el botón Aprobar.

Podrá observar una ventana de diálogo. Si está de acuerdo, presione el botón Aceptar.

Finalmente, el estado del itinerario formativo será APROBADA POR LA UNIDAD.

Arriba