1. Ingreso a la administración de la encuesta
2. Búsqueda de cursos encuestados
3. Agregar cursos a encuestar
4. Administración de encuesta
5. Ampliación de encuesta
6. Procesar resultados
7. Reporte de avance
8. Administración de excepciones
1.- Ingreso a la administración de la encuesta
Para ingresar seleccione Menú , luego Universidad . A contiuación haga clic en Organización.
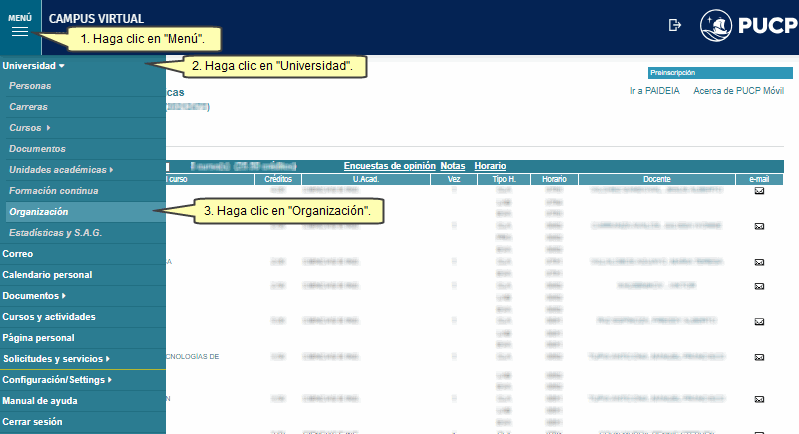
Haga clic en Servicios Informáticos. Luego, haga clic en Administración de encuestas de opinión haga clic en Administración de encuestas.
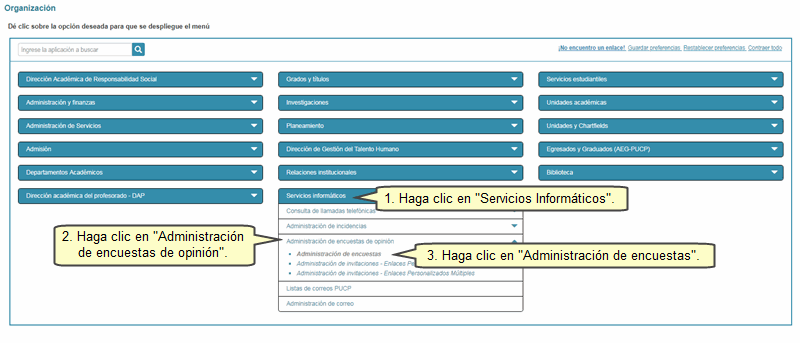
2.- Búsqueda de cursos encuestados
Seleccione el código de la encuesta a realizar.
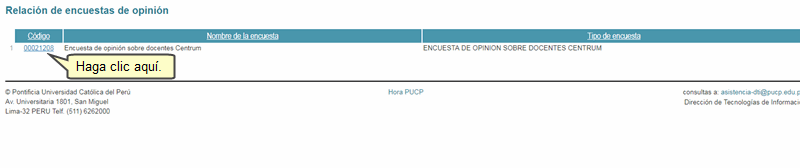
Si desea buscar un curso específico a encuestar, seleccione un calendario y un ciclo. Luego, presione el botón Buscar.
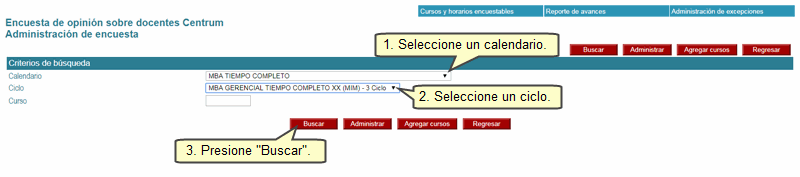
También, puede realizar la búsqueda de todos los cursos a ser encuestados presionando directamente el botón Buscar.

Los cursos con el símbolo  indican que las encuestas no han sido asignadas a los alumnos o los resultados aún no han sido procesados. Por otro lado, los cursos con símbolo indican que las encuestas no han sido asignadas a los alumnos o los resultados aún no han sido procesados. Por otro lado, los cursos con símbolo  indican que las encuestas fueron asignadas a los alumnos o ya se procesaron los resultados. indican que las encuestas fueron asignadas a los alumnos o ya se procesaron los resultados.

3.- Agregar cursos a encuestar
Seleccione un calendario y un ciclo. Luego, presione el botón Agregar cursos.
Nota: Puede agregar un curso a encuestar colocando el código, ingréselo en la casilla Curso. Recuerde que es obligatorio ingresar un ciclo o un código de curso.
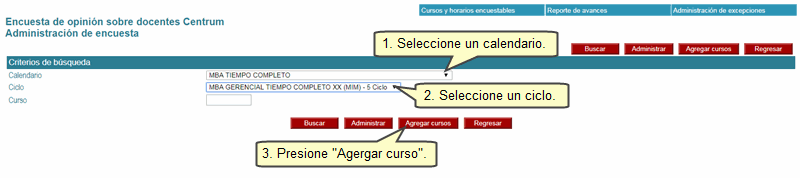
Seleccione un ciclo, luego presione el botón Buscar.
Nota: Si se desea evitar la selección de los cursos a agregar, también se podrán agregar todos los cursos encuestables que coinciden con los criterios seleccionados, presionando el botón Agregar todo.

Seguidamente, seleccione el curso a encuestar, luego presione el botón Agregar.

Observará un mensaje y presione Aceptar.
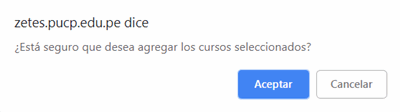
Luego, podrá realizar la búsqueda de los cursos agregados a encuestar.
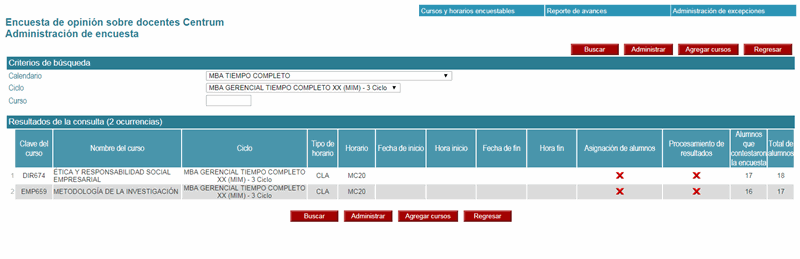
Nota: Si desea realizar la consulta de los cursos encuestables que puede agregar, presione el botón Cursos y horarios encuestables.

4.- Administración de encuesta
Realice la búsqueda de los cursos a encuestar.
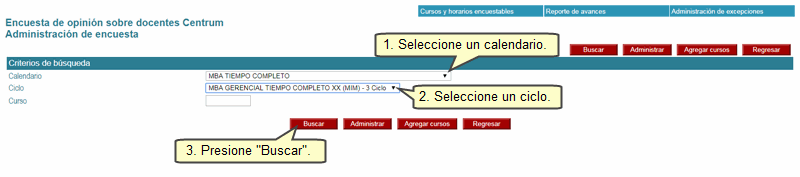
Presione el botón Administrar.

Selecione las fechas de inicio y fin de la vigencia de la encuesta a realizar. También, deberá selecionar las hora de inicio y fin. Luego, presione Grabar.
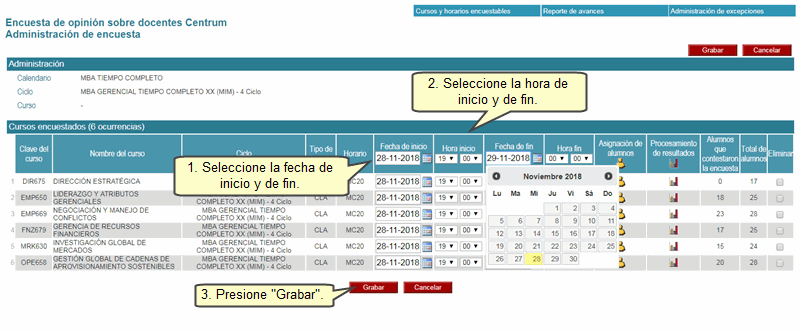
Observará un mensaje. Presione el botón Aceptar para grabar las fechas asignadas.
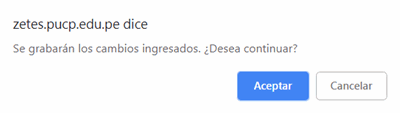
Presione el botón Buscar para verificar las encuestas asignadas a los alumnos.

Observará la relación de las fechas asignadas a las encuestas.

Presione el botón Administrar para asignar las encuestas a los alumnos.

Para asignar las encuestas de un curso y horario debe hacer clic en el ícono  de dicho curso y horario. Así mismo, es posible realizaresta acción para todos los cursos y horarios de la lista, para esto se debe seleccionar el ícono de dicho curso y horario. Así mismo, es posible realizaresta acción para todos los cursos y horarios de la lista, para esto se debe seleccionar el ícono  en la parte superior. en la parte superior.
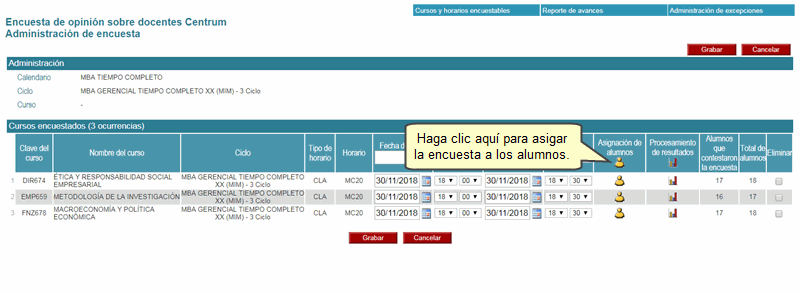
Observará un mensaje. Presione el botón Aceptar.
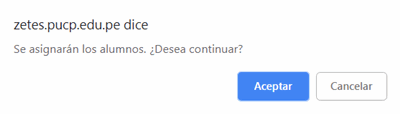
Observará el ícono  , el cual le indica que las encuestas fueron asignadas de forma correcta. , el cual le indica que las encuestas fueron asignadas de forma correcta.
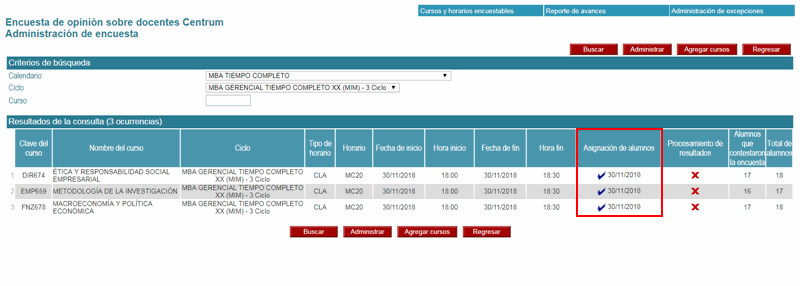
5.- Ampliación de encuesta
Seleccione un calendario y un ciclo, o un curso particular. Luego, presione el botón Buscar.

Presione el botón Administrar.
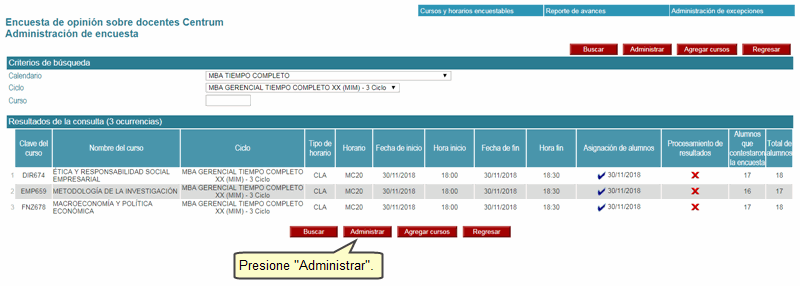
Modifique las fechas de inicio y fin. Luego, presione el botón Grabar.
Nota: Recuerde que solo se puede modificar la fecha de fin si no se han procesado los resultados. Si nos encontramos en una fecha posterior a la fecha de fin, se deberá asignar las encuestas a los alumnos nuevamente. Del mismo modo, si la encuesta no ha iniciado y se adelantará la fecha y hora de inicio, primero se debe modificar este dato y luego asignar nuevamente a los alumnos una vez que la encuesta se encuentre vigente.
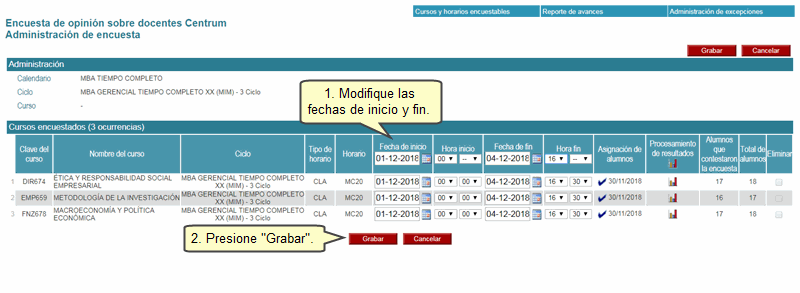
6.- Procesar resultados
Para procesar los resultados de las encuestas de un curso y horario se debe hacer clic en el ícono  de dicho curso y horario. Así mismo, es posible realizar esta acción para todos los cursos y horarios de la lista, para esto se debe seleccionar el ícono de dicho curso y horario. Así mismo, es posible realizar esta acción para todos los cursos y horarios de la lista, para esto se debe seleccionar el ícono  en la parte superior. en la parte superior.

Observará un mensaje. Presione el botón Aceptar.

Observará el ícono  , el cual le indica que las encuestas fueron procesadas de forma correcta. , el cual le indica que las encuestas fueron procesadas de forma correcta.
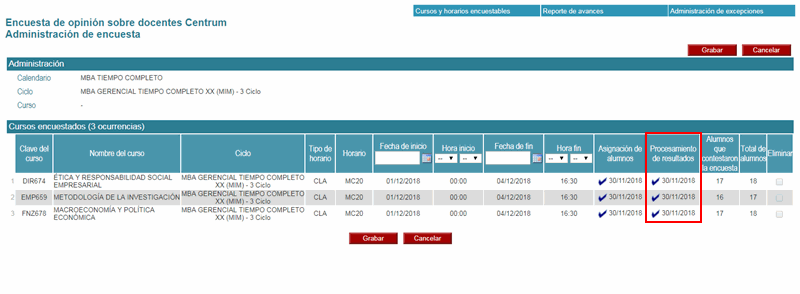
7.- Reporte de avance
Seleccione un calendario y un ciclo, o un curso. Luego, presione el botón Reporte de avances.
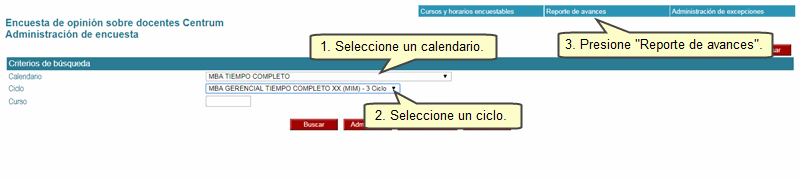
Abra el archivo generado.

Observará el reporte de avances de las encuestas realizadas.

8.- Administración de excepciones
Presione el botón Administración de excepciones.
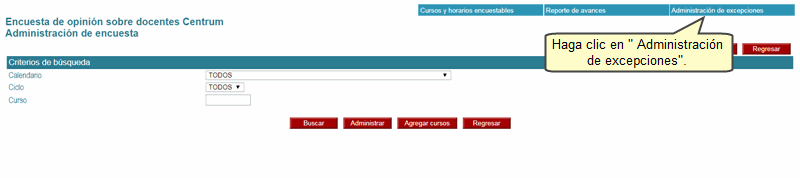
Ingrese el tipo de excepción y la información solicitada. Podrá observar las siguientes excepciones:
- Migrar resultados a otro docente
- Borrar resultados de un docente
- Ocultar docente en la encuesta
Luego, presione el botón Reprocesar, Ocultar o Borrar, dependiendo del tipo de excepción.
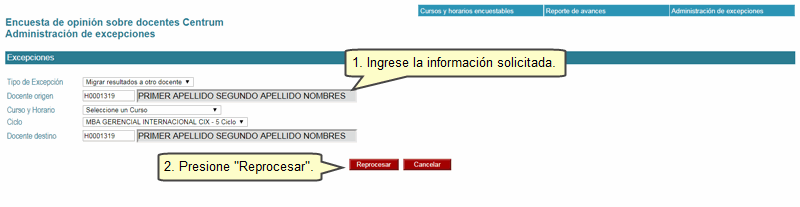
Observará un mensaje. Presione el botón Aceptar.

|